Hoe iPhone Software Update te repareren mislukt
Met tijdige updates voor zijn besturingssysteem,Apple staat in de toppositie vanwege zijn iOS die Android achter zich laat. Maar meestal worden gebruikers bij het updaten van de iOS-versie naar de nieuwste versie geconfronteerd met een probleem en zien een bericht dat de update van de iPhone-software is mislukt. Nou, er kunnen veel mogelijkheden schuilgaan achter het probleem "Software-update is vereist om verbinding te maken met uw iOS-apparaat". Sommigen van hen zijn mogelijk een zwakke internetverbinding, incompatibiliteit van het apparaat, softwarefouten en nog veel meer. Vandaag nemen we u uit dit dilemma door mogelijke oplossingen voor dit probleem aan te bieden.
Hoe iOS-software-update mislukt te repareren?
Ook al is je iPhone-update mislukt, die is er welgeen zorgen te maken. Dit is geen eeuwige kwestie. De situatie waarin uw software-update voor iPhone is mislukt, kan worden opgelost met eenvoudige oplossingen die hieronder worden vermeld. Even kijken:
Oplossing 1: wacht en probeer het opnieuw
Meestal rolt Apple een nieuwe uitversie van iOS, wordt een melding verzonden naar het volledige gebruikersbestand over de hele wereld. Stel je nu een scenario voor dat iedereen op deze planeet besloot om hun iOS tegelijkertijd te updaten. Wat zal er gebeuren? Nou, er is een enorme hoeveelheid verkeer op de Apple-servers en je zult je iPhone niet kunnen updaten. En zo zien gebruikers het bericht "iOS-update mislukt".
En als dat het geval is, hoeft u alleen maar te wachten tot het verkeer zakt. Wacht enige tijd en probeer het opnieuw met het updateproces.
Oplossing 2: start de iPhone opnieuw op
Het herstarten van de iPhone kan het grootste deel van detijden. Het kan onbewust die fouten oplossen die moeilijk te kraken zijn. U kunt het apparaat altijd opnieuw opstarten. Hier zijn de stappen om uw apparaat opnieuw op te starten als uw iPhone zegt dat software-update is mislukt.
- Houd de slaaptoets ingedrukt totdat u de schuifregelaar 'Schuiven om uit te schakelen' ziet.
- Zodra u de schuifregelaar ziet, schuift u deze omlaag om uw apparaat uit te schakelen.
- Houd nu de slaaptoets opnieuw ingedrukt totdat u het Apple-logo ziet. Dit schakelt je iPhone X / 8/7/6/5/4 in.

Oplossing 3: start de netwerkrouter opnieuw
Als u het 'waarom' zegt mijn iPhonesoftware-update is mislukt? ", dan is een van de belangrijkste dingen om te onthouden tijdens het bijwerken van uw iPhone naar de nieuwste iOS-versie: u kunt uw iPhone niet bijwerken op mobiele gegevens. Omdat de update te groot is, adviseert Apple de gebruikers om te downloaden met Wi-Fi. En als uw Wi-Fi niet werkt, is de kans groot dat het probleem met de update van de iPad-software is mislukt.

Het enige wat u hoeft te doen is controleren of uw wifi iswerkt of niet. Als dit niet het geval is, start u uw netwerkrouter opnieuw. Vraag hulp aan uw serviceprovider als u het moeilijk vindt om de netwerkrouter in te stellen. Dit kan helpen bij het oplossen van uw probleem.
Oplossing 4: Reset netwerkinstellingen
Als je wifi goed werkt, dan zou je moetencontroleer of uw apparaat netwerkproblemen heeft. Je iPhone krijgt geen goed netwerk en daarom bereik je een punt waarop je iPad-update mislukte. Het resetten van de netwerkinstellingen kan eventuele problemen met het netwerk oplossen en daarmee uw oorspronkelijke probleem oplossen. Hier zijn de stappen voor het resetten van uw netwerkinstellingen als uw iPhone blijft zeggen dat software-update is mislukt.
- Klik op de app Instellingen van uw apparaat. Zodra u erop klikt, gaat u naar Algemeen.
- Zoek naar de optie Reset in het menu en klik erop.
- Zoek nu naar de optie Reset Network Setting. Zodra u het hebt gevonden, klikt u op de optie. Klik nogmaals op de Reset netwerkinstelling. Dit zal het werk doen.
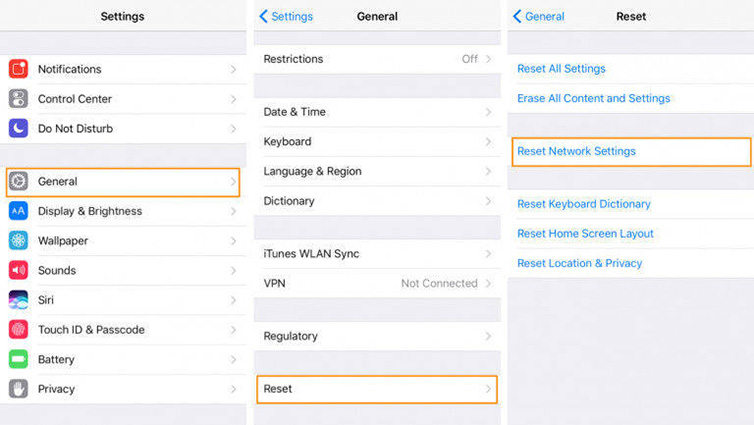
Oplossing 5: update de iPhone in iTunes
Als u uw iPhone niet kunt bijwerken, daner is een alternatieve manier om het bij te werken met iTunes. Dit proces is heel eenvoudig en een fluitje van een cent. Het enige wat u hoeft te doen, is gewoon de onderstaande stappen volgen om uw apparaat bij te werken met iTunes.
- Zorg ervoor dat u de nieuwste versie van iTunes op uw pc hebt. Sluit uw iPhone aan op uw pc.
- Start iTunes en kies uw apparaat. Tik op de optie Samenvatting en tik vervolgens op de optie Controleren op update.
- Klik nu op Downloaden en bijwerken. Als u om uw toegangscode wordt gevraagd, voert u deze in en wordt uw update gestart.
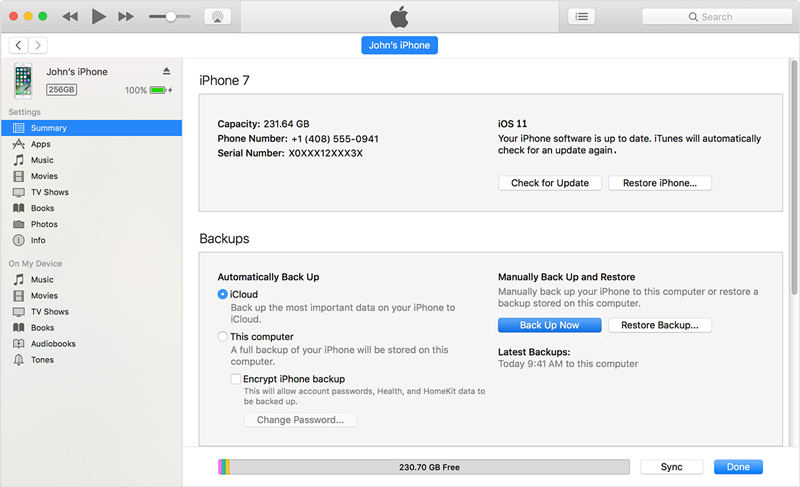
Oplossing 6: update-fout mislukt herstellen met ReiBoot
Nou, als geen van de oplossingen werkt, gebruik dan ../products/reiboot.html. Het is een hulpmiddel dat handig is om dit soort problemen op te lossen. Het wordt ook gebruikt om met een enkele klik de herstelmodus in en uit te gaan. Kortom, het is de ultieme oplossing voor elk probleem waarmee uw iPhone of iPad of een ander apparaat wordt geconfronteerd. Hier is een stapsgewijze handleiding die u kunt volgen om het probleem met het bijwerken van fouten op te lossen.
- Start de software op uw pc en sluit uw apparaat aan. Klik nu op de optie "Fix All iOS Stuck".
- Als u klaar bent met stap 1, tikt u op "Nu repareren"optie die op het volgende scherm verschijnt en het nieuwste firmwarepakket downloaden dat geschikt is voor uw apparaat. Om het proces te starten, moet u op de optie Downloaden klikken.
- Wanneer het proces is voltooid, klikt u op 'Start Repair'. Na enige tijd wordt uw iPhone automatisch bijgewerkt en opnieuw opgestart met de nieuwste iOS-versie.


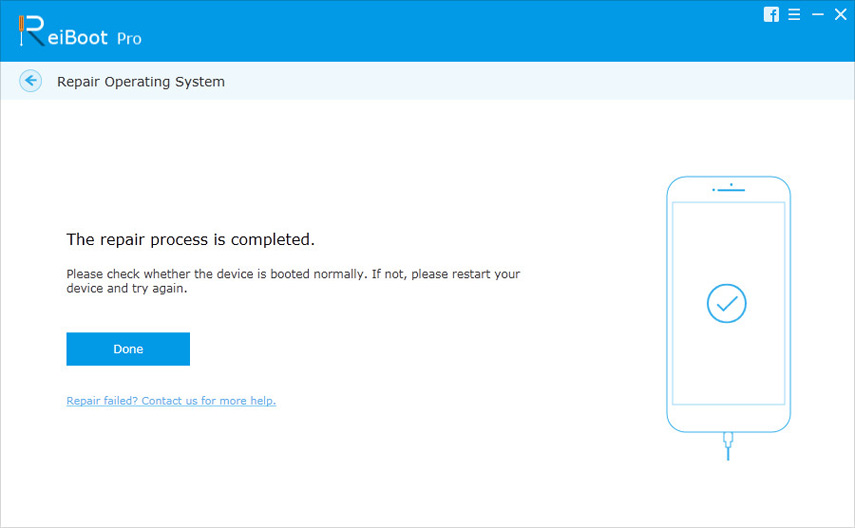
Oplossing 7: handmatig bijwerken met IPSW-bestand
IPSW-bestanden worden uitgegeven door Apple en zijn gericht opnieuwe functies opnemen en beveiligingsproblemen oplossen in compatibele apparaten. Hier zijn de stappen die u moet volgen om deze bestanden handmatig te installeren en het probleem op te lossen.
- Zorg ervoor dat je de nieuwste versie van iTunes op je pc hebt en dat het IPSW-bestand al is gedownload. Sluit uw iPhone aan op uw pc.
- Start iTunes en kies uw apparaat. Als u een Windows-computer gebruikt, houdt u de "SHIFT" -toets ingedrukt en tikt u op "Update". Als u een Mac-computer gebruikt, houdt u de toets "Option" ingedrukt en tikt u op "Update".
- Kies het IPSW-bestand dat u hebt gedownload en tik op "Kiezen". Laat vervolgens het besturingssysteem achter om het apparaat bij te werken.

Al met al hebben we de beste 7 oplossingen bekekendie de iPhone-software-update kan oplossen is mislukt. Dus vrienden, laat ons uw feedback over deze oplossingen weten. U kunt dit doen door hieronder te reageren. U kunt ons ook schrijven als u mogelijke oplossingen voor hetzelfde probleem hebt. Laat het ons weten door hieronder te reageren.









