[Opgelost] Externe harde schijf niet herkend in Windows 10/8/7
"Hallo, ik gebruik Windows 10 op een HP elitebook8440p. Mijn computer herkent mijn externe harde schijf niet en ik kan mijn USB-poorten niet bekijken onder "mijn computer". Mijn externe harde schijf licht op en knippert zoals het deed toen het eerder werkte en wanneer ik schijfbeheer incheck, verschijnt het niet. "
Stelt u zich het dilemma voor als uw waardevolle gegevens dat zijnvergrendeld in uw externe harde schijf, maar u kunt deze niet ophalen. De reden dat de harde schijf niet-herkenbaar is geworden, maakt de zaken erger. Dus, voor zo'n cruciale situatie, waar de externe harde schijf niet wordt herkend door uw Windows-computer, wat zou u doen? Goed! Als u niet goed op de hoogte bent van de technische nuances van het herstellen van gegevens op de harde schijf, is dat geen serieus probleem. We hebben een aantal geweldige oplossingen voor u om de situatie te begrijpen en de harde schijf soepel te laten werken. Blijf lezen om meer te ontdekken !
- 1. Start de computer opnieuw op en probeer een andere USB-poort
- 2. Update of installeer het apparaatstuurprogramma opnieuw
- 3. Gebruik de ingebouwde probleemoplosser voor hardware en apparaten
- 4. Wijzig stationsletter en pad in Schijfbeheer
- 5. Maak een nieuwe partitie op uw verwisselbare schijf
- Extra tip: Hoe gegevens van een externe harde schijf te herstellen die niet wordt herkend?
1. Start de computer opnieuw op en probeer een andere USB-poort
Als de harde schijf van uw Windows-systeem dat niet isherkend, dan is er mogelijk een probleem met de USB-poort. U kunt uw harde schijf op een andere poort aansluiten en proberen of deze werkt. Controleer naast de USB-poort ook de kabel en de verbinding.
- Vervang de USB-kabel als deze niet goed werkt.
- Wijzig de USB-poort en kijk of alles in orde is.
- Maak uw harde schijf verbonden met een andere virusvrije computer om ervoor te zorgen dat deze goed wordt herkend.
2. Update of installeer het apparaatstuurprogramma opnieuw
Als uw wd-harde schijf niet wordt herkend, kunt u het volgende proberen:
Stap 1. Tik op uw Windows-desktop / laptop met de rechtermuisknop op "Deze pc" / "Deze computer" en ga naar "Eigenschappen".

Stap 2. Druk op "Device Manager" in de linker taakbalk. Vouw de optie "Universal Serial Bus-controllers" uit om een geel uitroepteken te vinden. Dit betekent dat uw schijfstuurprogramma verouderd is.

Stap 3. Klik met de rechtermuisknop en kies "Stuurprogramma bijwerken" en vervolgens "Automatisch zoeken naar bijgewerkte stuurprogrammasoftware".

3. Gebruik de ingebouwde probleemoplosser voor hardware en apparaten
Om wd externe harde schijf niet te reparerenerkend probleem, Windows heeft een ingebouwde probleemoplosser. U kunt deze probleemoplosser gebruiken om het probleem op te lossen, voor het geval u een nieuwe hardware of schijf hebt geïnstalleerd.
Stap 1. Ga naar "Configuratiescherm"> "Hardware en geluiden"> "Een apparaat configureren".

Stap 2. Zodra de probleemoplosser voor hardware is gestart, kunnen de problemen automatisch worden gedetecteerd om te worden opgelost of kunnen ze worden opgelost als u dat wilt. Selecteer de gewenste optie en druk op "Volgende".
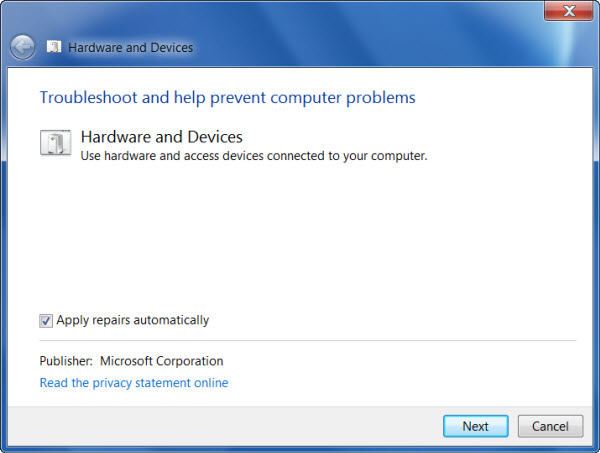
Stap 3. In het eindrapport kunt u het probleem selecteren dat u wilt verhelpen en op "Volgende" klikken. Uw probleem met de harde schijf wordt opgelost door de "Probleemoplosser voor hardware en apparaten".
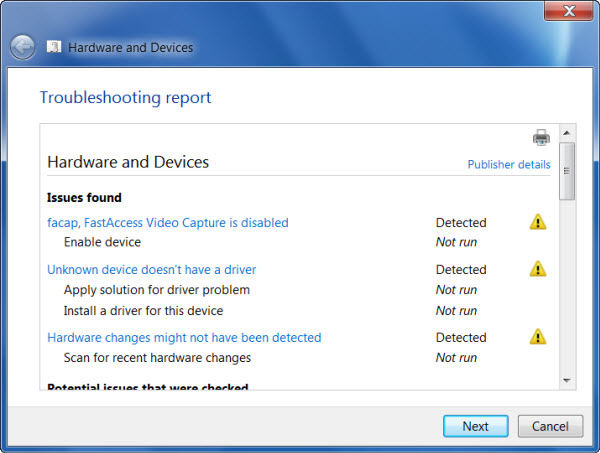
4. Wijzig stationsletter en pad in Schijfbeheer
Als uw harde schijf niet wordt herkend, kunt u het volgende proberen:
Stap 1. Tik tegelijkertijd op de toets "Windows" en "R". Typ "diskmgmt.msc" in het vak en druk op "OK".

Stap 2. Nu, zoek het en klik met de rechtermuisknop op de WD-schijf. Tik op "Stationsletter en paden wijzigen ...".

Stap 3. Druk op "Wijzigen" en wijs vervolgens een letter toe uit het vervolgkeuzemenu, gevolgd door "OK" te tikken.

Stap 4. Start nu uw Windows-systeem opnieuw en zorg ervoor dat de externe harde schijf van WD wordt gedetecteerd of niet.
5. Maak een nieuwe partitie op uw verwisselbare schijf
Stap 1. Druk op de toetsen "Windows" en "R" en voer vervolgens "diskmgmt.msc" in het vak in. Klik daarna op "OK".

Stap 2. Klik met de rechtermuisknop op "Niet-toegewezen gebied" en tik vervolgens op "Nieuw eenvoudig volume ..."

Stap 3. Maak een partitie volgens de wizard.
Stap 4. U moet uw Windows-computer nu opnieuw opstarten voor het geval dat de schijf wordt gedetecteerd. In het geval dat de externe harde schijf Windows 10 niet herkent, gaat u verder met stap "2".
Extra tip: Hoe gegevens van een externe harde schijf te herstellen die niet wordt herkend?
Wanneer niets de externe harde oplossing kon oplossenschijf niet herkend in Windows 10 nummer, kunt u kiezen voor Tenorshare UltData - Windows om verloren gegevens van uw harde schijf te herstellen. Met de UltData - Windows kan het ook apparaten herkennen die niet door uw Windows-systeem konden worden herkend. Mediaspeler, digitale camera, USB-stick of HDD / SSD, het kan gegevens van elk opslagmedium herstellen. Bovendien kunnen geformatteerde, verloren of verwijderde gegevens in een handomdraai worden gevonden met deze tool. Het is volledig veilig en heeft een hoog herstelpercentage.
Hier is wat te doen, wanneer uw Windows harde schijf niet wordt herkend, met behulp van UltData - Windows.
Stap 1: Kies de bestandslocatie
Allereerst moet je downloaden en installerenUltData - Windows op uw computer. Selecteer in het hoofdvenster de locatie waar het verloren bestand is opgeslagen. Druk op "Ik kan het me niet herinneren" in het geval dat de locatie onbekend is, zodat het hele systeem wordt gescand om het bestand te vinden.
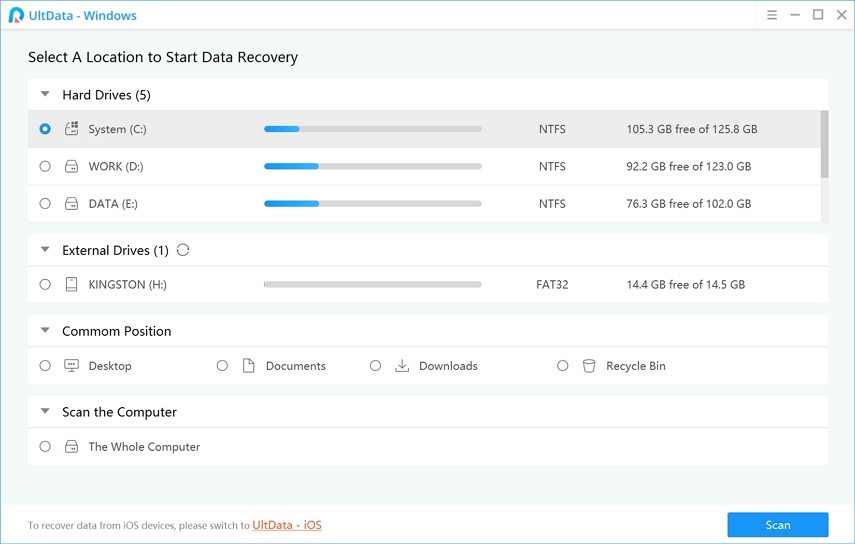
Stap 2: Bekijk een voorbeeld van het scanresultaat
Nadat het systeem snel is gescand, kunt u "Deep Scan Mode" proberen, voor het geval er geen resultaten werden gevonden. Klik op "Preview" zodra u het bestand hebt gevonden om de volledige informatie te verifiëren.

Stap 3: Herstel het verloren bestand
Als u op de knop "Herstellen" tikt, worden de gegevens opgeslagen. Zorg ervoor dat u dezelfde locatie voor gegevensverlies vermijdt. Het kan de gegevens voor altijd wissen.

Eindoordeel
Uit het bovenstaande artikel hebben we geconstateerd datUltData - Windows is een geweldige optie als het gaat om het ophalen van gegevens van een harde schijf die niet door uw Windows-systeem wordt herkend. U kunt de schijf altijd scannen en een voorbeeld van de gegevens bekijken voordat u deze op uw computer herstelt. Het enige dat u moet onthouden, is het bestand niet opslaan op de bronlocatie, van waar u het bent kwijtgeraakt. Of het nu gaat om een externe schijf, een opslagapparaat of een computer, UltData - Windows kan naadloos uw verwijderde bestanden herstellen zonder veel gedoe.









