Pilns ceļvedis, kā lejupielādēt iPhone fotoattēlus uz Mac
Apple nodrošina dažādas datu pārsūtīšanas metodesizmantojot savas iekšējās lietotnes. Tās ir efektīvas, taču tām ir arī daži ierobežojumi. Ir iCloud, un tā fotoattēlu bibliotēkas funkciju dievina daudz lietotāju. Ir arī iTunes, taču tā vairs nav ļoti populāra sliktā veiktspējas dēļ. Ir dažas jaunas Apple ieviestas lietotnes, piemēram, Photo App, AirDrop uc. Tirgū ir arī dažas trešo pušu lietotnes. Tātad, ja jūs meklējat, kā lejupielādēt fotoattēlus no iPhone uz Mac, varat izpētīt visas šīs lietotnes un to darbību un pēc tam pieņemt izglītotu lēmumu. Tātad, sāksim sākt.
- 1. daļa: lejupielādējiet fotoattēlus no iPhone uz Mac tieši
- 2. daļa: lejupielādējiet fotoattēlus no iPhone uz Mac bezvadu režīmā
1. daļa: lejupielādējiet fotoattēlus no iPhone uz Mac tieši
Fotoattēlu lejupielāde no iPhone uz Mac tieši irļoti vienkāršs process, un tādā veidā nav datu zaudēšanas riska. Šie veidi nav atkarīgi no interneta savienojuma, un tie nav atkarīgi no programmatūras vai funkcijām. Turklāt tie ir arī ātrāki. Daži tiešie fotoattēlu lejupielādes veidi no iPhone uz Mac ir šādi:
1. veids: trešās puses pārsūtīšanas rīka izmantošana
Papildus daudzajām Apple sertificētajām lietotnēm,ir pieejams daudz trešo pušu lietotņu. Šīs lietotnes darbojas arī tikpat efektīvi un pat labāk.https: //www.tenorshare.com/products/icarefone.html ir viena no šādām trešo pušu lietotnēm. Šī konkrētā lietotne atbalsta visas iOS ierīces, proti, iPhone X, 8,7 / 6 / 6S / 5 / 5S / SE utt., Un lietotnes datu pārsūtīšana ir ievērojami ātrāka nekā citas lietotnes un metodes. Nav datu zaudēšanas riska, un visi pārsūtītie fotoattēli vai dati būs pilnībā pieejami. Tas ir pieejams gan Mac, gan Windows. Tas var pārsūtīt jebkura veida foto failus neatkarīgi no veida, lieluma un daudzuma. Attēlu pārsūtīšanas darbības, izmantojot Tenorshare iCareFone, ir minētas zemāk ...
1. Lejupielādējiet un instalējiet lietotni no oficiālās vietnes.
2. Palaidiet to Mac datorā.
3. Tagad pievienojiet iPhone un Mac, izmantojot USB kabeli.

4. Kad Mac ir atradis ierīci, dodieties uz “File Manager” un sarakstā noklikšķiniet uz “Photos”.

5. Tagad jums jāizvēlas fotoattēli, kurus vēlaties nosūtīt, un pēc tam noklikšķiniet uz “Eksportēt”, lai pārsūtītu attēlus. Varat arī priekšskatīt attēlus pirms pārsūtīšanas.

Saskaņā ar lietotāja ieteikumiem un mūsu testiem,Tenorshare iCareFone šobrīd ir labākā lietotne tirgū. Tas ir pierādījis savas vērtības, nodrošinot drošu jūsu fotoattēlu vai jebkura veida datu pārsūtīšanu.
2. veids: lietotnes Fotoattēli izmantošana
Lietotne Fotoattēli ir jauninātā versijanovecojis iPhoto. Tas būtībā ir iPhoto ar dažām uzlabotām funkcijām. Lietotne tika izstrādāta, lai saglabātu un kārtotu jūsu fotoattēlus un videoklipus neatkarīgi no tā, vai tie ir veci vai jauni. Varat arī lietotni izmantot, lai koplietotu savu fotoattēlu kolekciju arī ar citiem iDevices. Apple iesaka pirms lietotnes Fotoattēli iTunes iepriekš instalēt datorā. Tāpēc, paturot to prātā, šeit ir norādītas darbības, lai fotoattēlu tiešai pārsūtīšanai izmantotu lietotni Fotoattēli.
1. Lejupielādējiet jaunāko iTunes un instalējiet savā Mac.
2. Palaidiet lietotni Fotoattēli.
3. Tagad pievienojiet iPhone un Mac, izmantojot USB kabeli.
4. Kad jūsu ierīce ir atpazīta, noklikšķiniet uz cilnes “Importēt”.
5. Tagad izvēlieties fotoattēlus, kurus vēlaties sūtīt no savas kolekcijas.
6. Pēc to izvēles jūs varat nosūtīt tos Mac.
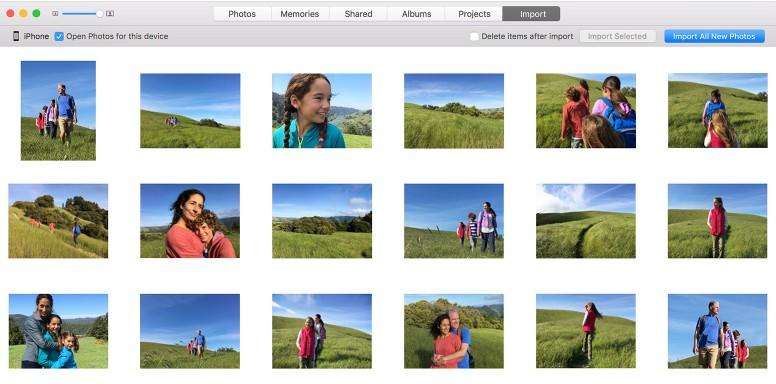
Lai gan tā ir jauna lietotne, tā ir ieguvusi lielu popularitāti iPhone lietotāju vidū. Lai netraucēti darbotos, tam nepieciešams iTunes atbalsts.
2. daļa: lejupielādējiet fotoattēlus no iPhone uz Mac bezvadu režīmā
Bezvadu datu pārsūtīšana praktiski nodrošinalietotāja brīvība pārsūtīt datus jebkur un jebkurā laikā. Pārsūtīšanas metode ir arī ļoti vienkārša, un jums nav nepieciešams USB kabelis vai kaut kas jāsagatavo iOS ierīcei, vienkārši atveriet lietotni un nospiediet sūtīt, lai pārsūtītu datus. Bet datu zaudēšanas risks ir augsts, un jums vienmēr būs nepieciešams stabils Wi-Fi savienojums. Zemāk ir izstrādātas dažas ļoti efektīvas bezvadu datu pārsūtīšanas metodes ...
1. veids: Airdrop izmantošana
Jaunākais un ātrākais Apple arsenālā irAirDrop. AirDrop spēj bezvadu režīmā pārsūtīt datus uz dažādām iOS ierīcēm. Tas ir efektīvs un nav datu zaudēšanas riska. Tālāk ir minēta fotogrāfiju pārsūtīšanas metode ar AirDrop ...
1. Savienojiet iPhone un MacBook / Air ar to pašu Wi-Fi.
2. IOS 11 lietotājiem, ieslēdzot Wi-Fi un Bluetooth, automātiski tiek aktivizēta Airdrop. To var izdarīt manuāli, dodoties iekšā Kontroles centrs
3. Tagad izvēlieties “Visi”

4. Mac datorā palaidiet Airdrop un ieslēdziet atklāšanas iestatījumus uz “Visi”.

5. No kameras rullīša izvēlieties Airdrop vajadzīgos attēlus

6. Pēc izvēles vienkārši pieskarieties Share

7. Piekrītiet un saglabājiet Mac tagad.
Tātad, šeit ir parādīts, kā lejupielādēt attēlus no iPhone uz Mac, izmantojot Airdrop.
2. ceļš: no iCloud fotoattēlu bibliotēkas
iCloud ir viena no pievilcīgākajām lietotnēmnodrošina Apple. Ne tikai spīdīgais interfeiss piesaista lietotājus, bet dažādās lietotājam draudzīgās funkcijas un galvenokārt iCloud fotoattēlu bibliotēka. Ja jums pieder vairāk nekā viena iOS ierīce, jums jāizmanto iCloud Photo Library. Šī funkcija sinhronizē visus jūsu fotoattēlus vienuviet, un tiem varat piekļūt no jebkuras pievienotās ierīces. Lai izmantotu šo funkciju, visās savās ierīcēs jāaktivizē iCloud Photo Library.
Aktivizējiet iCloud fotoattēlu bibliotēku savā iPhone:
1. Izņemiet savu iPhone un dodieties uz sadaļu “Iestatījumi”.
2. Pēc tam pievienojiet ierīci Wi-Fi tīklam.
3. Pēc tam pieskarieties savam vārdam pirms ievadīšanas iCloud.
4. Tagad dodieties un ieslēdziet slēdzi blakus opcijai "iCloud Photo Library", lai to aktivizētu.

Aktivizējiet iCloud fotoattēlu bibliotēku Mac datorā:
1. Atveriet Mac datoru un pievienojiet to tam pašam Wi-Fi tīklam kā jūsu iPhone.
2. Atveriet fotoattēlu lietotni operētājsistēmā Mac un dodieties uz fotoattēlu opciju augšpusē.
3. Dodieties uz "Preferences" un noklikšķiniet uz cilnes iCloud.
4. Tiks atvērts opciju saraksts, starp tiem izvēlieties "iCloud Photo Library", lai to ieslēgtu.
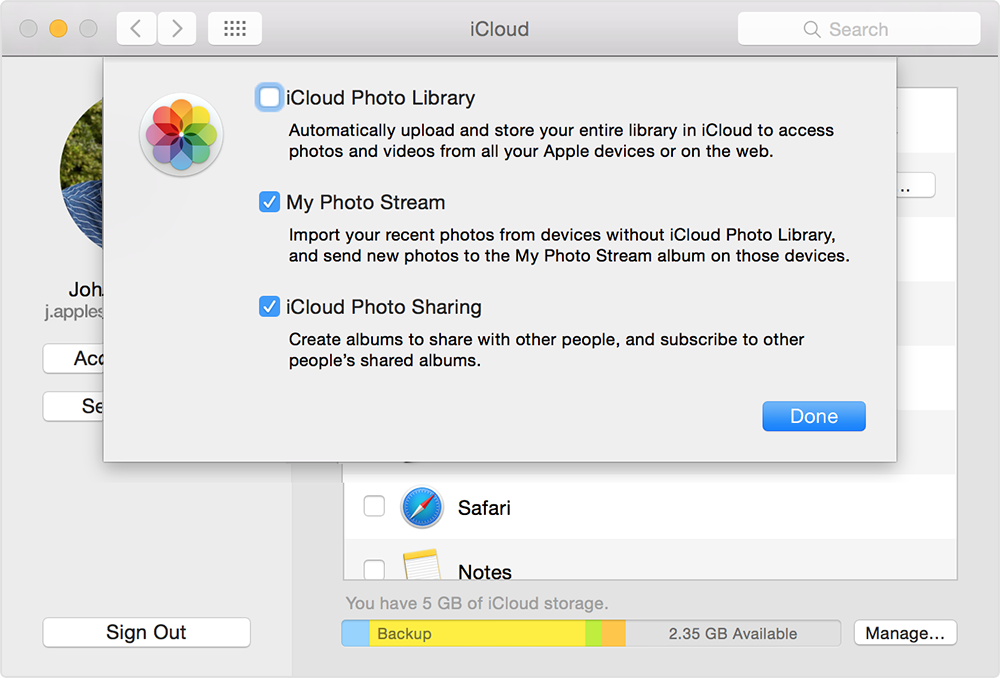
Pēc aktivizēšanas visi fotoattēli būstiek sinhronizēta automātiski, un visu fotoattēlu sinhronizēšana prasīs dažas stundas. Fotoattēliem varat piekļūt lietotnē Fotoattēli. Tas ir veids, kā lejupielādēt attēlus no iPhone uz Mac, izmantojot iCloud. Būtisks šīs metodes mīnuss ir fakts, ka iCloud jums ir tikai 5 GB brīvas vietas. Ja vēlaties vairāk vietas, jums par to jāmaksā.
3. ceļš: no iMessage
iMessage galvenokārt tika izstrādāts šim mērķimsarunu starp iOS lietotājiem, taču tāpat kā citas ziņojumapmaiņas lietotnes, izmantojot lietotni, jūs varat arī nosūtīt mazus datu baitus. Ja vēlaties, izmantojot lietotni, no iPhone uz Mac nosūtīt dažus attēlus vai mazus videoklipus, jums Mac jāaktivizē iMessage.
1. Mac datorā atveriet ziņojumu lietotni
2. Pēc tam dodieties uz sadaļu “Preferences”

3. Pēc tam noklikšķiniet uz cilnes "Konti"

4. Tagad jums tiks prasīts jūsu Apple ID, nodrošiniet to, piesakoties

5. Pēc tam atlasiet opciju Iespējot šo kontu.
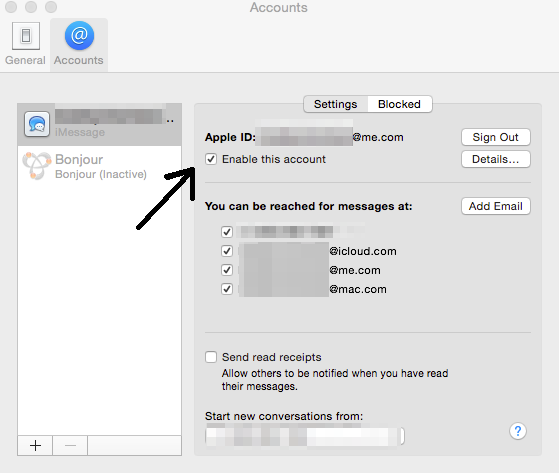
6.Tagad, kad jūsu iMessage konts ir atvērts operētājsistēmā Mac, vienkārši atlasiet vajadzīgos fotoattēlus no kameras ruļļa un pieskarieties kopīgošanas ikonai, lai atlasītu cilni Ziņa. Ievadiet to pašu Apple ID, kas reģistrēts jūsu Mac datorā, un jūs uzreiz varat viegli nosūtīt un lejupielādēt attēlus no iPhone uz Mac.

Tātad būtībā visas šīs lietotnes darbojas labi unnodrošina jūsu datu drošību. Lielākā daļa šo lietotņu ir reāla atbilde uz tipisku jautājumu, piemēram, "Kā lejupielādēt fotoattēlus no iPhone uz Macbook?". Katru no šīm metodēm ir pārbaudījuši mēs, kā arī daudzi lietotāji visā pasaulē, un viņi ir ziņojuši par to pozitīvi. Bet, kad runa ir par labāko metodi šeit, tā ir vienkārši Tenorshare iCareFone programmatūra. Šī trešās puses lietotne ir labākais tagad pieejamais iOS datu pārsūtīšanas rīks. Tas ir ārkārtējs, piedāvā ātru pārsūtīšanas ātrumu un sniedz citus vērtīgus pakalpojumus, kas var būt patiešām noderīgi, lai jūsu iPhone / iPad darbotos pēc iespējas pilnīgāk.
Ja jums patīk šis raksts, tālāk kopīgojiet un komentējiet!

![[Pilns ceļvedis] Kā izveidot ģeogrāfisko zīmi uz iPhone fotogrāfijām un pievienot GPS informāciju](/images/transfer-photo/full-guide-how-to-make-a-geotag-on-iphone-photos-and-add-gps-info.jpg)





![[Pilns ceļvedis] 5 labākie veidi, kā lejupielādēt fotogrāfijas no iCloud](/images/icloud/full-guide-5-best-ways-on-how-to-download-photos-from-icloud.jpg)

