Pilns ceļvedis par datu pārsūtīšanu no Android uz iPhone, iPad ar pārvietošanu uz iOS
Pārvietojieties uz iOS, bezmaksas lietotni, ko izstrādājusi Applelai palīdzētu Android lietotājiem pāriet uz iOS. Ar to jūs varat gandrīz visu veidu saturu, piemēram, ziņojumu vēsturi, kameras fotoattēlus un videoklipus, tīmekļa grāmatzīmes, pasta kontus, kalendārus utt. No Android uz iPhone. Šeit mēs palīdzēsim jums izmantot to, kā lietot Pārvietot uz iOS lietotni pēc uzstādīšanas. Taču vispirms pārliecinieties, ka lejupielādējat programmu Pārvietot uz iOS savā Android ierīcē, lai saņemtu palīdzību, pārslēdzoties no sava Android ierīces uz jauno iPhone, iPad vai iPod touch.

Lūk, ko jums jāzina
Pirms sākat satura pārsūtīšanu no Android uz iPhone / iPad / iPod, izmantojot Pārvietot uz iOS, lūdzu, pārliecinieties, ka jāievēro šādas prasības:
- Tas prasa tabletes un viedtālruņus, kuros darbojas Android 4.0 un jaunāka versija.
- Pārliecinieties, vai ir ieslēgts Wi-Fi savienojums gan pašreizējam Android tālrunim, gan jaunajam iPhone vai iPad.
- Jūsu iPhone / iPad / iPod darbojas ar iOS 9 vai jaunāku versiju.
- Gan jūsu Android tālrunim, gan iPhone / iPad / iPod ir pietiekami daudz jaudas.
- Atbalsta tikai iPhone 5 vai jaunāku versiju, iPad 4. paaudzi vai vēlāk, iPad mini 2. paaudzi vai vēlāk, kā arī iPod touch 6. paaudzi.
Detalizēti soļi, kas jāizmanto Pārvietot uz iOS
Jaunās iOS ierīces iestatīšanas procesa laikā:atlasiet “Pārvietot datus no Android” App & Data ekrānā (Ja jau esat pabeidzis iestatīšanu, iOS ierīce ir jāizdzēš un jāsāk no jauna. Ja nevēlaties dzēst, vienkārši pārsūtiet saturu manuāli).
Pēc jaunās iOS ierīces pievienošanas Wi-Fi tīklam jūs redzēsiet lietotņu un datu ekrānu, kurā pieskarieties pogai Pārvietot datus no Android.
Tālāk iOS ierīcē var redzēt kodu. Satveriet 10 ciparu kodu, kas parādās jūsu iOS ierīcē, un ierakstiet to savā Android ierīcē.
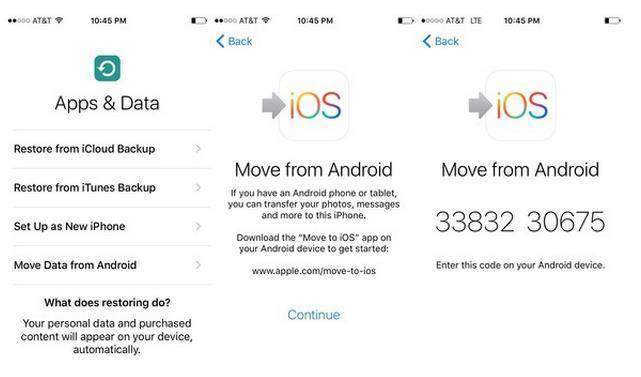
Pēc koda ievadīšanas jaunā iOS ierīce un vecais Android tālrunis izveidos savienojumu.
Šī Android tālruņa lietotne jums jautās, kodatu veidu, kuru vēlaties pārsūtīt uz jauno iOS ierīci. Atlasiet saturu, kuru nevēlaties pārsūtīt, un pieskarieties „Tālāk” ekrāna augšējā kreisajā stūrī.
Tad ļaujiet abām ierīcēm darīt to. Tas var aizņemt kādu laiku, atkarībā no tā, cik daudz jums ir.

Kad esat pabeidzis, iestatīšanas process būs jāpabeidz jūsu iPhone vai iPad, un neaizmirstiet noslaucīt savu Android ierīci ar visu sensitīvo informāciju.
Ja, lietojot Pārvietot uz iOS, rodas kādas problēmas, piemēram, jūsu Pārvietot uz iOS nedarbojas, varat saņemt atbildi no augšējiem 2 veidiem, kā noteikt pārvietošanu uz iOS nedarboties.
Tas ir tas, ar detalizētām darbībāmiepriekš, es uzskatu, ka jūs esat iemācījušies lietot Pārvietot uz iOS lietotni savā iPhone, iPad un iPod touch tagad. Taču šai lietojumprogrammai ir ierobežojumi, piemēram, tā darbojas tikai tad, ja iOS ierīci pirmo reizi iestatāt, izmantojot vai nu ārpus ierīces, vai pēc rūpnīcas atiestatīšanas. Ja nevēlaties rūpnīcu atiestatīt, vispirms iesakām pārsūtīt savus datus uz datoru no sava Android ierīces, pēc tam sinhronizēt pārsūtītos datus ar iOS ierīci, izmantojot trešās puses datu pārvietošanas lietotni, piemēram, Tenorshare iCareFone, kas fokusējas uz pārvaldot un pārsūtot visa veida datus starp datoru un iOS ierīci, šāds veids ir daudz labāks un drošāks nekā izmantojot Pārvietot uz iOS.









