[Pilns ceļvedis] Kā atiestatīt SMC uz Mac
SMC atiestatīšana ir svarīga uz Intel balstītā Mac daļaierīces. Jūs varat izmantot dažādas Mac versijas, sākot no MacBook Pro līdz iMac, taču galu galā jūs izmantojat Intel procesoru darbināmu Mac ierīci, un SMC ir šī procesora apakšsistēma. Zinot par SMC atiestatīšanu un kā atiestatīt SMC uz MacBook ir ļoti svarīgi. Tas palīdzēs jums pareizi uzturēt ierīci, un jums nav jābrauc uz jebkuru servisa centru katru reizi, kad domājat, ka kaut kas nav kārtībā ar jūsu Mac. Lielāko daļu laika vienkārša SMC atiestatīšana atrisinās problēmu.
- 1. daļa: Kas ir SMC un ko to kontrolē?
- 2. daļa: Kad jāveic SMC atiestatīšana
- 3. daļa: Kā atiestatīt SMC operētājsistēmā Mac
1. daļa: Kas ir SMC un ko tā kontrolē?
Apple Macintosh datori ir izstrādāti arIntel balstīti procesori un sistēmas pārvaldības kontrolieris vai pazīstams kā SMC ir šī procesora apakšsistēmas sastāvdaļa. Tas ir vairāk vai mazāk tāds pats kā Mac datoru, kuru pamatā nav Intel, SMU vai PMU sistēma no Apple.
Tātad, būtībā, SMC kontrolē dažādus jūsu Mac faktorus, ieskaitot dažas ļoti zema līmeņa funkcijas, bet tikai Intel datoros. SMC funkcijas ietver:
- Tas reaģē uz barošanas pogu.
- Atverot vai aizverot Mac displeja vāku, SMC reaģē uz to.
- Tas reaģē arī uz akumulatora pārvaldību.
- Termiskā vadība un SMS, pazīstama arī kā pēkšņas kustības sensors.
- Sarakstā ir arī apkārtējā apgaismojuma sensori un tastatūras fona apgaismojums.
- Ir arī SIL vai statusa indikatora gaismas pārvaldība un ierīces akumulatora stāvokļa indikatora gaisma.
- SMC arī izvēlas Mac displeju iekšējos un ārējos video avotus.
2. daļa: kad jāveic SMC atiestatīšana?
Tātad, kā jūs zināt, kad jums ir nepieciešams Mac atiestatīt SMC? Ir maz norāžu, kas nozīmētu, ka datoram ir nepieciešama tūlītēja SMC atiestatīšana. Tie ir uzskaitīti zemāk:
- Ja jūsu datora ventilatori griežas ar maksimālo ātrumu, bet jūs neveicat smagu darbu, jums vajadzētu SMC atiestatīt ierīci.
- Ja tastatūras fona apgaismojums vai statusa indikatora gaisma rāda neparastu izturēšanos.
- Ja barošanas poga nereaģē.
- Ja akumulators netiek uzlādēts pareizi vai Mac pāriet miega režīmā, neko nedarot.
- Ir arī citi iemesli, piemēram, akumulatora indikatora gaismas problēmas, neparasts fona apgaismojuma displejs vai displeja vāks nedarbojas pareizi, aizverot vai atverot to.
- Ja jums ir MagSafe strāvas adaptera gaismas diode un tas nelieto pareizi ierīci.
- Jūsu Mac veiktspēja ir kļuvusi ļoti lēna.
- USB-C ports nedarbojas pareizi.
- Visbeidzot, ja, pārvietojot datoru, neieslēdzas apgaismojums, kas atrodas jaunākā Mac Pro I / O pieslēgvietā, jums ir nepieciešama SMC atiestatīšana.
Šie ir daži iemesli, lai SMC atiestatītu ierīci. Ja jebkurā brīdī saskaraties ar kādu no šiem, ierīcei būtu droši, ja SMC atiestatīšanu veiktu nekavējoties.
3. daļa: Kā atiestatīt SMC operētājsistēmā Mac
Apple ir ražojis dažādas to versijasMac ierīces. Ir MacBook Pro, MacBook Air, iMac, Mac Mini, Mac Pro, iMac Pro. SMC atiestatīšanas process atšķirsies atkarībā no jūsu izmantotā Mac modeļa.
Atiestatīt SMC operētājsistēmā MacBook Pro / Air
Ja vēlaties uzzināt par MacBook atiestatīšanu SMC, tadvispirms jums ir jānosaka, kuru MacBook modeli izmantojat. Tā kā vecākiem ierīču modeļiem ir noņemamas baterijas, un modeļiem, kas ražoti pēc 2009. gada, nav noņemamu bateriju. Tātad, SMC atiestatīšanas process būs atšķirīgs atkarībā no akumulatora stāvokļa. Abas metodes ir izstrādātas zemāk:
MacBook Pro / Air ar noņemamu akumulatoru
1. Vispirms jums jāizslēdz ierīce.
2. Tagad izņemiet akumulatoru.
3. Pēc tam nospiediet un apmēram 5 sekundes turiet barošanas slēdzi.
4. Ievietojiet akumulatoru vēlreiz.
5. Ieslēdziet ierīci.

MacBook Pro / Air ar nenoņemamu akumulatoru:
1. Vispirms dodieties uz Apple Menu un izslēdziet ierīci.
2. Pēc tam jums ir jānospiež pogas “Shift + Control + Option” un pēc tam vienlaicīgi jānospiež un jānospiež barošanas slēdzis.
3. Šīs pogas jums jānotur tikai apmēram 10 sekundes.
4. Pēc tam vienlaikus atbrīvojiet tos.
5. Tagad jums atkal ir jāieslēdz ierīce.

Tātad, tas ir, kā atiestatīt SMC uz MacBook Pro vai Air.
Atiestatīt SMC iMac, Mac Mini / Pro
Ja vēlaties uzzināt, kā veikt SMC atiestatīšanu iMac vai Mac Mini vai Mac Pro, tad izlasiet šīs darbības, lai to izdarītu pareizi:
1. Vispirms jums jāizslēdz ierīce. Tātad jums no sava iMac jādodas uz Apple izvēlni un to jāizslēdz.

2. Pēc ierīces izslēgšanas jums ir jāatvieno strāvas vads.
3. Kad esat atvienojis vadu, jums jāgaida apmēram 15 līdz 20 sekundes.
4. Pēc tam atkal pievienojiet strāvas kabeli.
5. Tagad pagaidiet 5 sekundes un pēc tam nospiediet sava iMac barošanas slēdzi, lai to ieslēgtu.
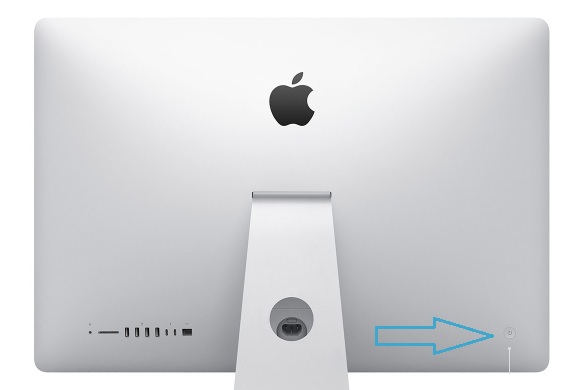
Mac Mini / Pro:
1. Izslēdziet ierīci
2. Atvienojiet strāvas vadu un pagaidiet 15 līdz 20 sekundes.
3. Tagad atkal pievienojiet strāvas vadu.
4. Pagaidiet kādu laiku un turiet barošanas slēdzi, lai to ieslēgtu.

Atiestatīt SMC uz iMac Pro
Ja vēlaties uzzināt, kā atiestatīt SMC iMac, rīkojieties šādi:
1. Sākumā jums jāizslēdz iMac Pro. Atveriet Apple izvēlni un izslēdziet to.

2. Pēc ierīces izslēgšanas jums jānospiež barošanas slēdzis ilgāk nekā 8 sekundes.
3. Tagad atlaidiet slēdzi un pagaidiet dažas sekundes.
4. Vēlreiz nospiediet barošanas slēdzi, lai ieslēgtu ierīci.
Secinājums
Zināšana, kā SMC atiestatīt, ir svarīgaizmantojot Apple ražotu ierīci, pamatā tas ir Mac vai jebkura Mac versija. Ja jūs zināt par SMC atiestatīšanu, jums nav jābrauc uz tuvāko Apple veikalu katru reizi, kad ierīce darbojas nepareizi. Tas arī dod jums zināšanas un spēku, lai pareizi uzturētu ierīci. Arī tad, ja jūs uztrauc tas, ka nejauši tiek izdzēsti svarīgi dati, vai arī esat pazaudējis dažus failus, mēs ļoti iesakām meklēt spēcīgu trešo personu lietotni, https://www.tenorshare.com/products/mac-data-recovery .html, lai atgūtu zaudētos vai izdzēstos datus. Tas ir ārkārtīgi efektīvs un ātrs!





![[Pilns ceļvedis] Kā viegli atiestatīt iPhone 6 / 6s](/images/iphone-tips/full-guide-how-to-soft-reset-iphone-66s.jpg)
![[Pilns ceļvedis] Labot saldēta ekrāna iPhone](/images/iphone-fix/full-guide-fix-a-frozen-screen-iphone.jpg)



![[Pilns ceļvedis] Kā atrisināt iOS 12 Nav paziņojumu kļūdas](/images/ios-12/full-guide-how-to-solve-ios-12-no-notifications-error.jpg)