Soli pa solim, kā noteikt Mac Won "t Shut Down
Lai gan tas ir ļoti reti, bet daži lietotāji to sūdzasviņu Mac neieslēdzās. Ja jums ir līdzīga situācija un jūsu Mac vienkārši nespēja izslēgties neatkarīgi no tā, ko jūs darāt, šī rokasgrāmata palīdzēs jums atrisināt jūsu problēmu. Rokasgrāmata māca, kā jūs varat spēka izslēgšana Mac tā jūsu mašīna izslēdzas un būtībā tā ir.
Ir dažādi iemesli, kāpēc jūsu Macatsakās izslēgt. Varbūt ir dažas programmas, kas neļauj jūsu mašīnai izslēgt vai varbūt ir problēma NVRAM. Mēs to visu pārbaudīsim tālāk sniegtajā rokasgrāmatā, lai sāktu darbu. Lūk, kā jūs piespiest Mac slēgt:
- 1. Piespiediet diezgan iesaldēto lietotni Mac
- 2. Atiestatīt SMC
- 3. Atiestatīt NVRAM
- 4. Piespiediet Shutdown Mac
- 5. Pārinstalējiet macOS
- Papildu padoms: kā atgūt zaudētos failus pēc spēka izslēgšanas vai MacOS pārinstalēšanas
1. Piespiediet diezgan iesaldēto lietotni Mac
Ja lietojumprogramma rada problēmu, kas ir jūsu Mac datorājūs nevarat izslēgt, jūs, iespējams, vēlēsities piespiest lietotni tā, lai jūsu Mac varētu izslēgt. Ja jūs nekad neesat piespiedis slēgt lietojumprogrammu savā Mac datorā un neesat pārliecināts, kā tas tiek darīts, tālāk aprakstīts, kā to izdarīt.
1. solis. Nospiediet Command + Option + Esc taustiņus vienlaicīgi Mac datorā, un tas atvērs dialoglodziņu.
2. solis. Kad tiek atvērts dialoglodziņš, jūs redzēsiet pašreizējo Mac datorā esošo lietotņu sarakstu. Noklikšķiniet uz lietotnes, kuru vēlaties piespiest, un pēc tam noklikšķiniet uz Force Quit poga.

Izvēlētā lietotne būs slēgta jūsu Mac datorā. Tādā veidā jūs pieslēdzat Mac programmas, lai jūsu Mac varētu izslēgt.
2. Atiestatīt SMC
SMC apzīmē System Management Controller unatiestatīšana, visticamāk, tiks novērsta, ka Mac nespēs apturēt problēmu, ar kuru jūs saskaraties savā datorā. Šī daļa ir atbildīga par enerģijas piegādi jūsu Mac komponentiem.
Viena no tālāk minētajām darbībām prasa, lai jūs izslēgtuMac, tāpēc šī metode ir piemērota jums, ja ne vienmēr saskaraties ar datora izslēgšanas problēmu. SMC atiestatīšana Mac datorā ir diezgan viegls uzdevums, un tālāk ir norādīti soļi, kā to izdarīt savā datorā.
1. solis. Noklikšķiniet uz Apple logotipa ekrāna augšējā kreisajā stūrī un izvēlieties Izslēgt lai izslēgtu Mac.

2. solis. Ja jūsu lādētājs ir savienots ar Mac, atvienojiet to tagad.
3. solis. Turiet nospiestu taustiņu Shift + vadības + opcija un tastatūras barošanas taustiņi. Saglabājiet tos desmit sekundes.
4. solis. Atlaidiet taustiņus un nospiediet Jauda poga, lai ieslēgtu Mac.
Jūs esat veiksmīgi atiestatījis SMC savā datorā, un jūsu Mac datorā vairs nebūs saskaras ar izslēgšanas problēmu.
3. Atiestatīt NVRAM
NVRAM ir sava veida nejaušās piekļuves atmiņaMac izmanto, lai ātri piegādātu informāciju savam procesoram. Šī RAM veida satura noskaidrošana palīdzēs jums noteikt izslēgšanas problēmu, un tālāk ir norādīts, kā jūs varat to darīt jūsu Mac datorā.
Paturiet prātā, ka metode ir piemērota jums, ja ne vienmēr sastopaties ar izslēgšanas problēmu.
1. solis. Izslēdziet Mac un nospiediet un turiet tastatūras taustiņus Option + Command + P + R.
2. solis Turiet nospiestu taustiņus apmēram divdesmit sekundes.
3. solis. Atlaidiet atslēgas, un jūsu Mac palaidīs.
Izslēgšanas problēma, visticamāk, tiks fiksēta jūsu datorā.
4. Piespiediet Shutdown Mac
Ja joprojām nevarat izslēgt Macparasti, iespējams, vēlēsities piespiest sistēmu slēgt savu mašīnu par katru cenu. Jūsu Mac datorā ir faktiski pieejama funkcija, kas ļauj jums to darīt.
Lūk, kā piespiest izslēgt MacBook Pro:
1. solis. Saglabājiet savu darbu un aizveriet visas programmas, kas darbojas jūsu Mac datorā.
2. solis. Nospiediet un turiet Komanda + kontrole + opcija + jauda pogas vienlaicīgi jūsu Mac datorā.
Jūsu Mac būs spiests slēgt.
5. Pārinstalējiet macOS
Ja neviena no iepriekš minētajām metodēm jums nedarbojās, jūsvar vēlēties palaist uz galīgo risinājumu, kas ir MacOS operētājsistēmas atkārtota instalēšana. Tā aizstās jūsu pašreizējo sistēmu un instalēs operētājsistēmas jaunu versiju jūsu datorā.
Tālāk ir norādīts, kā jūs to darāt:
Solis 1. Izslēdziet Mac. Uzziniet, kā izslēgt MacBook Pro, izmantojot iepriekš minēto metodi, ja nezināt, kā to izdarīt.
2. solis. Boot-up savu Mac un nospiediet un turiet Command + R taustiņus kopā, startējot sāknēšanas signālu.
3. solis. MacOS atgūšana tiks ielādēta. Izvēlieties opciju, kas tiek teikta Pārinstalējiet MacOS.
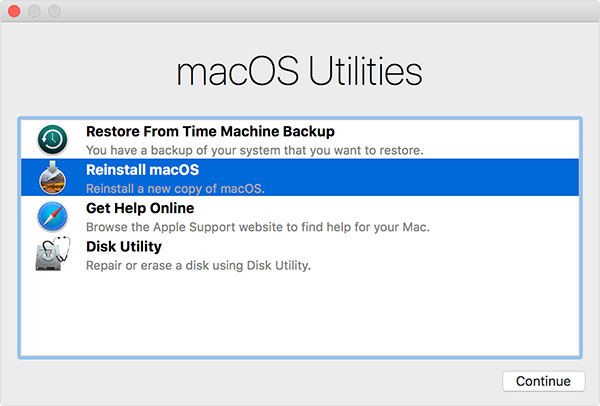
Izpildiet ekrānā redzamos norādījumus un jūsu Mac datorā tiks instalēta jauna OS versija.
Papildu padoms: kā atgūt zaudētos failus pēc spēka izslēgšanas vai MacOS pārinstalēšanas
Tas ir reti, bet dažreiz jūs beidzat zaudēt failusja jūs piespiediet izslēgšanu vai pārinstalējiet MacOS versiju savā Mac datorā. Ja tas ir noticis ar jums un esat pazaudējis failus, varat atgūt failus, izmantojot šādus norādījumus.
Ievadiet Tenorshare UltData - Mac, programmatūruļauj jums atgūt zaudētos failus savā datorā. Tas izmanto īpašus algoritmus, lai atklātu un atgūtu failus no dažādiem jūsu Mac datora diskdziņiem. Tālāk ir norādīts, kā to izmantot.
1. solis Lejupielādējiet un palaidiet programmatūru savā Mac datorā. Atlasiet disku, kurā atrodas jūsu izdzēstie faili, un noklikšķiniet uz Skenēšana.

2. solis Ja Mac datorā palaižat MacOS High Sierra vai vēlāk, atspējojiet SIP, izmantojot attēlā redzamos norādījumus.

3. solis Pārskatiet skenēšanas rezultātus, atlasiet failus, kurus vēlaties atgūt, un noklikšķiniet uz Atgūt.

4. solis Izvēlieties mapi, kurā saglabāt failus.
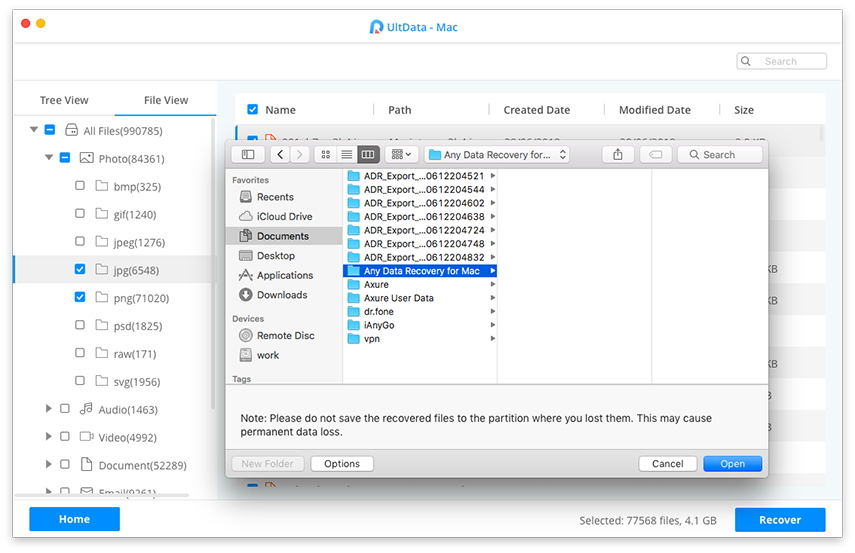
Jūs esat veiksmīgi atguvis zaudētos failus savā Mac datorā.
Secinājums
Ja jūsu Mac jebkura iemesla dēļ netiks izslēgts, mūsuiepriekš minētajam ceļvedim vajadzētu palīdzēt atrisināt problēmu, lai jūsu mašīna izslēgtos, kad vien vēlaties. Tas arī parāda, kā jūs varat atgūt datus, ja to zaudējat, veicot kādu no ceļvedī aprakstītajām metodēm.


![[Pilns ceļvedis] Kā atiestatīt SMC uz Mac](/images/os-x/full-guide-how-to-reset-smc-on-mac.jpg)






![[Pilns ceļvedis] Kā atrisināt iOS 12 Nav paziņojumu kļūdas](/images/ios-12/full-guide-how-to-solve-ios-12-no-notifications-error.jpg)