Labākais failu atgūšana Mac bezmaksas lejupielādei - 2019
Ja esat kādreiz nejauši saņēmis svarīgu failu jūsu Mac datorā, jūs zināt visas tās izraisītās sāpes. Tas ir laiks, kad lietotāji sāk medīt failu atgūšana Mac rīkus, kas var palīdzēt viņiem atgūt failus savos Mac datoros. Ja jums ir līdzīga situācija un esat zaudējis failus savā Mac datorā, šī rokasgrāmata iemācīs jums atjaunot izdzēstos failus Mac.
Jūs varat apgalvot, ka ātra meklēšana internetāJūs saņemsiet desmitiem datu atgūšanas programmatūru, lai atgūtu failus. Nu, lielākā daļa no tiem nedarbojas tā, kā vajadzētu, un tiem bieži vien ir mazāk panākumu faila atgūšanai. Nākamajā rokasgrāmatā jūs atradīsiet vislabāko bezmaksas failu atjaunošanas Mac programmatūru, lai palīdzētu jums atgūt visus failus, ko esat zaudējis savā datorā
- 1. daļa. UltData - Mac datu atgūšana: labākā Mac failu atgūšanas programmatūra 2019
- 2. daļa. Kā atgūt izdzēstos vai pazaudētos failus uz Mac?
- 3. daļa. Kā dublēt Mac failus, lai izvairītos no datu zuduma Mac?
1. daļa. UltData - Mac datu atgūšana: labākā Mac failu atgūšanas programmatūra 2019
UltData - Mac datu atgūšana, kā nosaukumsiesaka, ir programmatūra, kas palīdz atgūt gandrīz jebkāda veida zaudētos datus jūsu Mac datorā. Pēdējos gados mēs esam redzējuši daudzus datu atgūšanas programmatūru, taču tie ir saglabājuši savu pozīciju, pateicoties tā īpašībām un regulāriem atjauninājumiem.
Ja vēlaties uzzināt vairāk par programmatūrupar to, ko tā var darīt jūsu labā, šāds funkciju saraksts jums palīdzēs. Tā īsi apspriež programmatūras funkcijas, kuras varat izmantot, lai atgūtu datus.
UltData - Mac datu atgūšanas galvenās iezīmes
- Pilnīga atgūšana - Attēlu, video, audio, e-pasta, dokumentu utt. Atgūšana, kas ir zaudēti dzēšanas, formatēšanas, vīrusu uzbrukuma un citu iemeslu dēļ.
- Ārējā ierīces atgūšana - tas ļauj atgūt failus no ārējiem diskdziņiem, USB, SD kartes uc
- Failu priekšskatījumi - varat priekšskatīt failus pirms atgūšanas, lai jūs precīzi zināt, kas tiks atgūts.
- Augsts panākumu līmenis - tiešām liels failu atgūšanas panākumu līmenis.
- Failu sistēmas - darbojas ar vairākām failu sistēmām, tostarp AFPS un FAT32.
- MacOS versijas atbalsts - Atbalsts macOS 10.14 Mojave, 10.13 High Sierra, 10.12 Sierra vai zemāks.
- Droša un vienkārša - programmatūra ir pilnīgi droša un viegli lietojama.
Ja tas izklausās labi un jūs vēlaties izmantot programmatūru, lai atgūtu savus failus, nākamajā sadaļā jūs iemācīsieties atgūt izdzēstos failus Mac, izmantojot iepriekš minēto programmatūru.
2. daļa. Kā atgūt izdzēstos vai pazaudētos failus uz Mac?
Šajā sadaļā jūs uzzināsiet procedūruatgūt izdzēstos vai zaudētos failus, izmantojot iepriekš minēto programmatūru jūsu Mac datorā. Jūs soli pa solim vadīsit, lai veiktu procedūru, un nav grūti to darīt. Ja jūs visi esat iestatījuši, lai izmantotu UltData - Mac, lai atgūtu failus:
1. solis Lejupielādējiet un instalējiet programmatūru savā Mac datorā. Kad programmatūra ir instalēta, pirmais ekrāns liks jums izvēlēties disku, kurā atrodas jūsu faili. Pēc tam noklikšķiniet uz pogas, kas saka Skenēšana skenēt izvēlēto disku.

2. solis Ja Mac datorā darbojas MacOS High Sierra vai jaunāka versija, atspējojiet SIP, izmantojot nākamā attēla darbības.

3. solis Kad skenēšanas rezultāti tiek parādīti ekrānā, izvēlieties failus, kurus vēlaties atgūt, un noklikšķiniet uz pogas, kas saka Atgūt.
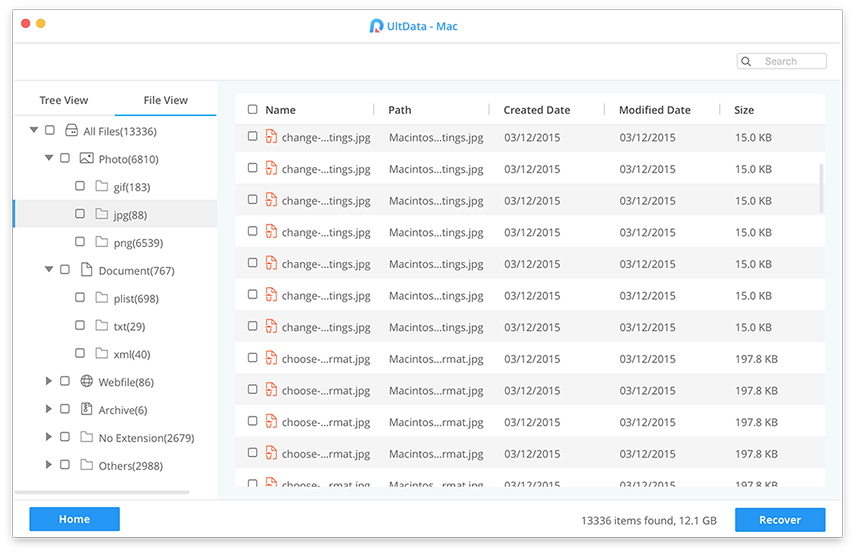
4. solis Pēdējais ekrāns liks jums izvēlēties mapi, kurā saglabāt failus. Dariet to un jūsu faili tiks saglabāti.

Jūs visi esat iestatījuši. Programmatūra atgūs un saglabās jūsu izvēlētos failus jūsu Mac datorā.
3. daļa. Kā dublēt Mac failus, lai izvairītos no datu zuduma Mac?
Ir ļoti ieteicams saglabāt dublējumujūsu Mac datiem, lai jūs varētu atjaunot failus, kad jūsu datorā notiek kļūdas. Ja jūs nezināt, kā to izdarīt, jums būs ļoti noderīgas šādas darbības.
1. solis: pievienojiet ārējo disku, kuru vēlaties izmantot, lai jūsu dublējumkopijas izmantotu jūsu datorā.
2. solis: noklikšķiniet uz Apple logotipa augšējā kreisajā stūrī un izvēlieties System Preferences.

3. solis. Nākamajā ekrānā atrodiet un noklikšķiniet uz opcijas, kas saka Time Machine, jo tieši tā tiks izmantota, lai izveidotu dublējumus.
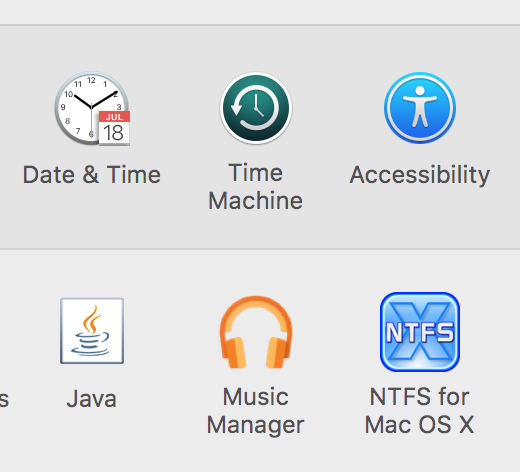
4. solis. Atzīmējiet opciju Atpakaļ uz augšu automātiski. Noklikšķiniet uz pogas Select Backup Disk un atlasiet savu ārējo disku, lai saglabātu dublējumus.

5. solis: Pēc izvēles, ja vēlaties izslēgt vienumus no Time Machine, jūs varat norādīt tos, noklikšķinot uz pogas Opcijas. Pēc tam savos Time Machine dublējumos pievienojiet visus elementus, kurus nevēlaties.

Jūs esat veiksmīgi konfigurējis Time Machineizveidojiet Mac datu dublējumkopijas. Tā regulāri izveidos dublējumkopijas un saglabās šos dublējumus jūsu izvēlētajam ārējam diskdzinim. Tādā veidā, kad jūsu faili nejauši tiek izdzēsti, jūs zināt, kā atgūt izdzēstos failus Mac bez programmatūras, jo jūs varat vienkārši izmantot Time Machine, lai atjaunotu datus.
Ja meklējat failu atgūšanas Mac rīku,iepriekšminētā rokasgrāmata parāda lielisku rīku, ko varat izmantot, lai atgūtu dzēstos failus Mac datoros. Mēs ceram, ka tas palīdzēs jums veikt datu atgūšanas uzdevumus.








![2 vienkārši veidi, kā palaist sistēmu Windows 10 drošajā režīmā [2019 ceļvedis]](/images/fix-windows/2-easy-ways-to-boot-windows-10-into-safe-mode-2019-guide.jpg)
