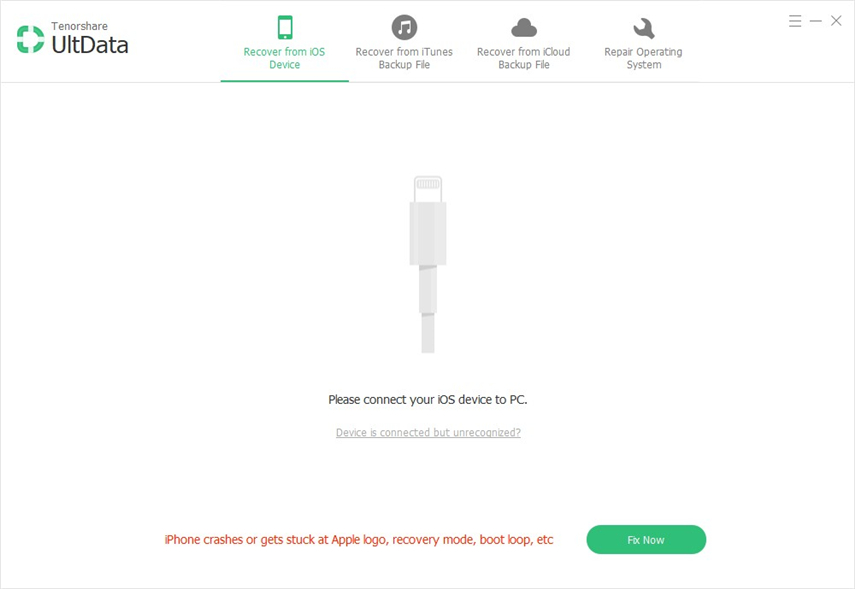2019 Best Mac Undelete rīks, lai atjaunotu failus Mac datorā ar augstu atgūšanas ātrumu
Dzēst failu opcija ir pastāvējusi Mac unciti datori jau ilgu laiku, bet vai esat kādreiz vēlējies, ja ir arī atjaunošanas opcija? Diemžēl šāda iespēja nav pieejama visās darbvirsmas platformās. Bet par laimi, ir daži Mac atjaunošanas rīks kas ļauj jums veikt darbu jūsu Mac datorā.
Ko šie Mac atjaunošanas programmatūra dara,tie ļauj atgūt izdzēstos failus jūsu Mac datorā. Izmantojot šo programmatūru, varat viegli atgūt failu, kas ir nejauši pazaudēts, vai jūs to tīši izdzēsis. Ātra meklēšana Google tīklā rada vairākas šādas programmatūras, bet ne visas no tām strādā tik labi, kā tās reklamē.
Tāpēc mēs esam izveidojuši šo rokasgrāmatu, lai parādītu vislabāko un bezmaksas atjaunošanas programmatūru jūsu Mac datoram. Pārbaudiet to.
- 1. daļa. Best Mac Undelete rīks Bezmaksas lejupielāde 2019
- 2. daļa. Kā atjaunot failus Mac datorā ar Mac Undelete programmatūru?
- 3. daļa. Citi noderīgi veidi, kā atgūt izdzēstos failus uz Mac
1. daļa. Best Mac Undelete rīks Bezmaksas lejupielāde 2019
Pēdējos gados ir bijuši daudzi atjaunošanas rīkināk un iet, bet tas, kas vēl joprojām darbojas 2019. gadā, ir Tenorshare UltData - Mac. Tā ir tik lieliska un uzlabota programmatūra, ko katrs Mac lietotājs vēlēsies to izmantot savos Mac datoros.
Programmatūra nāk komplektā ar daudzām funkcijāmlai palīdzētu jums atjaunot Mac failus. Neskatoties uz visām tā funkcijām, tā saglabā vienkāršu un viegli lietojamu interfeisu, tāpēc jums nav grūtību to izmantot, lai atgūtu datus.
Tenorshare UltData - Mac top iezīmes
- Atjaunojiet attēlus, videoklipus, mūziku, e-pastus, dokumentus utt. No sava Mac.
- Saņemiet savus Mac datus atpakaļ, pazaudējiet dzēšanu, formatēšanu, vīrusu uzbrukumus vai dabas katastrofas utt.
- Atjaunojiet failus no ārējā cietā diska, USB, SD kartes uc, kas ir pievienoti jūsu Mac datoram.
- Priekšskatiet atgūstamos datus pirms atgūšanas.
- 100% droši un droši izmantot šo programmatūru, lai atjaunotu failus.
- Atbalsta vairākas failu sistēmas, ieskaitot APFS un FAT32 datu atgūšanai.
- Atbalstiet MacOS 10.14 Mojave, 10.13 High Sierra, 10.12 Sierra vai zemāku.
Kā redzat, bezmaksas atjaunošanas Mac programmatūra irspēj veikt vairākas datu atgūšanas operācijas jūsu Mac datorā. Nākamā sadaļa iemācīs, kā izmantot programmatūru, lai atjaunotu failus.
2. daļa. Kā atjaunot failus Mac datorā ar Mac Undelete programmatūru?
Tagad, kad jūs zināt par svarīgākajām iezīmēmJūs varat mēģināt redzēt, vai tā faktiski izdzēš jūsu failus. Šī sadaļa jums iemācīs, kā jūs varat izmantot programmatūru, lai atgūtu failus no jebkuras no jūsu Mac atbalstītajām ierīcēm.
1. solis Lejupielādējiet un instalējiet programmatūru savā Mac datorā. Uzsākt programmatūru un atlasiet disku, kurā vēlaties atjaunot failus. Pēc tam noklikšķiniet uz pogas, kas saka Skenēšana apakšējā labajā stūrī.

2. solis Ja Mac datorā darbojas MacOS High Sierra vai jaunāka versija, atspējojiet SIP, izmantojot nākamā attēla darbības.

3. solis Ekrānā jāparāda skenēšanas rezultāti. Atlasiet failus, kurus vēlaties atjaunot, un pēc tam noklikšķiniet uz Atgūt poga.
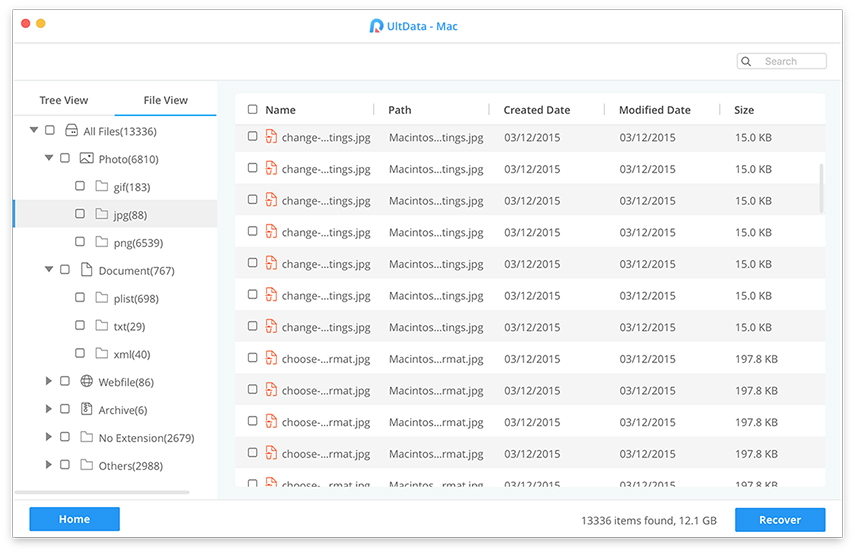
4. solis Atlasiet mapi, lai saglabātu neizdzēstos failus savā Mac datorā.

Tas viss ir ar to. Jūsu izvēlētie faili tiks dzēsti un saglabāti jūsu Mac datorā.
3. daļa. Citi noderīgi veidi, kā atgūt izdzēstos failus uz Mac
Ja vēlaties mēģināt izmantot citas metodes, kā atgūt failus Mac datorā, izmantojiet šādas metodes.
1. Atgūstiet no miskastes
Mēs visi zinām, ka visi jūsu Mac dzēstie dati tiek ievadīti Atkritumi. Tātad, vienkārši atveriet miskasti, meklējiet failus, kurus vēlaties atgūt, ar peles labo pogu noklikšķiniet uz šiem failiem un atlasiet Ievietojiet atpakaļ.
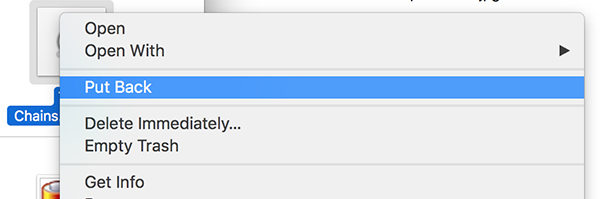
Jūsu faili tiks atjaunoti to sākotnējās atrašanās vietās jūsu Mac datorā. Paturiet prātā, lai gan miskasti glabā jūsu failus tikai līdz trīsdesmit dienām. Tādā veidā jūs atjaunojat „Trash Mac”.
2. Atjaunot no Time Machine
Time Machine ir vēl viena lietderība, kas atbalsta jūsu failus un jūs varat to izmantot, lai atgūtu zaudētos failus.
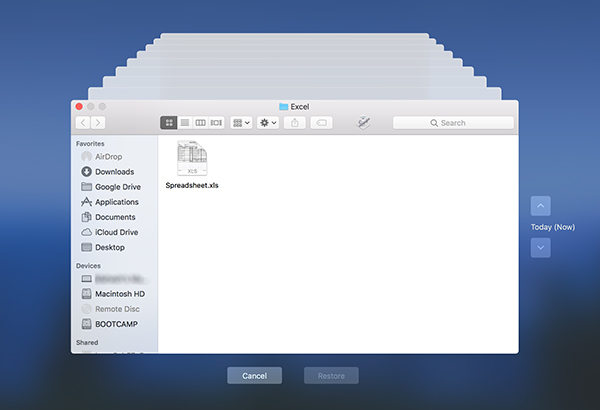
Izvēlnes joslā noklikšķiniet uz ikonas Time Machine un izvēlieties Ievadiet laika mašīnu. Atlasiet logu, kurā redzat savu failu, un noklikšķiniet uz pogas, kas saka Atjaunot. Tas atjaunos jūsu izdzēstos failus.
3. Atjaunot no iCloud
Ja dublējumkopijas izmantojat iCloud, varat to izmantot, lai atrastu un atjaunotu failus. Virzieties uz iCloud vietni un piesakieties savā kontā. Klikšķiniet uz Iestatījumi nākamajā ekrānā un izvēlieties Failu atjaunošana. Tas ļaus jums atgūt izdzēstos failus. Paturiet prātā, ka tajā nav visu izdzēsto failu.

Secinājums
Mēs ceram, ka iepriekš minētā rokasgrāmata palīdzēs jums atklāt labāko Mac atjaunošanas rīku, lai atgūtu izdzēstos failus savā Mac datorā. Rokasgrāmata arī māca alternatīvas metodes, kā atgūt zaudētos failus Mac datorā.


![[2019] Top 10 datu atgūšanas programmatūra Mac](/images/mac-data/2019top-10-data-recovery-software-for-mac.jpg)