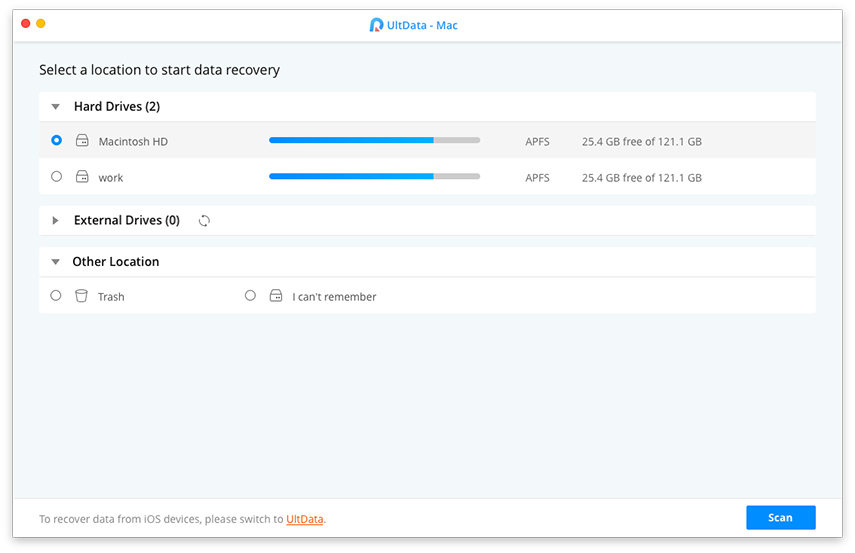[High Success Rate] Kā atgūt izdzēstos Excel failus uz Mac
"Nejauši izdzēsu Excel failu noTā vietā, lai atgūtuos no miskastes, es iztukšotu miskasti. Tā bija tikai slikta diena. Kāda ideja, kā es varu izdzēst failu pēc izdzēšanas no atkritnes MacBook Air? "
Bija laiks, kad nejauši izdzēsātExcel fails jūsu Mac datorā, jūs to nekad nevarētu atjaunot savā datorā. Tomēr tagad viss ir mainījies, un pastāv vairākas metodes, kā jums palīdzēt atgūt izdzēsto Excel operētājsistēmā Mac. Dažās no šīm metodēm tiek izmantotas jūsu Mac iebūvētās funkcijas, lai palīdzētu atgūt Excel failu, savukārt citas atkopšanai izmanto trešo personu programmatūru.
Ja jums nav ne jausmas, kā jūs varat izmantot šīs metodesTālāk sniegtais ceļvedis jums palīdzēs Excel atkopšanai. Tas īsi apraksta katru metodi, kuru varat izmantot, lai atgūtu savus Excel failus, un pēc tam parāda, kā jūs varat izmantot šīs metodes, lai faktiski atjaunotu failus.
Bez turpmākas darbības jūsu datorā atjaunosim izdzēstos Excel failus.
3 Iespējas zaudētās vai izdzēstās Excel atkopšanai operētājsistēmā Mac
- 1. Mac miskaste: Ja jūs kādu laiku izmantojat Mac, tad jūsiespējams, ir izmantojuši miskasti, lai atjaunotu izdzēstos failus. Visi faili, kurus izdzēšat no sava Mac, tiek ievietoti atkritumu tvertnē līdz trīsdesmit dienām. Tātad, ja pēdējo trīsdesmit dienu laikā esat izdzēsis Excel failu, tam vajadzētu būt pieejamam miskasti, lai jūs varētu to atjaunot.
- 2. Laika mašīna: Laika mašīna ir rezerves utilīta, kas nākiepriekš ielādēts visos Mac datoros. Tas ļauj jums saglabāt jūsu failu kopijas, lai jūs varētu tos atjaunot, kad jūsu Mac datorā viss notiek nepareizi. Lietderīgumam, visticamāk, būs pazaudētā Excel faila kopija, un jūs varat to palaist, lai atgūtu failu.
- 3. Mac datu atkopšanas programmatūra:Iebūvētās iespējas, piemēram, miskaste un laiksMašīnas īpašību ziņā ir ierobežota. Ja nevēlaties izmantot šīs metodes, jums ir programmatūra UltData - Mac, kas ļauj atgūt zaudētos datus, ieskaitot Excel failus, jūsu Mac datorā.
1. iespēja. Kā atgūt izdzēstos Excel failus no Mac miskastes
Ja vēlaties izmēģināt miskastiatrodiet un atjaunojiet zaudēto Excel failu, šī sadaļa palīdzēs jums to izdarīt. Ko jūs darīsit šajā metodē, jūs atvērsit miskasti un meklēsit savu failu. Pēc tam failu atjaunosit, kad atradīsit.
1. solis. Lai atvērtu lietotni Miskaste, Mac datora dokā noklikšķiniet uz miskastes ikonas.

2. solis. Kad atveras miskaste, Mac datorā atrodiet Excel failu, kuru vēlaties atgūt.
3. solis. Atrodot failu, ar peles labo pogu noklikšķiniet uz tā un atlasiet opciju Put Back.

Atkritnes tvertne novietos jūsu izvēlēto failu atpakaļ tā sākotnējā mapē uz jūsu datora. Pēc tam jūs varat atvērt šo mapi, lai piekļūtu savam Excel failam.
2. iespēja. Kā atjaunot izdzēstos Excel failus no Time Machine
Ja atkritni nevarēja atrast atkritnē,vai nu fails tika neatgriezeniski izdzēsts, vai kopš faila izdzēšanas ir pagājušas trīsdesmit dienas, un tādējādi tas vairs nav atkritnē. Visas cerības vēl nav zaudētas. Varat izmantot utilītu Time Machine, lai mēģinātu atrast un atgūt failu. Šis ir tas, kā atgūt izdzēstos failus Mac, izmantojot Time Machine:
1. solis. Atveriet mapi, kurā Mac datorā Finder atradās tagad izdzēstais Excel fails.
2. solis. Izvēlnes joslā noklikšķiniet uz Time Machine ikonas un atlasiet opciju Enter Time Machine.

3. solis. Ritiniet ekrānā parādītos logus, atrodiet logu, kurā redzat failu, un noklikšķiniet uz pogas Atjaunot.
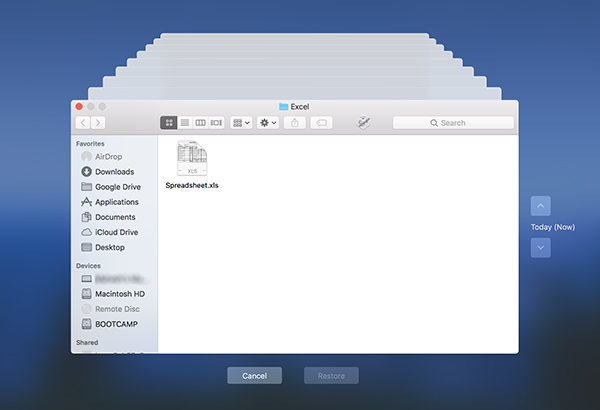
Tu esi pabeidzis. Time Machine atjaunos tā loga versiju, kurā jums bija Excel fails.
3. iespēja. Kā atgūt zaudētos vai nesaglabātos Excel failus, izmantojot Mac Data Recovery
Ja jums nav bijis veiksmes ar iepriekšminētometodes, ieteicams izmēģināt UltData - Mac Data Recovery. Tas noteikti atgūs pazaudētos failus jūsu vietā, un tālāk aprakstīts, kā jūs to darāt. Paturiet prātā, ka Word dokumenta Mac atkopšanas procedūra ir līdzīga.
1. solis Iegūstiet un instalējiet programmatūru savā Mac. Izvēlieties disku un noklikšķiniet uz pogas Skenēt.

2. solis Ja Mac datorā darbojas MacOS High Sierra vai jaunāka versija, atspējojiet SIP, izmantojot nākamā attēla darbības.

3. solis Atlasiet Excel visiem citiem failiem, kurus vēlaties atgūt, un noklikšķiniet uz Atjaunot.

4. solis Atlasiet mapi, kurā saglabāt failus.

Programmatūra atgūs un saglabās jūsu Excel failus izvēlētajā mapē.
Secinājums
Kā redzat, to ir diezgan viegli atgūtizdzēsa programmu Excel operētājsistēmā Mac, izmantojot vairākas jums pieejamās metodes. Jums ir arī trešās puses programmatūra, ko izmēģināt, ja iebūvētās opcijas nepalīdz atgūt failus.


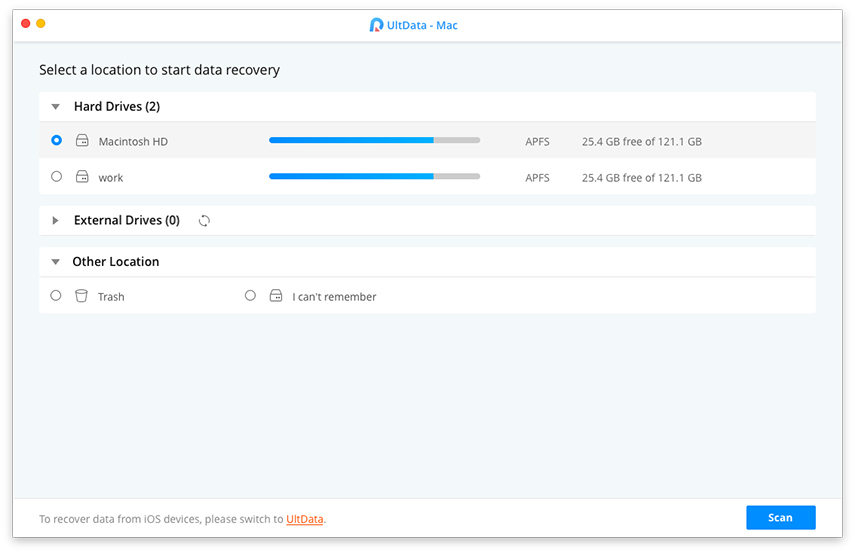

![[100% atgūšana] Kā atgūt izdzēstos videoklipus Mac](/images/mac-data/100-recovery-how-to-recover-deleted-videos-on-mac.jpg)