Pilna informācija par Samsung Smart Switch - Tenorshare
Vai esat Samsung lietotājs? Ja jā, tad jums ir jāpārvar funkcionalitāte Samsung Smart Switch? Iespējams, jūs mazliet domājāt par to, kas tas ir un kā var to labi izmantot? Labi, pirmkārt, uzmundriniet Samsung lietotājus, jo viņi var izmantot Samsung Smart Switch priekšrocības. Tā ir viegla funkcija, kas ļauj lietotājam pārsūtīt tālruņa saturu no jebkuras avota ierīces uz mērķa ierīci / sistēmu.
Neapšaubāmi datu nodošanaizpildīt, un lietotājs var iegūt datus no iepriekšējās ierīces. Tātad, nākamajā reizē, kad plānojat pāriet uz citu Samsung ierīci, neaizmirstiet transportēt savus datus, izmantojot Samsung slēdzi. Mēs jums palīdzēsim atrast tās atrašanās vietu un priecēsimies par pārsteidzošu rīku!
Kur lejupielādēt Samsung Smart Switch
Tagad jums ir jādomā no tā, kur jums vajadzētusaņemt pieteikumu no? Mēs esam šeit, lai informētu jūs par to pašu. Ja izmantojat Windows / Mac datoru, varat lejupielādēt Samsung Smart Switch, apmeklējot oficiālo tīmekļa vietni, https://www.samsung.com/in/support/smart-switch/ un pieskaroties lejupielādes saitei (atkarībā no lietojamo OS). Ja strādājat ar Samsung tālruni, jūs varat lejupielādēt viedās pārslēgšanās lietotni no Google Play veikala.
Kā lietot Samsung Smart Switch
Tagad, kad esat lejupielādējis Samsung Smart Switch, jūs varat izmantot Samsung Smart Switch dažādos veidos.
No vecā tālruņa bez vadiem
Samsung Smart slēdzis ir pieejams kālietojumprogramma Playstore, kas var palīdzēt lietotājiem pārsūtīt saturu no viena tālruņa uz citu. Tālāk ir norādīti soļi, kas palīdzēs jums veikt procesu.
- Lejupielādējiet Samsung Smart Switch lietotni vecajā Android ierīcē, kā arī jaunākajā ierīcē.
- Pielietojiet programmu abās ierīcēs. No vecā tālruņa noklikšķiniet uz opcijas "Sūtīt", bet jaunajā ierīcē nospiediet opciju "Saņemt".
- Lai izveidotu savienojumu starp abām ierīcēm, pieskarieties ierīces variantam no nākamā ekrāna jaunajā ierīcē un uz abām ierīcēm nospiediet opciju "Savienot".

- Jūs nesaņemsiet pārskatu par pieejamo vienumu sarakstu, kas aptvers multivides failus, programmas, tapetes, iestatījumus utt.
- Atzīmējiet izvēles variantus, kurus vēlaties saņemt saņēmējā ierīcē, noklikšķinot uz "Transfer". Vēlamie vienumi tiks pārslēgti uz citu ierīci.

izmantojot USB kabeli
Izmantojot USB kabeli, var pārvietot saturu no vienas ierīces uz citu. Izpildiet norādījumus, lai uzzinātu, kā to izdarīt.
- Pirmkārt, instalējiet Samsung Smart Switch App abās ierīcēs.
- Kad abās ierīcēs parādās sākuma ekrāns, abās ierīcēs pieskarieties ikonai Samsung Smart Switch.
- Nākamajā Smart Switch ekrānā noklikšķiniet uz "START".
- Tad jums ir nepieciešams pieskarties opcijai "USB CABLE".

- Savienojiet abas Android ierīces, izmantojot USB savienotāju. Pārliecinieties, vai pievienojat USB vadu Mini USB / USB-C adapterim, ieskaitot jaunāko Samsung ierīci.
- Ievelciet jauno ierīci un noklikšķiniet uz "RECEIVE" un pieskarieties "Allow" no vecās ierīces.
- Atlasiet vajadzīgo saturu, kuru vēlaties pārvietot, un pēc tam pieskarieties “TRANSFER”
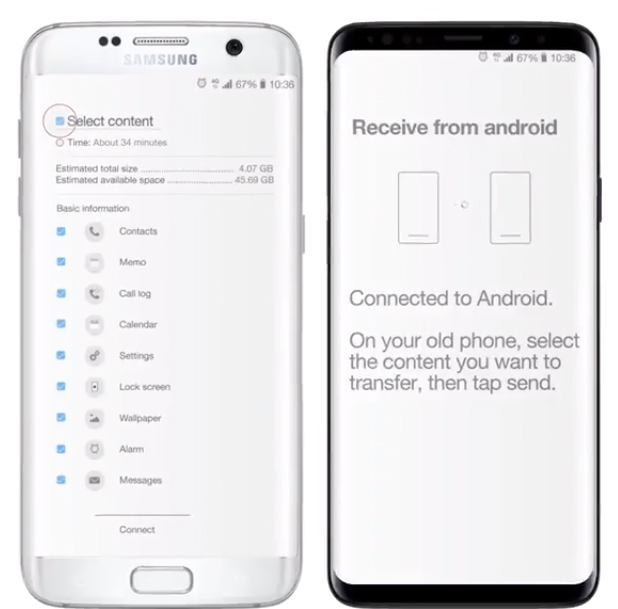
- Pēc pārsūtīšanas procesa pabeigšanas jūs varat pieskarties abām ierīcēm "CLOSE APP".
Pārsūtiet saturu no datora vai Mac uz jauno Galaxy tālruni
Ja jūs vēlaties pārsūtīt datus no sava PC / Mac uz jauno Galaxy tālruni, tad šādas darbības var izrādīties noderīgas.
- Atkarībā no operētājsistēmas, jūs varat lejupielādēt Smart Switch darbvirsmas klientu savā sistēmā.
- Tikmēr izpildiet pieteikumu; savienojiet veco ierīci ar sistēmu, izmantojot USB kabeli.
- Atveriet programmu un noklikšķiniet uz opcijas Backup. Pirms turpināt, jums ir nepieciešams atbloķēt bloķēšanas ekrānu.

- Pēc tam iegūstiet savu jauno tālruni, lai to savienotu ar sistēmu, izmantojot USB kabeli. Pēc tam atlasiet "Atjaunot".
- Tagad uznirstošajā izvēlnē atlasiet jaunāko dublējuma failu un atzīmējiet atzīmētos elementus jaunajā Galaxy tālrunī un nospiediet pogu "Transfer"!

Tenorshare iTransGo iOS datu pārslēgšanai
Mēs esam ļoti labi iepazinušies ar Samsung Smart Switch darbību, bet šķiet, ka tas nepalīdz iOS lietotājiem. Lai eksportētu saturu uz jauno Apple tālruni, varat lieliski izmantot Tenorshare iTransGo iOS datu slēdzim! Ideāls instruments ar draudzīgu saskarni, kas palīdz Apple lietotājiem viegli pārslēgt datus! Ne tikai tas, ka iTransGo vienlaicīgi sinhronizē lietotnes datus, pārejot uz jauno ierīci. Šis apbrīnojamais rīks iet uz priekšu gan ar Windows / Mac versijām.
Tālāk ir norādīti soļi, kas jāievēro, lai efektīvi izmantotu iTransGo iOS datu pārslēgšanai.
1. solis Pirmais solis, kas jāveic, ir lejupielādēt Tenorshare iTransGo savā datorā / Mac datorā, un savākt iPhone savienojumus un pārliecinieties, ka izveidojat savienojumu ar datoru, izmantojot USB kabeli.
2. solis Tagad pievienotās ierīces parādīsies ekrānā. Ja vēlaties nomainīt ierīces, varat izmantot opciju "Flip", kas būs abu ierīču vidū.

3. solis. Nospiediet "Tālāk" un ne vairāk kā daļu nomomentus, iTransGo programmatūra atklās avota ierīcē esošos datu tipus. Jums būs pārskats par datu variantiem, kurus varat analizēt, lai pārsūtītu uz galamērķa tālruni.

4. solis Atzīmējiet saturu, kuru vēlaties saņemtsavu jaunāko tālruni. Noklikšķiniet uz cilnes Sākt pārsūtīšanu. Jūs varēsiet redzēt progresējošo un pēc dažām minūtēm dati tiks veiksmīgi pārsūtīti uz citu ierīci.

Secinājums
Mēs esam iepazinušies ar padziļinātām zināšanām parSamsung Smart Switch un dažādas metodes, ar kurām Samsung lietotāji var izmantot šo funkciju. Tomēr šī funkcija aptver tikai Samsung tālruņus. Un šajā vecumā lielākai daļai cilvēku piemīt iPhone, izmantojot Samsung tālruni. Tāpēc mēs iesakām lietotājiem saņemt Tenorshare iTransgo, jo tas nodrošina vienkāršāku ceļu, lai pārslēgtu viena iPhone datus uz citu.









