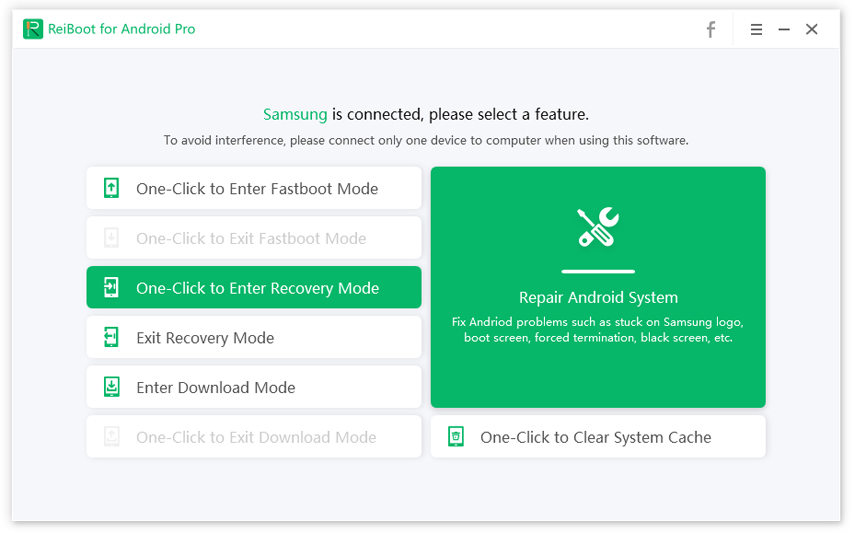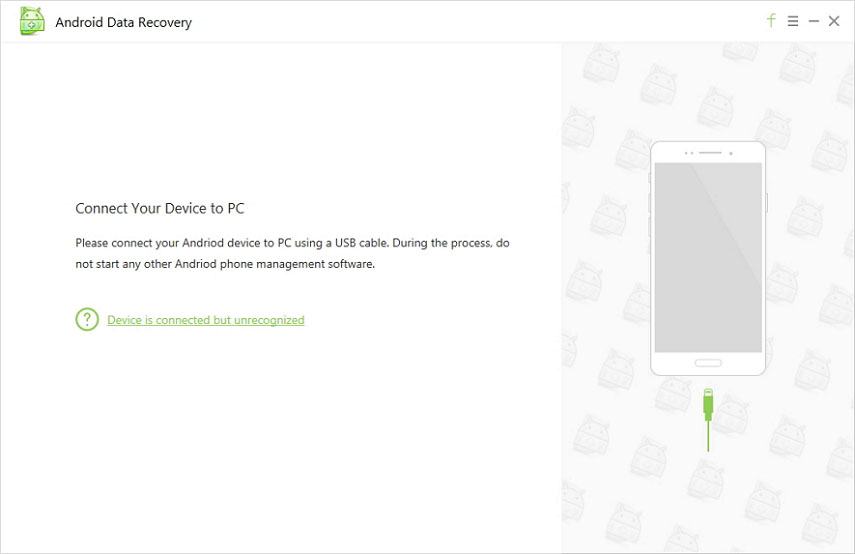Aktivizējiet slēpto izstrādātāju opciju izvēlni Samsung tālruņos
"Kur Samsung S6 iestatījumos ir izstrādātāja opcijas? Un kā to var iespējot?"
Atšķirībā no Apple iOS, Android ir atbalstījisdaudziem lietotājiem tas ļauj brīvi pielāgot savus viedtālruņus. Bet, lai pilnībā izmantotu šo Android tālruņu izmantošanas priekšrocību, vispirms jums vajadzētu uzzināt, kur ir izstrādātāja režīma iespējas, un noskaidrot, ko viņi var darīt mums. Ja jums vēl nav ne jausmas, šis raksts jums iemācīs, kā aktivizēt izstrādātāja režīma opcijas Samsung Galaxy S8 / S8 Plus / S7 / S6 malā / S5 / S4 vai piezīmē 8/7/6/5/4 un tālāk kādos gadījumos mums tas ir jādara.
- 1. daļa: Kas ir Samsung izstrādātāja režīms?
- 2. daļa: Kā mēs piekļūstam / atspējot izstrādātāja režīma opcijām Samsung tālruņos?
- 3. daļa: Ko mēs varam darīt izstrādātāja režīmā?
1. daļa: Kas ir Samsung izstrādātāja režīms?
Android tālruņu izstrādātāju opciju izvēlne ir aizvēlne ir paslēpta ar dažādām uzlabotas opcijām, lai gan tā nav paslēpta Android 4.1 vai agrāk. Kā norāda nosaukums, šīs opcijas ir paredzētas Android lietotņu izstrādātājiem, lai realizētu vairāk funkciju, lai atvieglotu viņu darbu, bet parastie lietotāji, kas vēlas veikt dažas ierīces, var arī uzzināt par to un atrast veidus, kā to ieslēgt.
2. daļa: Kā mēs piekļūstam / atspējojam izstrādātāja režīma opcijas Samsung tālruņos?
Lai atbloķētu izstrādātāja režīma opcijas Samsung Galaxy S8 / S8 Plus / S7 / S6 malās, mums ir vajadzīgi daži krāni. Lūk, ko mēs parasti darām, lai iespējotu izstrādātāja opcijas / USB atkļūdošanu Samsung tālruņos un planšetdatoros:
- 1. Dodieties uz iestatījumiem >> Par ierīci >> Programmatūras informācija un septiņas reizes pieskarieties Build skaits, un jums tiks paziņots, ka izstrādātāja režīms ir ieslēgts.
- 2. Dodieties atpakaļ uz iestatījumu ekrānu, un jūs redzēsiet augšpusē izstrādes režīma opciju Par ierīci.

Pēc šīs funkcijas izmantošanas mēs, iespējams, vēlētos paslēpt izstrādātāja režīma opciju Samsung tālruņos, kā tas bija pēc noklusējuma.
- 1. Dodieties uz Iestatījumi >> Programmas >> Lietojumprogrammu pārvaldnieks, pabīdiet uz cilnes Visas un cilnē cilnē Iestatījumi.
- 2. Pieskarieties pogai Notīrīt kešatmiņu, un jūs brīdināsiet, ka pēc jūsu kešatmiņas tīrīšanas jūsu iestatījumi tiks atiestatīti uz noklusējuma vērtībām, un šī darbība arī atspējos izstrādātāja opcijas.


Bet dažās citās Samsung ierīcēs, piemēram, Galaxy S7,Jums nav jāizdzēš kešatmiņa, lai paslēptu izstrādātāja iespēju. Tā vietā vienkārši ir nepieciešams vienkārši pārvietot izstrādātāja režīma vadību pa kreisi, lai to atspējotu.
3. daļa: Ko mēs varam darīt izstrādātāja režīma opcijās Samsung tālruņos?
Pēc tam, kad mēs esam ievadījuši Izstrādātāja režīmu, turir tonnas lietas, ko mēs varam darīt, ko mēs nevarētu citādi. Cita starpā USB atkļūdošana ir viena no noderīgākajām funkcijām, ar kurām mēs varam piekļūt izstrādātāja režīmā. Šī opcija ļauj datorā esošajām lietojumprogrammām saskarties ar jūsu Samsung tālruņiem, un tas padarītu daudzas lietas daudz vieglāk. Samsung Data Recovery ir viens no šādiem rīkiem, ko var viegli izmantot, lai atgūtu dažāda veida failus Samsung tālruņos, ieskaitot izdzēstos failus, pazaudētos failus pēc iesakņošanās, operētājsistēmas kļūdā, atjaunojot rūpnīcas iestatījumus, nejaušu izslēgšanu utt. , izmantojot USB atkļūdošanu vai WIFI savienojumu.

Kopsavilkums
Šis raksts iepazīstina ar Izstrādātāja režīmuSamsung iespējas un kā mēs varam atgriezties Samsung failos, izmantojot USB izstrādātāja režīmu. Lejupielādējiet Samsung Data Recovery, lai Samsung tālruņos vai planšetdatoros vislabāk izmantotu Izstrādātāja režīma opciju.