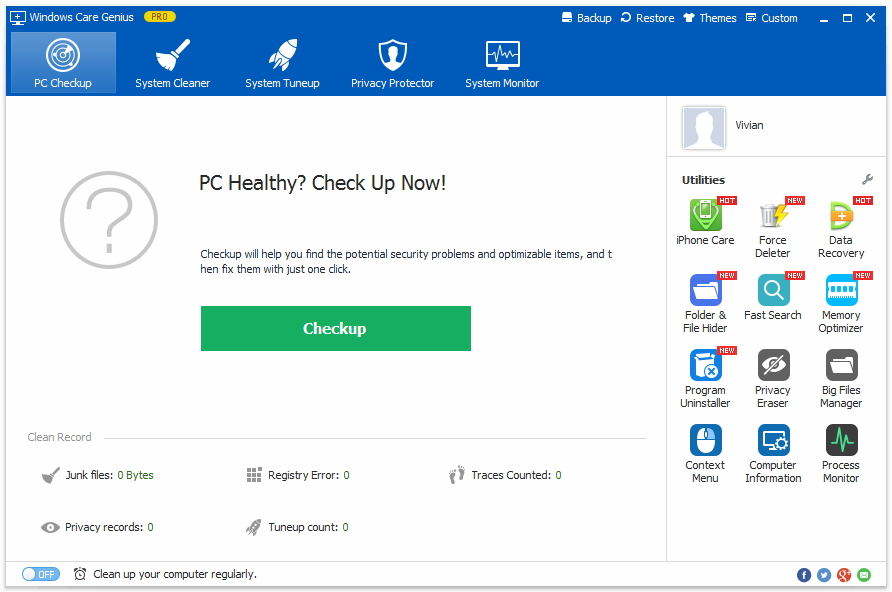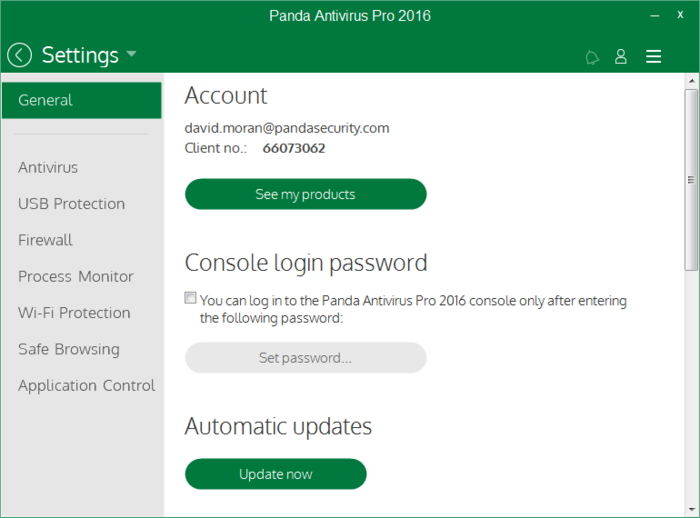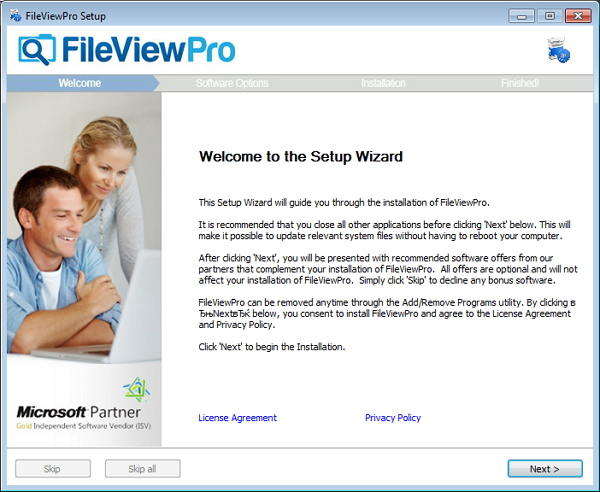10 geriausių patarimų, kaip išlaikyti savo kompiuterį geriausiam našumui 2016 m
Kai perkate naują kompiuterį arba pradėsite diegtinauji langai, jūsų kompiuteris dažnai veikia greitai ir veikia geriausiai. Bet kai praeina laikas, jis neišvengiamai tampa lėtas. Arba dar blogiau, kompiuteris užšąla arba sugenda.
Kodėl taip atsitiko? Galbūt jūsų kompiuteryje įdiegta per daug programų, todėl ji beveik užpildyta. Arba kai kurie virusai ar kenkėjiški dalykai gali sukelti jūsų kompiuterio veikimą neįprastai.
Nepriklausomai nuo priežasties, mes visada turime būdų, kaip pagreitinti Windows ir optimizuokite kompiuterį, kad galėtumėte pasiekti geriausius rezultatus. Toliau pateikiami 10 patarimų. Pirmieji 5 patarimai gali būti lengvai pasiekiami naudojant „Tenorshare“ „Windows Care Genius“, profesionalų kompiuterio švarų ir pagreitintą įrankį. Jus galite laisvai atsisiųsti ir pradėti daryti, kaip parodyta toliau.
10 geriausių patarimų, kaip išlaikyti kompiuterį „Windows“ didžiausio našumo srityje 10 / 8.1 / 8/7
- 1.Valykite kietąjį diską
- 2.Defragment Kietasis diskas Mėnesio
- 3.Clean ir Defrag Windows registro
- 4.Disable nereikalingos paleidimo programos
- 5.Sveikatos patikrinimas PC Reguliariai
- 6.Run Antivirus Software
- 7. Pridėti daugiau kompiuterio atminties
- 8.Naudokite našumo trikčių šalinimo priemonę
- 9.Keep Windows ir programinės įrangos atnaujinimas
- 10.Pašalinti dulkes
1 patarimas: išvalykite standųjį diską
Jei jūsų standusis diskas beveik pilnas, kompiuterisgali veikti lėčiau. Geriau palikti kompiuterį šiek tiek vietos, kad galėtumėte dirbti standžiajame diske. Taigi pirmasis žingsnis, kad jūsų kompiuteris taptų greitesnis, yra išvalyti kietąjį diską.
Paleiskite disko valymo įrankį - „Windows Care Genius“kompiuteryje. Eikite į System Cleaner> Advanced Cleaner. Nustatykite norimą klaną ir spustelėkite „Scan“. Po nuskaitymo galite spustelėti „Švarus“, kad pašalintumėte visus kietajame diske esančius nepageidaujamus failus.

2 patarimas: defragmentuokite kietąjį diską kas mėnesį
Be kietojo disko valymo taip pat svarbu reguliariai defragmentuoti, o tai padeda greičiau pasiekti diską ir pagerinti sistemos veikimą.
„Windows Care Genius“ eikite į System Tuneup> Disk Defrag. Tvirtinkite bet kurį diską, kurį norite defraguoti, ir spustelėkite Defragmentuoti. Šis įrankis automatiškai baigs procesą.

3 patarimas: „Windows“ registro švarus ir defragavimas
Registras nuolat augs, kai naudosite„Windows“, kuri galiausiai sukeltų našumo pablogėjimą ir sistemos gedimą. Valymo ir defrago registras yra svarbus, kad galėtumėte išlaikyti kompiuterio našumą.
„Windows Care Genius“ eikite į „System Cleaner“, tada pasirinkite „Registry Cleaner“. Spustelėkite „Scan“, kad pradėtumėte aptikti registrą, tada „Clean“, kad ištrintumėte visus.

Po valymo registro, taip pat galite eiti į System Tuneup> Registry Defrag į defragment registro.
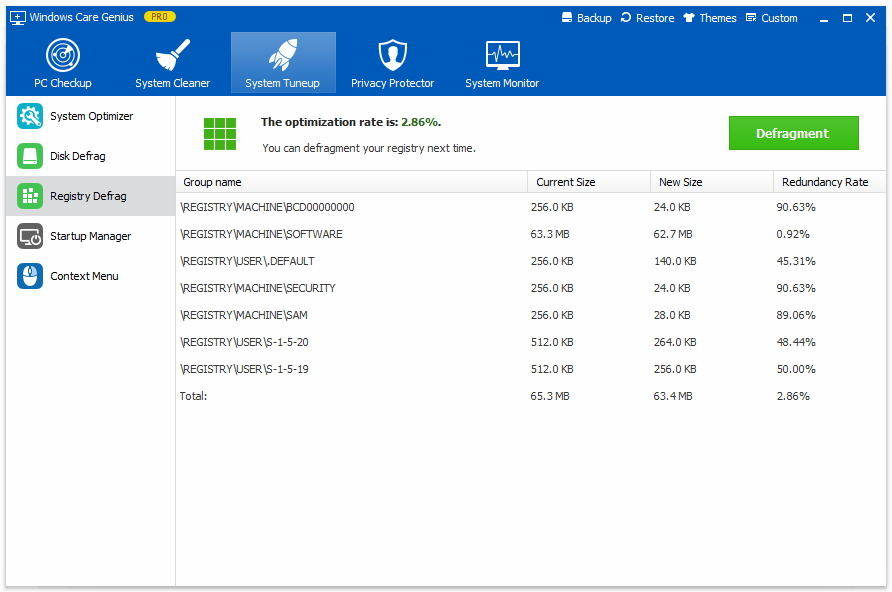
4 patarimas: išjunkite nereikalingas paleidimo programas ir paslaugas
Užkirsti kelią kai kurioms programoms paleisti kiekvieną kartą paleidus kompiuterį, galite išsaugoti atmintį ir procesorių, kad pagreitintumėte prisijungimo procesą.
Bakstelėkite Sistemos derinimas ir spustelėkite Sistemos optimizavimas„Windows Care Genius“. Pažymėkite elementus, kuriuos norite optimizuoti po vieną, arba spustelėkite „Pasirinkti viską“ apačioje. Tada spustelėkite Optimizuoti, kad baigtumėte. Tai padės išlaikyti kompiuterinę sistemą ir tinklą.

5 patarimas: Sveikatos patikrinimas PC Reguliariai
Reguliariai tikrinkite, ar jūsų kompiuteris gali padėti išsiaiškinti galimas saugumo problemas ir optimizuoti elementus, o tada juos ištaisyti.
Naudodami „Windows“ priežiūros programą, galite spustelėti „PC Checkup“ („PC patikrinimas“), kad analizuotumėte visą kompiuterio sveikatos būklę. Tada vienu spustelėjimu „Fix“ bus greitai valdomos visos programos.

6 patarimas: paleiskite antivirusinę programinę įrangą, kad ieškotumėte ir sunaikintumėte šnipinėjimo programas ir virusus
Jei kompiuteris yra užkrėstas virusais ar šnipinėjimo programomis, kompiuteris taip pat naudos šnipinėjimo ir antivirusinę programą, kad patikrintų, ar nėra virusų ir šnipinėjimo programų.
Yra daug antivirusinių paslaugų rinkoje, pavyzdžiui, „Avast Free Antivirus“, „AVG Antivirus Free“. Galite pasirinkti bet kurį, kuris, jūsų manymu, yra tinkamas.
7 patarimas: pridėti daugiau kompiuterio atminties
Papildomos atminties arba RAM pridėjimas yra naudingassuteikiant tiesioginę paskatą jūsų sistemai. Tačiau prieš perkant daugiau atminties, įsitikinkite, kad daugelis atminties bankų, kurių pagrindinė plokštė turi didžiausią atminties talpą. Jūs galite paprašyti kompiuterio eksperto ar remontininko atlikti darbą už jus, jei esate žalia ranka.
8 patarimas: naudokite našumo trikčių šalinimo priemonę
Jei norite pagerinti „Windows“ našumą, pabandykite naudoti našumo trikčių šalinimo priemonę, kad surastumėte pagrindinę sulėtėjimo priežastį.
Eikite į Pradėti> Valdymo skydas> įveskite „trikčių šalinimo priemonę“> spustelėkite Trikčių diagnostika> Sistema ir saugumas> Patikrinkite, ar nėra našumo problemų.

9 patarimas: „Windows“ ir programinės įrangos atnaujinimas
Jūsų operacinė sistema, garso / grafikos tvarkyklės iržaidimai turi būti nuolat atnaujinami su naujausiais saugumo naujinimais ir pataisomis. Naujesniuose žaidimuose gali kilti stabilumo ar našumo problemų, kurios gali būti išspręstos naudojant naują grafikos tvarkyklę arba naują atnaujintą pleistrą, kurį išleis žaidimo kūrėjas.
10 patarimas: pašalinkite sukauptą dulkę
Taip pat laikykite savo kompiuterį švariu ir tvarkingukad ji veiktų gerai. Kai jūsų kompiuteris yra sukaupęs daug dulkių viduje ir išorėje, jis visada veda į vangą. Patogus pirmuosius ventiliatorius su konservuotais arba suslėgtais orais yra geras pirmas žingsnis, tačiau įsitikinkite, kad taip pat atveriate dėžę ir pašalinkite visas dulkes ant ventiliatorių ir šilumos kriauklių aplink grafines korteles ir procesorius kas kelis mėnesius.
Tai viskas, kaip galite patikrinti savo kompiuterį irišlaikyti geriausius rezultatus. Jei jūsų sistema patiria problemų, gali padėti sistemos remonto diskas. Tikiuosi, kad visi šie patarimai leis kompiuteriui veikti greičiau ir sklandžiau.