5 geriausi būdai importuoti „iPhone“ vaizdo įrašus „Mac“
Vaizdo įrašai iš„iPhone“ su „Mac“. Vienas iš svarbiausių veiksnių yra saugojimas; dėl ribotos vidinės saugyklos ir galimybės išplėsti išorę vartotojai neišvengiamai pasirenka didelių vaizdo įrašų perkėlimą į „Mac“. O kita - „Mac“ - išsaugojimo, tvarkymo ir bendrinimo parinktys. Taigi, tai yra gana dažna užklausa tarp „iPhone“ ir „iPad“ vartotojų. Kadangi tam yra poreikis, yra daugybė programų ir metodų, kuriais galima vadovautis, kad tai įvyktų. Tačiau problema iškyla pasirenkant kurį metodą? Taigi, kad padėtume jums priimti šį sprendimą, mes sudarėme veiksmingiausių metodų, kaip importuoti vaizdo įrašus iš „iPhone“ į „Mac“, neprarandant duomenų, sąrašą.
- 1 dalis: Lengviausias būdas importuoti vaizdo įrašus iš „iPhone“ į „Mac“
- 2 dalis. Kiti vaizdo įrašų perkėlimo iš „iPhone“ į „Mac“ būdai
1 dalis: Lengviausias būdas importuoti vaizdo įrašus iš „iPhone“ į „Mac“
https://www.tenorshare.com/products/icarefone.html yra viena iš lengviausių programų, sukurta vaizdo įrašams ar bet kokio tipo duomenims perduoti be „Wi-Fi“ ar interneto. Sąsaja yra labai patogi vartotojui, o perdavimo greitis yra ypač greitas. Turite galimybę pasirinktinai pasirinkti vaizdo įrašus arba pasirinkti masinį perkėlimą. Jis gali perkelti bet kokio tipo vaizdo įrašus iš fotoaparato ritinėlio, „WhatsApp“ vaizdo įrašų, atsisiųstų vaizdo įrašų, filmų ir tt. Nėra jokių saugojimo apribojimų, o failai bus pasiekiami po perkėlimo, suderinami su perkėlimu dviem kryptimis ir paskutinis, bet ne mažiau svarbus dalykas - jis taip pat palaiko abu „Mac“ ir „Windows“.
Vykdykite veiksmus, kad „Mac“ naudotumėte „Tenorshare iCareFone“:
1. Atsisiųskite ir paleiskite „Tenorshare iCareFone for Mac“ programinę įrangą.
2. Prijunkite „iPhone“ ir „Mac“ per USB

3. Palaukite aptikimo ir eikite į „File Manager“ pagrindinėje sąsajoje ir bakstelėkite parinktį Video.
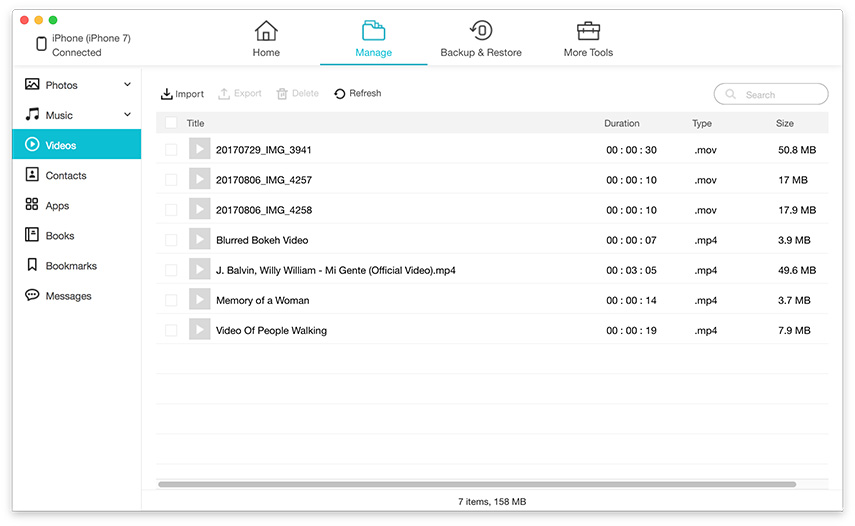
4. Dabar ši programinė įranga automatiškai atkurs visus jūsų „iPhone“ vaizdo įrašus
5. Pasirinkite norimus perkelti vaizdo įrašus ir spustelėkite mygtuką „Eksportuoti“, kad pradėtumėte procesą.
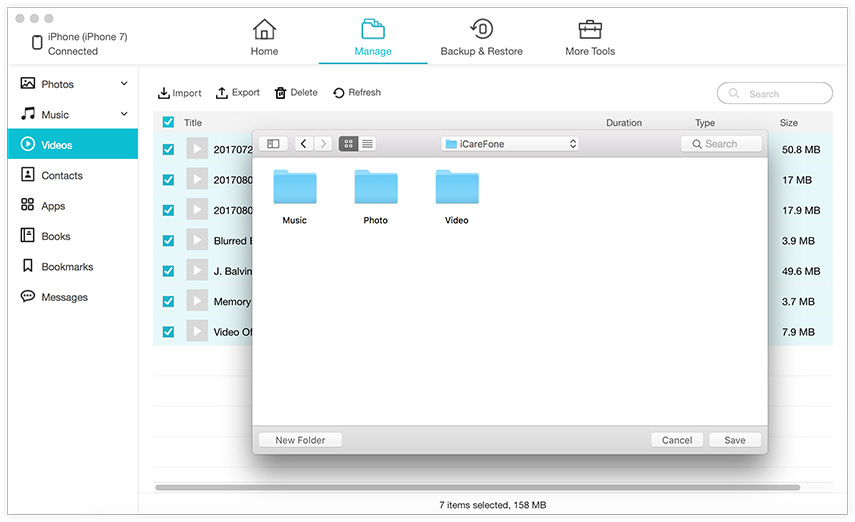
Eksportuoti vaizdo įrašai bus išsiųsti į jūsų „Mac“ dabar. Tai labai greita ir galima tikėtis per kelias minutes. Taigi, taip galima importuoti vaizdo įrašus iš „iPhone“ į „MacBook Pro“ / „iMac“ / „MacBook“ / „Air“ ir kt., Naudojant „Tenorshare iCareFone“. Programinė įranga taip pat gali kurti atsarginę kopiją ir atkurti duomenis, ištaisyti „iOS“ įstrigusias problemas ir pan. Nepraleiskite progos!
2 dalis. Kiti vaizdo įrašų perkėlimo iš „iPhone“ į „Mac“ būdai
Aukščiau pateiktas metodas yra trečiosios šalies programa, kuriišsiskiria beveik viskuo. Bet jei šiek tiek nerimaujate dėl trečiųjų šalių programų naudojimo, galite kreiptis į „Apple“ sertifikuotas programas, kaip aprašyta toliau. Turėkite omenyje; Šie metodai yra daug mažiau veiksmingi, palyginti su „iCareFone“, ir visi jie turi tam tikrų apribojimų, kurie gali trukdyti tinkamai dirbti ir įgyti bendrą patirtį. Nepaisant to, jie yra veiksmingi savaip ir yra perspektyvūs sprendimai, kuriuos ilgą laiką naudoja daugelis vartotojų.
1 būdas: atsisiųskite vaizdo įrašą iš „iPhone“ į „Mac“ naudodami „iCloud“
„iCloud“ paslauga yra neatsiejama „iOS“ dalis. Jis buvo specialiai sukurtas atlikti tam tikras funkcijas, kurios pagerina „iOS“ įrenginių naudojimo patirtį ir tampa efektyvesnės. Be duomenų saugojimo „Cloud“, „iCloud“ taip pat leidžia sinchronizuoti vaizdo įrašus ir nuotraukas tarp bet kurio „iOS“ įrenginio, naudodamas „iCloud“ nuotraukų biblioteką. Taigi, jis gali importuoti vaizdo įrašus iš „iPhone“ į „Mac“, jei suaktyvinamas abiem atvejais. Taigi, „Wi-Fi“ pagalba jis darbą atlieka automatiškai, todėl kyla klausimas dėl privalomo stabiliojo „Wi-Fi“ ryšio tinkamam darbui. Turėdami tai omenyje, atlikite šiuos veiksmus dabar:
Įjunkite „iCloud“ nuotraukų biblioteką „iPhone“:
1. „iPhone“ eikite į „Nustatymai“ ir prijunkite „iPhone“ prie „Wi-Fi“
2. Bakstelėkite savo vardą ir eikite į „iCloud“
3. Dabar pasirinkite „Nuotraukos“ ir įjunkite funkciją „iCloud Photo Library“. „IOS 10“ vartotojams eikite į „Nuotraukos ir fotoaparatas“ ir gaukite „iCloud Photo Library“
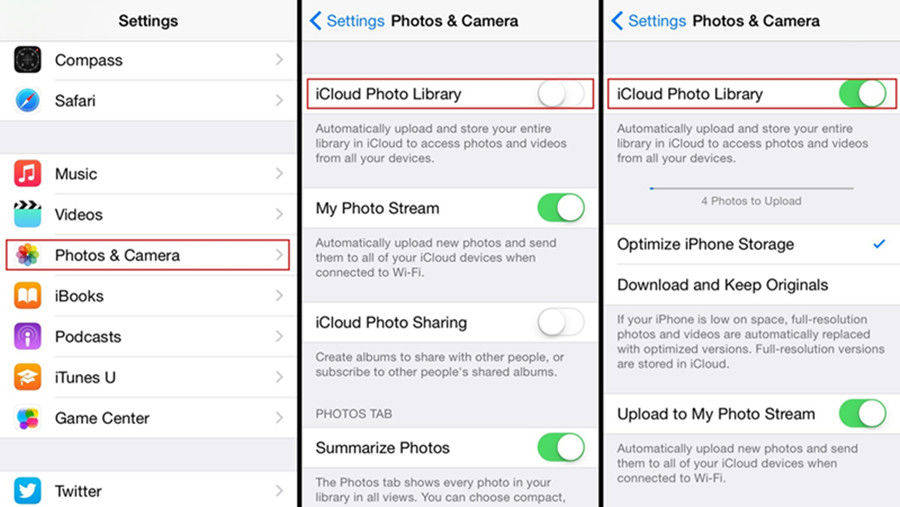
Įjunkite „iCloud“ nuotraukų biblioteką „Mac“:
1. Pirmiausia prijunkite „Mac“ prie to paties „Wi-Fi“ tinklo, kaip aprašyta aukščiau.
2. Dabar paleiskite programą „Photo“ ir palieskite „Photos“
3. Eikite į „System Preferences“ ir eikite į „iCloud“.
4. Čia raskite ir įgalinkite „iCloud Photo Library“.
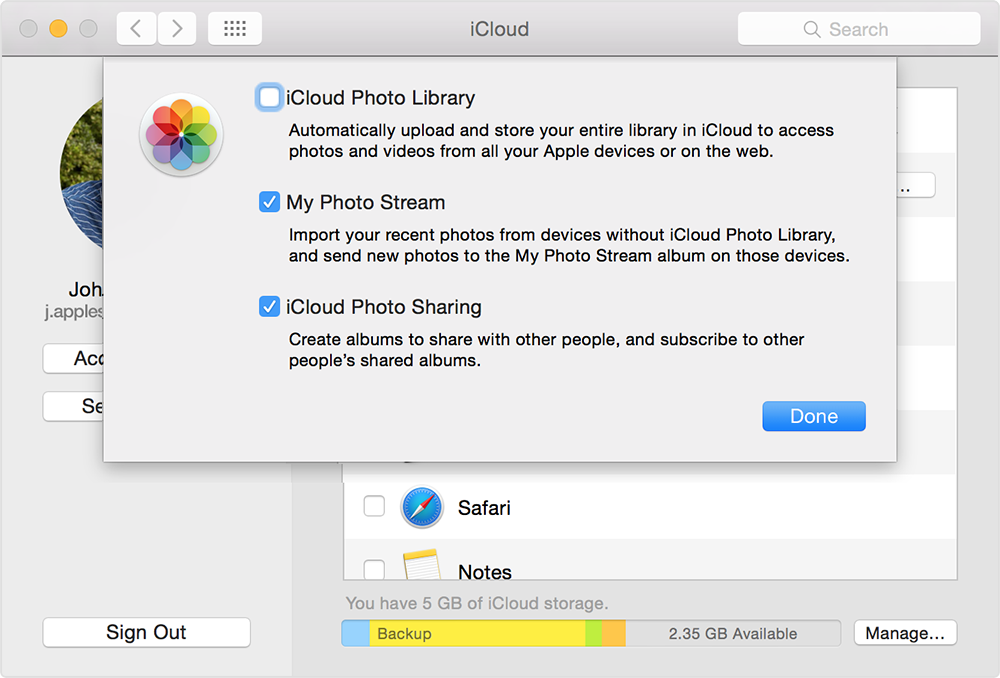
Dabar sėkmingai suaktyvinote „iCloud Photo“Biblioteka abiejuose įrenginiuose. Dabar, kai tik būsite prisijungę prie „Wi-Fi“, visos nuotraukos ir vaizdo įrašai bus sinchronizuojami su „Mac“. Perkėlimo greitis paprastai yra lėtas ir priklauso nuo „Wi-Fi“ bei nuotraukų ir vaizdo įrašų, kuriuos turite įrenginyje, skaičiaus. Sinchronizuotus vaizdo įrašus gausite paleidę nuotraukų programą „Mac“. Taip pat šiuo metodu galite importuoti vaizdo įrašus iš „Mac“ į „iPhone“. Be to, atminkite, kad didžiausias šio metodo trūkumas yra tai, kad jis suteikia tik 5 GB laisvos vietos. Taigi, tvarkykite saugyklą atitinkamai, jei norite ją naudoti arba sumokėkite už daugiau saugyklos vietos.
2 būdas: gaukite vaizdo įrašus iš „iPhone“ į „Mac“ naudodami nuotraukų programą
Jei anksčiau naudojote „iPhoto“, tadaNuotraukų programa atrodys panaši į jus. Tai iš esmės yra „iPhoto“ apie steroidus! Tai nauja programa, palaikoma visuose „iOS“ įrenginiuose, tokiuose kaip „Mac“, „iPhone“, „iPad“ ir kt. Tai padeda lengvai valdyti, redaguoti ir bendrinti mediją, ypač vaizdo įrašus ir nuotraukas. Panašiai kaip „iPhoto“, jis tiekiamas su geresne sąsaja, kuri yra daug intuityvesnė ir turi keletą papildomų privalumų, kai kalbama apie failų valdymą ir perkėlimą. „Photos“ programos naudojimo būdai yra šie:
1. Pirmiausia paleiskite „Photos App“ „Mac“ ir iškart paleiskite programą
2. Prijunkite savo iPhone prie Mac naudodami USB
3. Bakstelėkite „Importuoti“ ir iš sąrašo pasirinkite vaizdo įrašus, kuriuos norite perkelti Štai ir viskas!
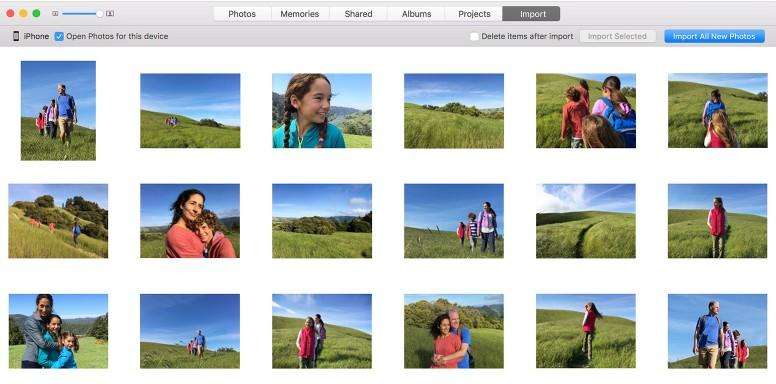
Taip galite importuoti vaizdo įrašus iš „iPhone“ į „Mac“naudojant „Photos“. Taigi, kai reikia kopijuoti vaizdo įrašus iš „iPhone X / 8 / 8Plus / 7 / 7Plus“ / 6 / 6S / 5 / 5S / SE į „Mac“, „Photos“ programa yra geras pasirinkimas. Jei naudojate „iPhoto“, galite atlikti tuos pačius veiksmus, kaip aprašyta aukščiau.
3 būdas: importuokite vaizdo įrašus iš „iPhone“ į „Mac“ naudodami „Airdrop“
„AirDrop“ nėra naujiena naujausiems „iOS“ įrenginių vartotojams. Tai belaidė duomenų perdavimo forma ir ji pasirodė esanti labai efektyvi. Jis gali siųsti jūsų „iPhone“ vaizdo įrašus į „Mac“ tik naudodamas „Wi-Fi“. Taigi, norint dirbti taip, kaip numatyta, jums reikės stabilios ir greitos „Wi-Fi“ ar interneto jungties. Perdavimo greitis taip pat priklauso ir nuo jūsų interneto ryšio. Štai kaip naudoti „AirDrop“ vaizdo perdavimui:
1. Laikykite savo „iPhone“ ir „MacBook“ prijungtus prie „Wi-Fi“ tinklo.
2. Eikite į „Mac“, atidarykite „Finder“ ir pasirinkite „AirDrop“. Dabar atradimo nustatymuose pasirinkite „Visi“.
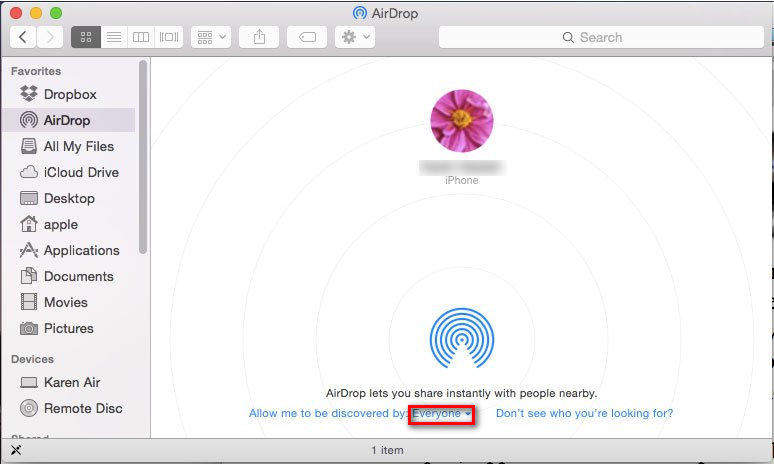
3. Dabar, panašiai kaip „iPhone“, atidarykite valdymo centrą, įjunkite „Airdrop“ ir bakstelėkite „Visi“.
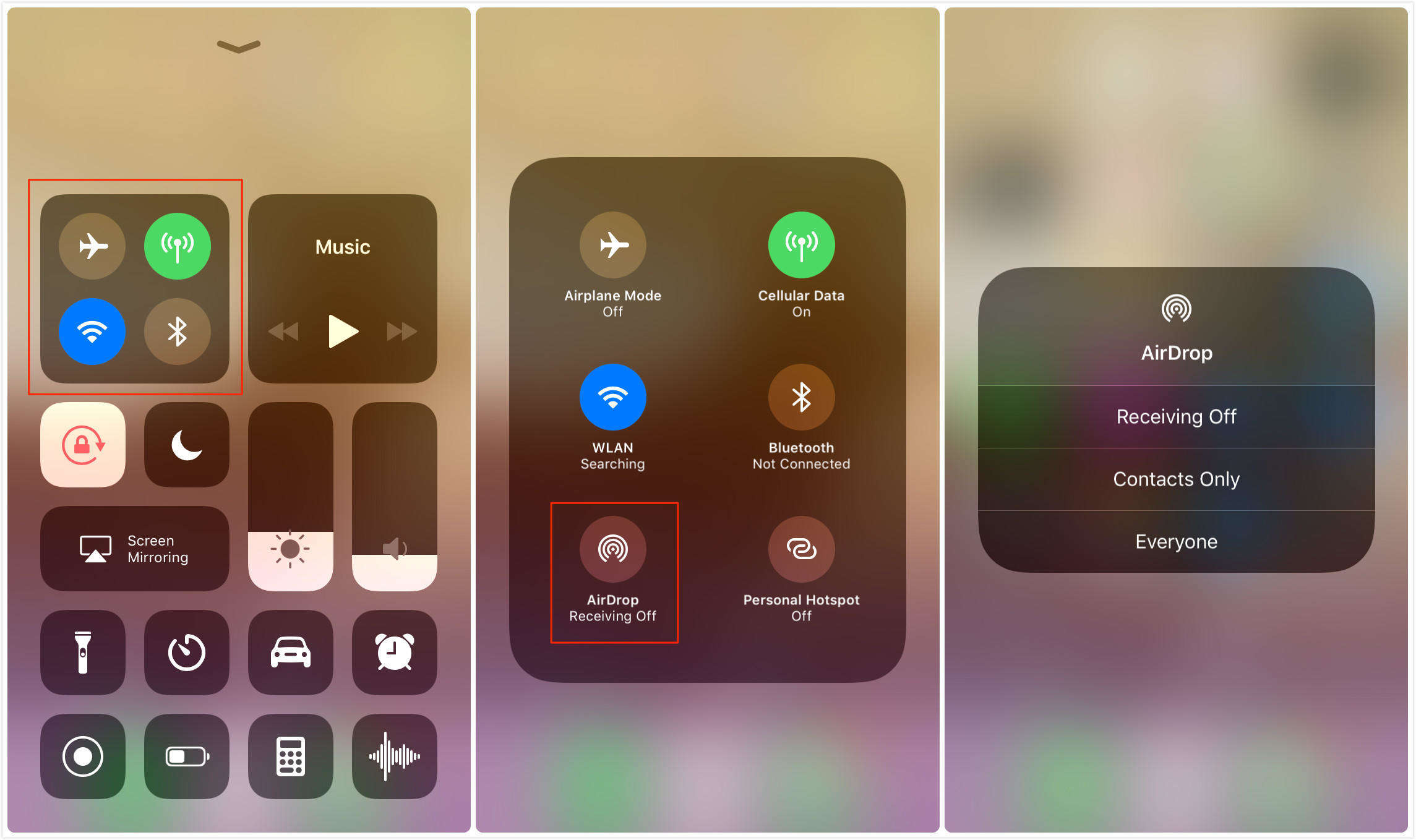
4. Dabar tiesiog atidarykite nuotraukų programą ir pasirinkite „Airdrop to Mac“ vaizdo įrašus ir palieskite Bendrinti.
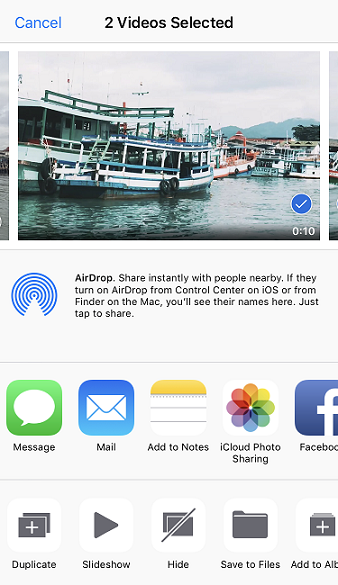
5. Priimkite sistemoje „Mac“, kai to paprašys
Tai nedelsiant pradės perkėlimo procesą. Taigi, tai yra, kaip naudoti „Airdrop“, norint siųsti vaizdo įrašus iš „iPhone“ į „Mac“. Tai taip pat labai svarbus būdas belaidžiu būdu importuoti vaizdo įrašus iš „iPhone“ į „Mac“.
4 būdas: nukopijuokite vaizdo įrašą iš „iPhone“ į „Mac“ naudodami vaizdo fiksavimo funkciją
„Apple“ sukūrė „Image Capture“, kad padėtų jumsįkelkite, redaguokite, bendrinkite ir tvarkykite laikmenas, pvz., nuotraukas ir vaizdo įrašus iš skaitmeninių fotoaparatų, atminties kaupiklių ir kt., tačiau paslėpta šios programos funkcija yra galimybė valdyti visą sistemą, kai prijungiate „iPhone“ ar „iPad“ prie „Mac“. Daugeliui nežinoma, tai yra tinkama parinktis importuoti vaizdo įrašus iš „iPhone“ į „Mac“ ir štai kaip tai padaryti:
1. Prijunkite „iPhone“ su „Mac“ naudodami originalų „Apple“ pateiktą USB kabelį
2. Paleiskite „Image Capture“ „Mac“.
3. Iš savo įrenginių sąrašo pasirinkite „iPhone“
4. Dabar pasirinkite vaizdo įrašus ir įveskite kelią, kur norite išsaugoti perkeltus vaizdo įrašus
5. Tiesiog bakstelėkite „Importuoti“ ir tai pradės perduoti
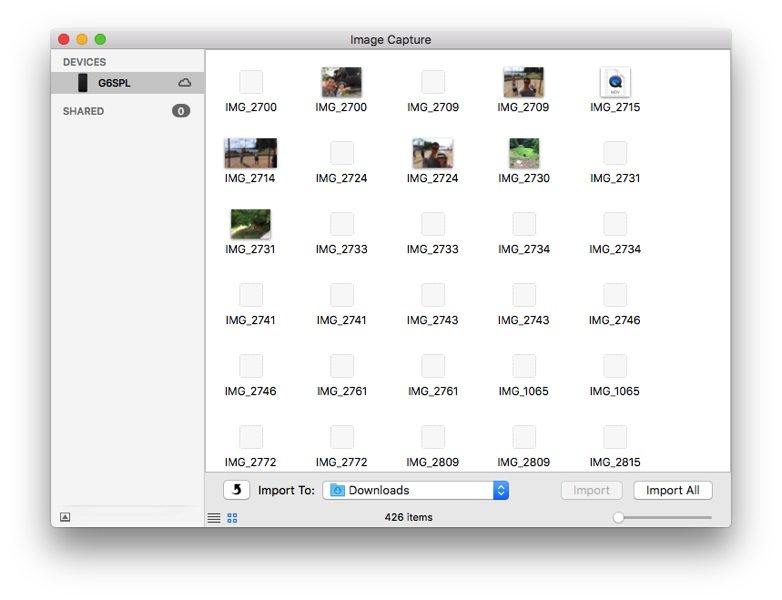
Vaizdo fiksavimas yra saugus būdas perkelti vaizdo įrašus ir prireikus gali būti labai naudingas.
Apskritai, čia yra pagrindiniai mūsų gauti būdai„iPhone“ vaizdo įrašai „Mac“. Kai kurie iš metodų yra visiškai belaidžiai, o kai kurie ne. Taigi, išsirinkite tai, kas geriausiai atitinka jūsų reikalavimus. Tuo atveju, jei norite mūsų nuomonės, be jokios abejonės, tai „Tenorshare iCareFone“. Jos teikiamos funkcijos, efektyvumas ir vertė, kurią ji siūlo vartotojams, yra tiesiog per geros, kad būtų tikros. Jis laimi karūną, palyginti su visais mūsų bandymais ir bandymais, ir tai reiškia, kad mes čia galime būti nugalėtojai.
Jei jums patinka šis straipsnis, pasidalykite ir komentuokite žemiau !!









