Negalima importuoti nuotraukų iš „iPhone“ į „Mac“ po „iOS 12.2 / 12“ atnaujinimo - štai taisymas
„Įdiegę„ iOS 11 “į savo 5c,„ iPhoto “laimėjoimportuoti nuotraukas. Sakoma, kad to negalima padaryti, nes mano „iPhone“ yra užrakintas leidimo kodu. Tai daroma net tada, kai telefonas yra atidarytas ir net jei turiu išjungtą leidimo kodą. Ar kas nors kitas turi šią problemą? Ar kas nors gali padėti? “

„iPhone“ kamera leidžia mums užfiksuoti įsimintinas akimirkas ir išsaugoti savo gyvenimo pėdsakus. Kartais mes perkelkite nuotraukas iš „iPhone“ į „Mac“ kurti atsargines kopijas ir „iPhoto“ gali būti geriausias pasirinkimas. Daugelis žmonių atnaujino „iPhone“ į „iOS 12/11/10“, kad atsitrauktų nuo alkūninių skambučių ar įgytų sklandesnės patirties žiūrėdami vaizdo įrašus. Tačiau kai kurie vartotojai gali susidurti su keliomis erzinančiomis problemomis po „iOS“ atnaujinimo. „IPhoto“ negali importuoti nuotraukų iš „iPhone“ yra ta, su kuria susidūriau „Apple“ palaikymo bendruomenėje.
2 dalis. Alternatyvūs būdai iPhone nuotraukas perkelti į Mac
1 dalis: Kaip išspręsti „Neįmanoma importuoti nuotraukų iš„ iPhone “į„ Mac “po„ iOS 12.2 / 12 “atnaujinimo“
Jei negalite importuoti nuotraukų iš „iPhone“ į „Mac“ po „iOS“ atnaujinimo, toliau pateikiami keli galimi pataisymai:
- Atjunkite „iPhone“ ir vėl prijunkite, kad bandytumėte dar kartą.
- Iš naujo paleiskite kompiuterį arba pakeiskite jį į kitą kompiuterį.
- Kompiuteryje atidarykite Disko tvarkytuvę ir paleiskite funkciją Patikrinti diską, kad patikrintumėte, ar standusis diskas veikia tinkamai.
- Įsitikinkite, kad nėra įdėtų saugos parametrų, kurie trukdytų „iPhoto“, ir tada vėl juos importuokite, kaip įprasta.
2 dalis. Alternatyvūs būdai iPhone nuotraukas perkelti į Mac
1 sprendimas: gaukite nuotraukų iš „iPhone“ į „Mac“ naudodami peržiūrą
Peržiūra leidžia peržiūrėti bet ką „Mac“, o nuotraukos yra įtrauktos. Taigi tai yra paprastas būdas importuoti „iPhone“ nuotraukas į „Mac“.
- Prijunkite „iPhone“ prie „Mac“ per USB kabelį ir paleiskite „Peržiūra“.
- Ekrano kairėje spustelėkite Failas ir pasirinkite Importuoti iš savo „iPhone“.
- Pasirinkite norimas perkelti nuotraukas ir spustelėkite Importuoti arba Importuoti visas.

2 sprendimas: „iPhone“ nuotraukas perkelkite į „Mac“ belaidžiu būdu
Jei norite įkelti keletą nuotraukų į „Mac“, o „iPhoto“ neveiks, el. Paštas bus lengviausias būdas.
„IPhone“ atidarykite „Photos“ programą ir eikite įalbumas, bakstelėkite albumą, kad pasirinktumėte tikslinį. Pasirinkite norimą paveikslėlį ir bakstelėkite Bendrinti, El. Įveskite savo el. Pašto adresą ir paspauskite Siųsti. Galite lengvai atsisiųsti nuotraukas iš el. Pašto, naudodami „Mac“.
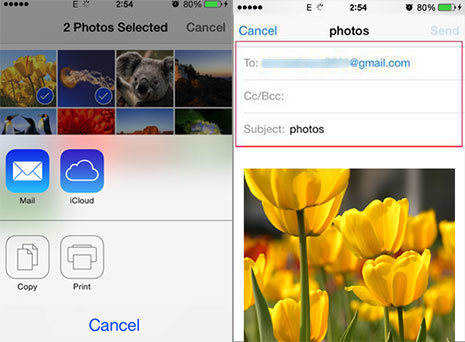
3 sprendimas: gaukite nuotraukų iš „iPhone“ į „Mac“ naudodami „Tenorshare iCareFone“
Norėdami sėkmingai importuoti nuotraukas iš „iPhone“ į „Mac“,mes labai rekomenduojame jums „Tenorshare iCareFone Mac“, geriausia alternatyva „iPhoto“, jei norite įkelti visus „iPhone“ paveikslėlius, muziką, skambučių istoriją ir kitus duomenis į kompiuterį nenaudodami „iTunes“.
„Tenorshare iCareFone“ dabar visiškai palaiko „iOS 12/11/10“ ir „iPhone Xs / Xs Max“ / XR / X / 8/8 Plus / 7/6 / SE / 5.
1 veiksmas: paleiskite programinę įrangą nemokamai atsisiuntę ir įdiegę, prijunkite „iPhone“ prie kompiuterio ir pagrindinėje sąsajoje pasirinkite „File Manager“.

2 žingsnis: Pasirinkite „Photos“ piktogramą, kad peržiūrėtumėte visas „iPhone“ esančias nuotraukas.

3 žingsnis: Pasirinkite reikiamą ir spustelėkite mygtuką „Eksportuoti“, kad išsaugotumėte nuotraukas kompiuteryje.

Dabar sėkmingai importavote visas savo nuotraukas į kompiuterį. Jei vis dar turite klausimų ar turite kokių nors geresnių idėjų, nepamirškite palikti mums žinutės!









