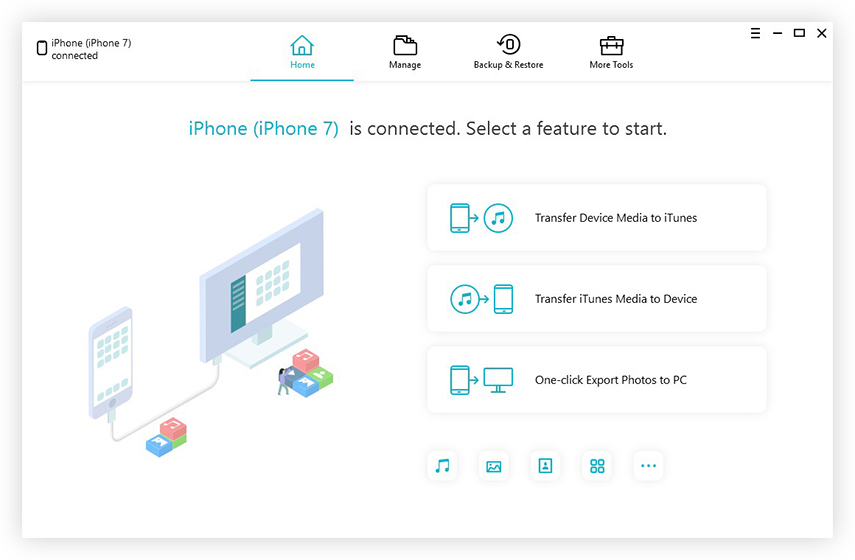4 Efektyvūs būdai importuoti vaizdo įrašus iš „iPhone“ į kompiuterį
Norite bendrinti savo „iPhone“ vaizdo įrašus bet kada ir su kuokas tau patinka? Norite saugoti tas brangias akimirkas? Geriausias būdas tai padaryti yra žinoti, kaip teisingai įkelti vaizdo įrašus iš „iPhone“ į kompiuterį. Mes žinome, kad jūsų vaizdo įrašai yra jums brangūs, tačiau ne mažiau svarbu juos saugoti ir rūšiuoti, o tada jūsų kompiuteris gali jums padėti. Taigi, mes sukūrėme jums sąrašą, kuriame yra viskas, ką reikia žinoti apie vaizdo įrašą perkėlimus iš „iPhone“ į kompiuterį. Taigi, pradėkime ...
- 1 būdas: įkelkite vaizdo įrašą iš „iPhone“ į kompiuterį naudodami „iCloud“ nuotraukų biblioteką
- 2 būdas: importuokite vaizdo įrašus iš „iPhone“ į „Mac“ naudodami nuotraukų programą
- 3 būdas: perkelkite vaizdo įrašus iš „iPhone“ į kompiuterį naudodami „File Explorer“
- 4 būdas: perkelkite vaizdo įrašus iš „iPhone“ į kompiuterį / „Mac“ naudodami trečiųjų šalių įrankį
1 būdas: įkelkite vaizdo įrašą iš „iPhone“ į kompiuterį naudodami „iCloud“ nuotraukų biblioteką
Garsioji „iCloud“ paslauga yra viena iš labiausiaipereiti prie „Cloud“ paslaugų beveik visiems „iOS“ vartotojams. Jis gali pasigirti daugybe funkcijų, kurios gali padėti kaupti ir sinchronizuoti duomenis tarp „iDevices“, tokių kaip „iPhone“ / „iPad“ / „Mac“ ir kt. Viena iš šių funkcijų yra „iCloud“ nuotraukų biblioteka. Iš esmės tai gali sinchronizuoti jūsų vaizdo įrašus, kai jūsų „iPhone“ ir kompiuteris yra prisijungę prie „Wi-Fi“ tinklo. „iCloud“ suteikia jums 5 GB nemokamos saugyklos vietos ir apmokestina pinigus, jei norite daugiau saugyklos vietos. Ir tai gali būti sandorio nutraukėjas, nes su tuo susijęs didelis saugojimo apribojimas. Nepaisant to, tai yra įmanomas metodas, kurį naudoja daugelis, įskaitant mus, ir jūs visada galite pasirinkti daugiau saugyklos vietos, kai tik norite, sumokėdami papildomai. Štai kaip įkelti vaizdo įrašus iš „iPhone“ į kompiuterį, naudojant „iCloud Photo Library“:
Norėdami suaktyvinti „iCloud Photo Library“, turėsite nustatyti ir „iPhone“, ir kompiuterį („Windows“ / „Mac“).
„IPhone“:
1. „iOS 11“ vartotojams bakstelėkite „Nustatymai“> Jūsų vardas, tada bakstelėkite „iCloud“, kad gautumėte „Nuotraukos“. Jei naudojate „iOS 10“ ir ankstesnes versijas, eikite į „Nustatymai“> „iCloud“ ir bakstelėkite „Nuotraukos ir fotoaparatas“.
2. Įjunkite „iCloud Photo Library“ perjungimo jungiklį.

„Windows“ kompiuteryje:
1. Iš svetainės atsisiųskite „iCloud for Windows“ programą ir įdiekite programinę įrangą savo kompiuteryje, vykdydami vedlio nurodymus po žingsnio.
2. „Windows“ kompiuteryje paleiskite „iCloud for Windows“ ir prisijunkite naudodami „Apple ID“ kredencialus.
3. Dabar raskite ir spustelėkite „Parinktys“.
4. Pažymėkite „iCloud Photo Library“ iš pateikto žymės langelio ir galiausiai spustelėkite „Atlikta“ S

5. Atidarykite „Windows File Explorer“ iš savo kompiuterio ir suraskite aplanką „iCloud Photos“, esantį „Favorites“.
6. Bakstelėkite „Atsisiųsti“, pasirinkę norimus vaizdo įrašus.
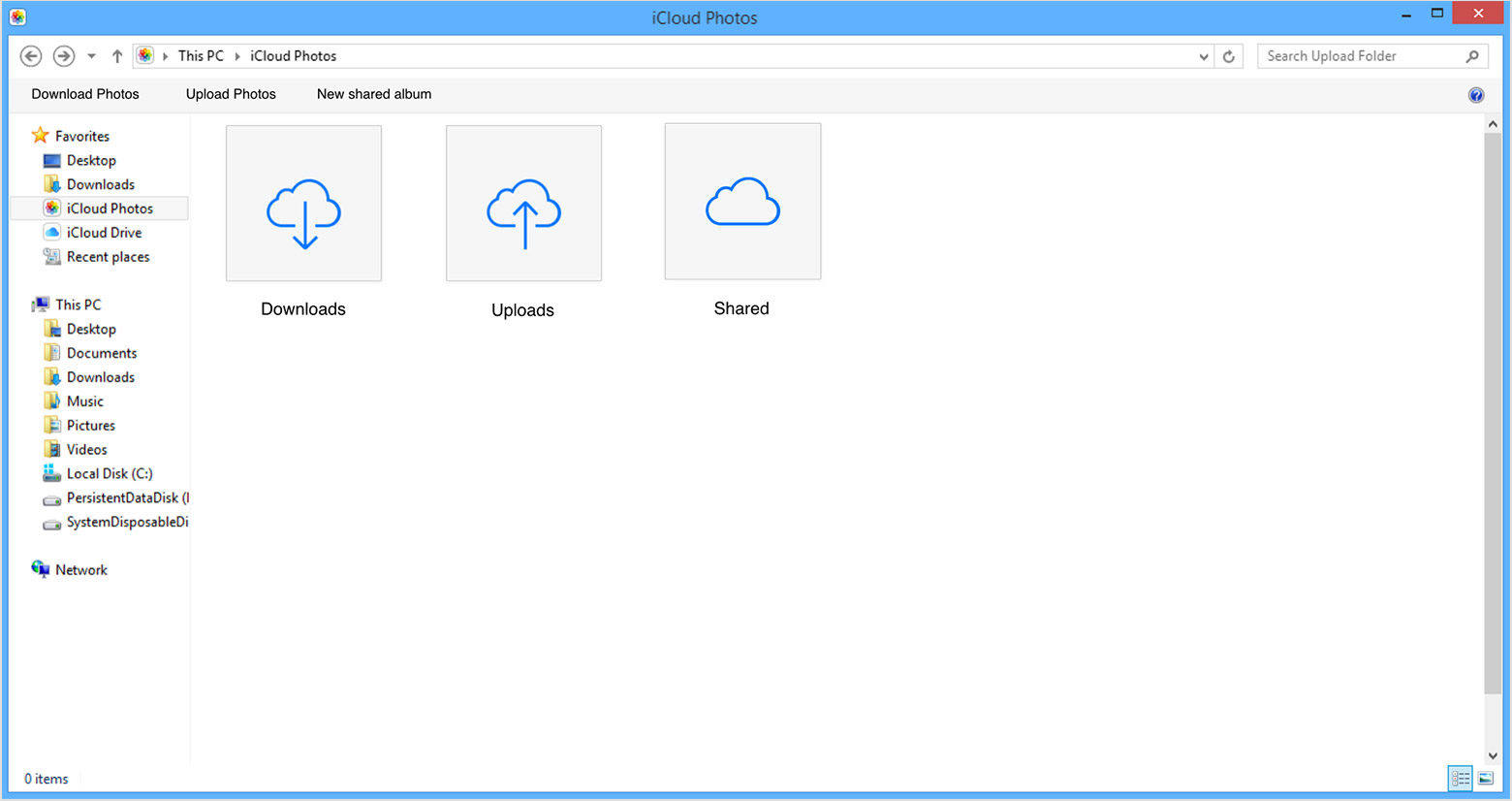
„Mac“:
1. Tiesiog eikite į „Sistemos nuostatos“ ir paspauskite „iCloud“.
2. Dabar spustelėkite „Parinktys“ ir įgalinkite „iCloud Photo Library“.
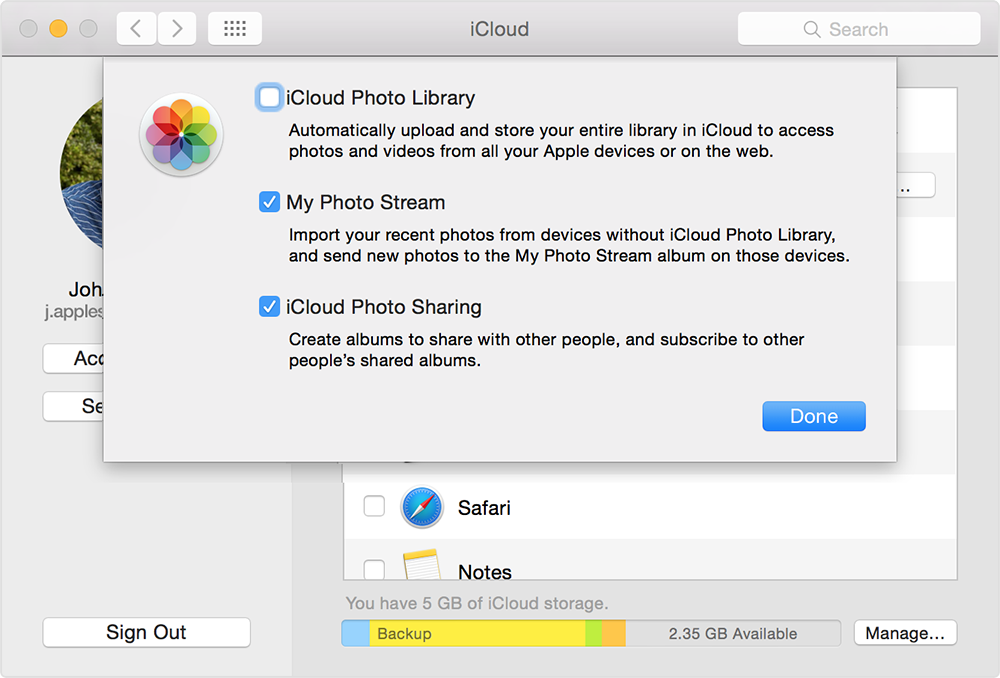
3. Dabar atidarykite nuotraukų programą, kad galėtumėte laikyti visus sinchronizuotus „iCloud“ vaizdo įrašus „Mac“.
Dabar, kai tik jūsų „iPhone“ ir kompiuteris yraprijungtas prie „Wi-Fi“, sinchronizavimas pradės stebuklingą įspūdį! Taigi, štai, kaip nustatyti „iCloud Photo Library“, kad visi „iPhone“ vaizdo įrašai būtų iškart perkelti į kompiuterį. Pasirinkdami šią parinktį įsitikinkite, kad turite stabilų „Wi-Fi“ ryšį.
2 būdas: importuokite vaizdo įrašus iš „iPhone“ į „Mac“ naudodami nuotraukų programą
Panašiai kaip „iPhoto“, „Photos“ programa yra sukurtaRedaguokite, bendrinkite ir tvarkykite duomenis „Mac“ su papildomais pranašumais. Jei norite lengvai perkelti vaizdo įrašus iš „iPhone“ į „Mac“, galite naudoti programą „Photos“. Tam jums tereiks savo „USB“ laido, kurį teikia „Apple“, ir „iTunes“ palaikymo. Taigi, jei norite, kad ši parinktis veiktų, turėsite turėti naujausią „iTunes“ iš anksto įdiegtą į „Mac“, kaip rekomenduoja patys „Apple“. Vis dėlto jums nereikės paleisti „iTunes“. Nepaisant to, čia yra, kaip naudoti „Photos“ programą „Mac“, norint įkelti vaizdo įrašus iš „iPhone“ į kompiuterį:
1. Pirmiausia įjunkite „iPhone“ į „Mac“ naudodami originalų USB arba žaibolaidį.
2. „Photos“ programa bus paleista automatiškai po aptikimo. Jei ne, turite tai padaryti rankiniu būdu.
3. Dabar visus „iPhone“ vaizdo įrašus ir nuotraukas matysite „Photos App“ sąsajoje.
4. Tiesiog išsirinkite jums reikalingus vaizdo įrašus ir paspauskite „Importuoti“ mygtuką, esantį dešiniajame viršutiniame kampe.

Procesas baigtas, o jūsų pasirinkti vaizdo įrašai bus pasiekiami „Mac“.
3 būdas: perkelkite vaizdo įrašus iš „iPhone“ į kompiuterį naudodami „File Explorer“
Arba jei esate „Windows“ vartotojas ir jūsnorite, kad jūsų „iPhone“ vaizdo įrašai būtų kompiuteryje, jūsų USB kabelis gali padaryti tik apgaulę! Paprasta „File Explorer“ funkcija gali padėti atsisiųsti vaizdo įrašus iš „iPhone“. Tai paprastas metodas, kuris veiksmingai veikia tinkamai! Čia taip pat reikės „iTunes“, iš anksto įdiegto į asmeninį kompiuterį, kad viskas būtų lengviau. Taigi, štai kaip naudoti USB jungtį vaizdo įrašams perkelti į kompiuterį:
1. Pirmiausia, naudodamiesi originaliu USB kabeliu, prijunkite savo „iPhone X / 8/7/6 / 6S / 5 / 5S / SE ir kt.“ Ir „Windows 10/8/7“ asmeninį kompiuterį.
2. Norėdami padaryti nuorodą, klaviatūroje įveskite „Windows“ + „E“, kad atidarytumėte „Windows File Explorer“.
3. Dabar bakstelėkite „Pasitikėkite šiuo kompiuteriu“ savo „iPhone“, jei „iPhone“ matote iššokantįjį langą.
4. Suraskite ir spustelėkite „Šis kompiuteris“ parinktį, esančią įrenginių skiltyje, skirtoje „Windows 10/8“, arba spustelėkite „Mano kompiuteris“, skirtoje „Windows 7 / XP“.
5. Suraskite ir dukart spustelėkite aplanką „Vidinė saugykla“, kad rastumėte aplanką DCIM.

Raskite ir pasirinkite norimus vaizdo įrašus, kad galėtumėte juos valdyti, kai tik norite iš „Windows“ kompiuterio. Galite nukopijuoti ir įklijuoti juos į norimą vietą norėdami sukurti atsarginę kopiją.
4 būdas: perkelkite vaizdo įrašus iš „iPhone“ į kompiuterį / „Mac“ naudodami trečiųjų šalių įrankį
Geriausias būdas čia įkelti vaizdo įrašą iš„iPhone“ prie kompiuterio yra https://www.tenorshare.com/products/icarefone.html programinė įranga. Tai yra profesionalus perkėlimo įrankis, turintis visavertę failų tvarkyklės funkciją, galinčią redaguoti, bendrinti ir valdyti bet kokio tipo failus, įskaitant vaizdo įrašus. Tai yra ideali galimybė pereiti į šį visą straipsnį, jei norite visus savo vaizdo įrašus perkelti iš „iPhone“ į savo kompiuterį. Mes labai rekomenduojame šią programinę įrangą dėl jos vartotojams teikiamų pranašumų. Čia yra keletas iš jų, išvardytų žemiau:
- Paprasta ir lengva naudoti sąsaja.
- Atrankiniai ir masiniai vaizdo įrašų perkėlimai.
- Sandėliavimo vietos apribojimų nėra
- Nereikia belaidžio interneto ar interneto
- Perkelkite bet kokio tipo vaizdo įrašus, neatsižvelgiant į dydį ir žanrą, pavyzdžiui, iš fotoaparato ritinio, „iMessage“, „WhatsApp“ vaizdo įrašų, „Kik“ ir kt.
- Peržiūrėkite prieš perkeldami vaizdo įrašus.
- Kurkite atsarginę kopiją ir atkurkite vaizdo įrašus, paspartinkite ir išvalykite įrenginį, ištaisykite įstrigusį „iOS“, pataisykite OS ir kt.
Pažvelkime, kaip savarankiškai naudoti „Tenorshare iCareFone“:
1. Atsisiųskite ir įdiekite „Tenorshare iCareFone“ programinę įrangą savo kompiuteryje.
2. Paleiskite programą ir naudokite USB laidą, norėdami iškart prijungti „iPhone“ prie kompiuterio.

3. Dabar suraskite ir atidarykite „File Manager“ iš sąsajos ir sąraše pasirinkite parinktį „Video“.

4. Visi jūsų vaizdo įrašai bus išvardyti priešais jus. Peržiūrėkite ir pasirinkite norimus vaizdo įrašus, kuriuos norite siųsti į savo kompiuterį.
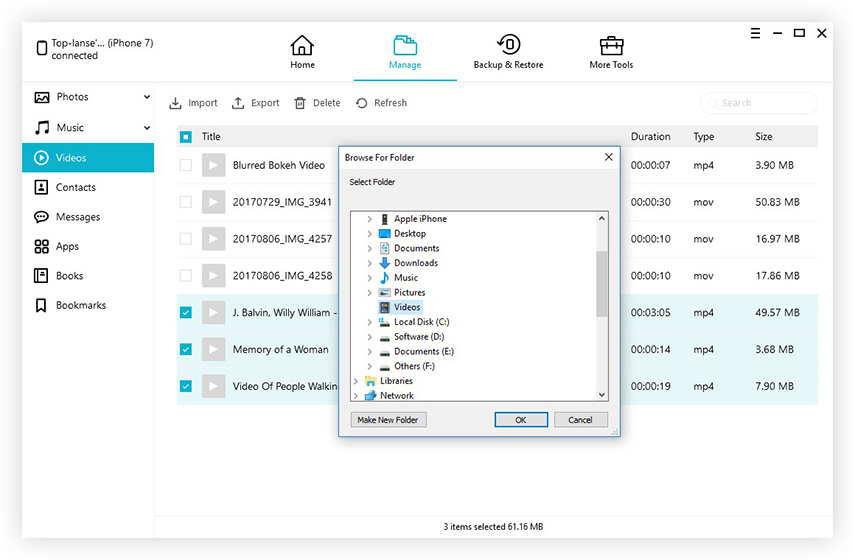
5. Norėdami baigti, bakstelėkite mygtuką „Eksportuoti“.
Visi jūsų pasirinkti vaizdo įrašai greitai bus perkelti į jūsų kompiuterį. Tai taip paprasta!
Taigi šiame straipsnyje mes išvardijome daugiausiai 4veiksmingi būdai, kaip įkelti vaizdo įrašus iš „iPhone“ į kompiuterį, atitinkamai „Windows“ ir „Mac“. Kiekvienas iš jų yra išbandytas ir išbandytas daugybę kartų. Ir jei norite sužinoti apie mūsų nešališką verdiktą dėl to, kurį metodą naudoti, mes rekomenduojame „Tenorshare iCareFone“. Naudokime patys, o joks kitas būdas negali pasiūlyti tokio efektyvumo perkeliant vaizdo įrašus. Nepamirškite daugybės funkcijų, kurios lengvai lenkia kitas galimybes. Pabandykite ir išbandykite patys!
Jei šis straipsnis yra naudingas, nepamirškite patikti, dalintis ir komentuoti žemiau!