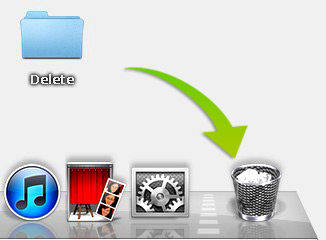Ką daryti, jei negalite ištuštinti „Mac“ šiukšliadėžės
Mano šiukšliadėžė „ištuštėjo“ daugiau nei dvi dienas ir būsenos juosta niekur nejudėjo. Kaip tai ištaisyti ir ištuštinti šiukšliadėžę?

Jei jūs taip pat naudojate „Mac“, turite jau žinotikad vilkdami failus į šiukšliadėžę jie visiškai neištrinami. Vietoje to, jei norite atsikratyti failų visam laikui, turite pasirinkti „Finder“> „Empty Trash Bin“. Gali būti, kad spustelėję „Tuščia šiukšliadėžė", jūs negalite jo visiškai ištuštinti, ypač kai įjungėte parinktį Saugi tuščia.
1. Ištaisykite problemas, jei šiukšliadėžė nepavyko ištuštinti, nes failas užrakintas arba naudojamas
Paprastai „Mac“ rodys jums tokius pranešimus kaip „Failas naudojamas“ ir „Failas užrakintas“, kai šiukšliadėžė nebuvo tuščia. Čia yra sprendimai jums, jei matote tokius klaidų pranešimus.
Failas naudojamas - Kai matote šį klaidos pranešimą, jis yratikriausiai todėl, kad naudojamas failas. Uždarykite paskutinę programą, kuri pasiekė tą failą, tada pabandykite dar kartą išvalyti šiukšliadėžę. Kartais ši klaida yra apgaulinga - pavyzdžiui, „Mail“ gali pranešti, kad failas naudojamas ilgai, kai jūs jį išsiuntėte kaip priedą. Nors failas faktiškai nenaudojamas, „Mail“ gali elgtis su juo taip, lyg būtų. Tokiu atveju išeikite iš „Mail“, ištuštinkite šiukšliadėžę ir vėl atidarykite „Mail“ visada galėtų išspręsti šią problemą.
Failas užrakintas –Šis klaidos pranešimas nurodo, kad failas užrakintas. Tokiu atveju tiesiog laikykite nuspaudę Parinktį ir vėl pasirinkite Ieškiklis> Tuščias šiukšliadėžė. Pasirinkimo klavišas lieps „OS X“ nepaisyti užrakintų failų ir toliau ištuštinti kitus failus šiukšliadėžėje.
2. Priverskite ištuštinti šiukšliadėžę naudodami terminalą
Jei jūsų failai nėra užrakinti ar nenaudojami irtiesiog negalite jų ištuštinti šiukšliadėžėje, galite pasikliauti „Terminal“, kad priversite tuščią šiukšliadėžę, kuri taikoma „Mac OS X 10.10 Yosemite“, 10.9 „Mavericks“, 10.8 „Mountain Lion“ ir žemesnėms versijoms.
- 1. Paleiskite programą „Terminal“ savo „Mac“, ieškodami jos „Spotlight“ arba aplanke „Utilities“, esančioje „Programos“.
- 2. Įveskite komandą: „sudo rm -rf ~ / .Trash / *“ (be kabučių) ir bakstelėkite „Enter“.
- 3. Tada jūsų bus paprašyta įvesti „OS X“ vartotojo slaptažodį. Įveskite jį ir spustelėkite klaviatūros mygtuką „Enter“.
- 4. Dabar turėtumėte būti grąžintas į pagrindinio vartotojo raginimą terminale. Pastebėkite savo doko šiukšlių dėžę, kuri turėtų būti ištuštinta dabar.
Iki šiol jūs jau turėtumėte žinoti, ką daryti, jei jūsnepavyksta ištuštinti šiukšliadėžės „Mac“. Tačiau jei klaidingai ištrynėte svarbius failus ir ištuštinote šiukšliadėžę, kaip atkurti tuos failus? Jei taip atsitiks jums, galite naudoti bet kokį „Mac“ skirtą duomenų atkūrimą, norėdami atkurti prarastus „Mac“ failus.



![[Pilnas vadovas] Kaip atlaisvinti diske Mac](/images/os-x/full-guidehow-to-free-up-disk-space-on-mac.jpg)