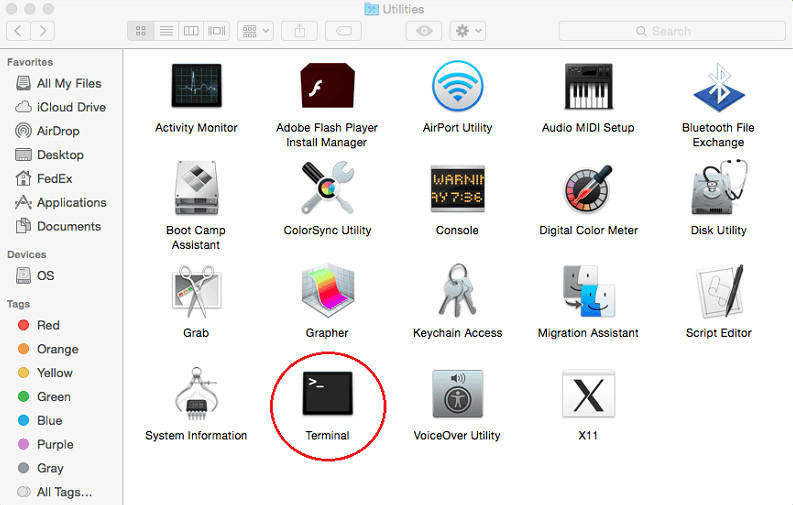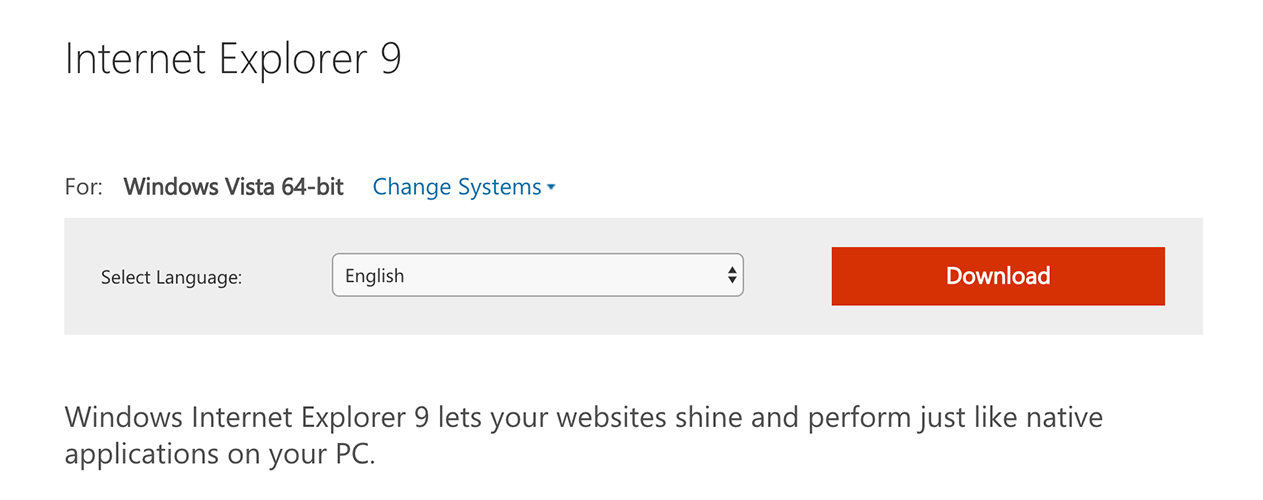2 geriausi būdai, kaip pašalinti programas „Mac“
Kaip pašalinti programas iš „Mac“ yra labai dažna užklausa tarp Mac bendruomenių irforumuose. Jei bandote pašalinti seną programą iš „Mac“ ar iš naujo įdiegiate sugadintą programinę įrangą ar tiesiog išvalote vietą standžiajame diske, neabejotinai svarbu ištrinti programas. Metodas yra labai lengvas ir tai yra gera žinia naujiems „Mac“ vartotojams. Taigi tiems, kurie nežino, ką daryti, pateikiame išsamų programų pašalinimo iš „Mac“ vadovą. Taigi, pradėkime.
„Mac“ programų pašalinimo veiksmai ir „Kaip pašalinti likusius failus“
Ištrinti programas iš „Mac“ iš esmės yra dviem būdais. Tradicinis ir pats lengviausias!
Naudojant ieškiklį:
Tradiciniu būdu naudojamas ieškiklis. Jį daugiau nei dešimtmetį naudoja „Mac“ vartotojai ir jis vis dar taikomas ir dabar. Tai paprasta ir suprantama, tai galite padaryti taip:
1. Eikite į ieškiklį
2. Tada eikite į aplanką / Programos ir pasirinkite norimą pašalinti programą.
3. Galite dešiniuoju pelės mygtuku spustelėti ir bakstelėti „Perkelti į šiukšliadėžę“ arba vilkite programos piktogramą į šiukšliadėžę.

4. Dabar eikite į šiukšliadėžės piktogramą. Dešiniuoju pelės mygtuku spustelėkite ir spustelėkite „Išvalyti šiukšliadėžę“.
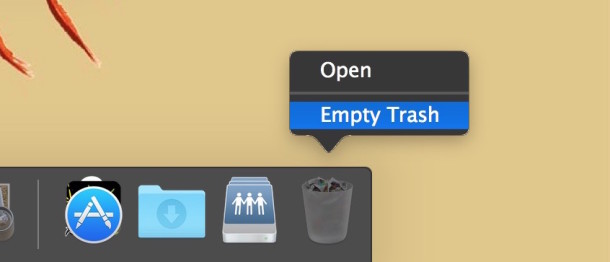
Taip galite pašalinti „Mac“ programas naudodami klasikinį metodą. Jis veikia visose „Mac“ versijose, tokiose kaip „OS X El Capitan“ / „Snow Leopard“ ir kt.
„Launchpad“ naudojimas:
Aukščiau pateiktas metodas yra efektyvus ir labai paprastasbūdas pašalinti programas iš „Mac“. Bet nuo „Mac Lion“ ir nuo „Mountain Lion“, dar lengviau, nes reikia nuorodas iš „iOS“. Taip, tai taip paprasta, kaip pašalinti programas iš jūsų „iPhone“. Tai veikia tik tose programose, kurios įdiegtos iš „App Store“, o ne trečiųjų šalių atsiųstose programose. Štai kaip tai naudoti:
1. Atidarykite „LaunchPad“.
2. Paspauskite ir palaikykite programos piktogramą, kurią turite pašalinti.
3. Kai jis pradeda šokinėti, bakstelėkite juodą „X“ piktogramą, kuri pasirodys automatiškai.
4. Dabar spustelėkite „Trinti“, kad pašalintumėte programą.
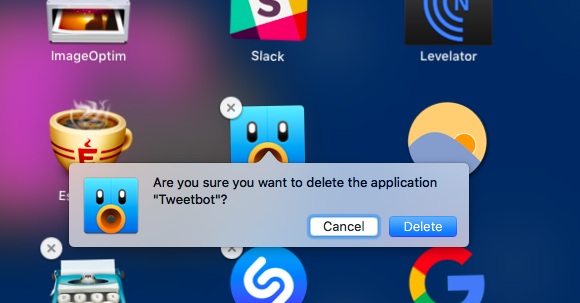
Dabar jūs žinote, kaip pašalinti programas iš „Mac“naudojant „LaunchPad“. „LaunchPad“ neprireiks ištuštinti šiukšliadėžės prieš pašalinant bet kurias programas, kitaip nei naudojant „Finder“ metodą. Tai panaši į „iOS“ ir tai yra puiki funkcija, dėl kurios „Lion“ yra pageidautinas atnaujinimas.
Bet tai dar ne pabaiga! Programa apima daugybę dalykų, tokių kaip nuostatos, palaikymo failai, talpyklos ir paslėpti failai ir tt. Šie nepageidaujami failai yra susieti su programomis, kurios yra įdiegtos jūsų „Mac“, o kai pašalinate programą, kartais šie failai lieka kietajame diske. Nors tai nėra nerimą keliantis dalykas, vis dėlto to nereikia, nebent esant kritinei situacijai. Paprastai gera žinoti, kaip pašalinti programas iš „Mac“ kartu su susijusiais failais.
Taigi, jei norite jų atsikratyti, lengva. Tiesiog suraskite susijusius programų palaikymo failus ir pašalinkite ir juos. Tai yra keli tipiniai programos failų vietos adresai:
- Programų palaikymo failai: „~ / Biblioteka / Programos palaikymas / (programos pavadinimas)“
- Nuostatos: „~ / Biblioteka / Nuostatos / (programos pavadinimas)“
- Talpyklos: „~ / Biblioteka / Talpyklos / (programos pavadinimas)“
Pasirinkite failus ir perkelkite juos į šiukšliadėžę. Viskas!
Papildomas patarimas: kaip atkurti netyčia ištrintus „Mac App“ failus
Trindami programas ir duomenis, jei netyčiaištrynėte svarbius failus iš „Mac“, tada galėsite juos atkurti naudodami „Tenorshare Any Data Recovery“ programinę įrangą. Tai yra specialiai sukurtas įrankis, galintis atkurti bet ką iš jūsų „Mac“. Nesvarbu, ar netyčia pametėte kai kuriuos failus ištrindami, dėl operacinės sistemos atnaujinimo ar formato arba ištuštindami šiukšliadėžę, tai gali atkurti bet ką iš vaizdo įrašų, muzikos, nuotraukų, dokumentų ir kt. Štai kaip tai naudoti:
1. Atsisiųskite ir paleiskite bet kokį duomenų atkūrimą, skirtą „Mac“.
2. Pasirinkite pamestų failų tipus.
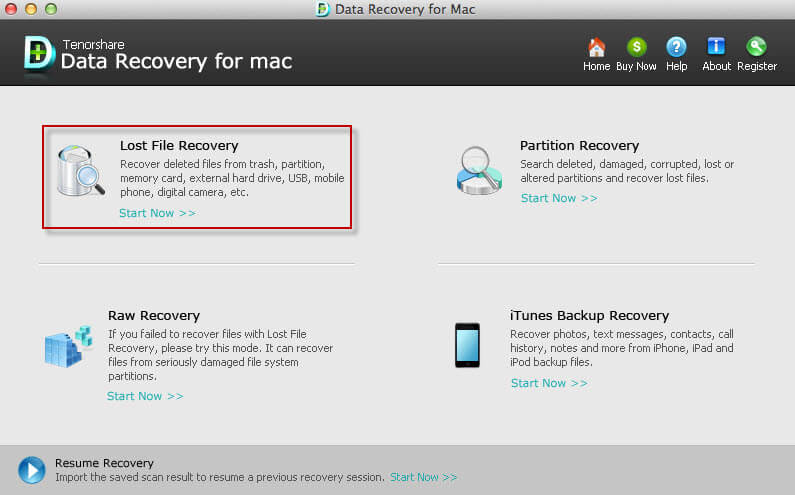
3. Dabar pasirinkite tikslinę vietą. Čia pirmiausia pasirinkite diską, iš kurio pametėte failus iš „Mac“.
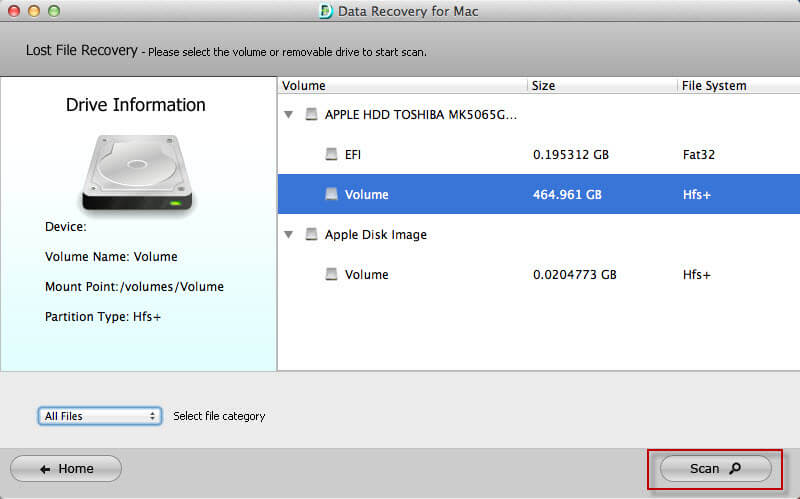
4. Pasibaigus nuskaitymo procesui, jūs galite iš karto peržiūrėti ir pasirinkti atkūrimo prarastus failus. Pasirinkite failus, kuriuos norite atkurti, ir tiesiog spustelėkite Atkurti.
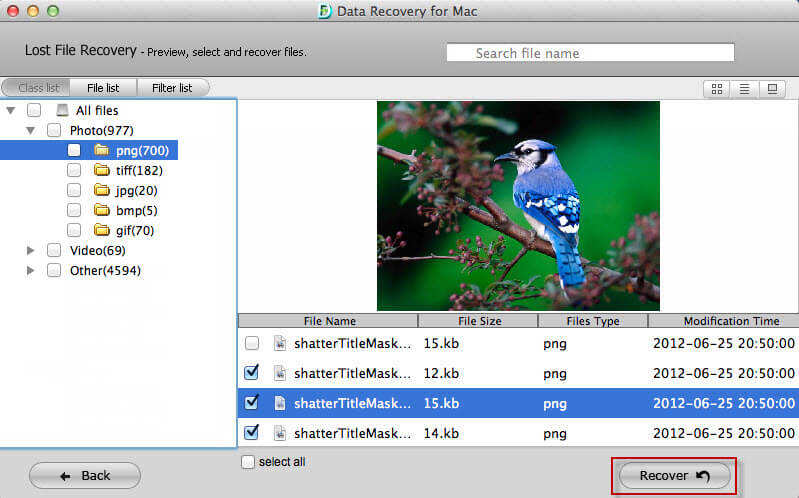
5. Nurodykite tikslą išsaugoti atkurtus failus. Visada nurodykite vietą, kuri skiriasi nuo pradinio pamestų failų kelio.

Viskas! Turėsite visus pasirinktus failus atkurti per kelias sekundes. Nepraleiskite šios nuostabios programinės įrangos.
Išvada:
Apskritai, jei norite, įdomu, kaip tai padarytipašalinkite „Mac“ programinę įrangą, dabar jūs žinote, ką daryti. Atidžiai vykdykite instrukcijas ir atitinkamai pasirinkite. Jūsų patogumui „LaunchPad“ yra greitesnis procesas, kai kalbama apie programas iš „App Store“. Kalbant apie laikinus ir palaikomus įvairių programų failus, jie paprastai kaupiasi ir užima vietos diske. Taigi, geriau jį ištrinti. Jei norite atkurti ištrintus failus, labai rekomenduojame kreiptis į „Tenorshare Any Data Recovery“!