Kaip sukurti atsarginę "Mac" su laiko mašina „Tenorshare“
Nuo „Mac OS X Leopard“ „Apple“ teikia „Mac“ vartotojams kelią į tai kurkite atsarginę „Mac“ naudodami „Time Machine“, programinės įrangos įrankis, skirtas dirbti su LaikuKapsulės laikymo produktas, taip pat kiti vidiniai ir išoriniai diskų įrenginiai. „Mac“ atsarginių kopijų kūrimas naudojant „Time Machine“ yra svarbus žingsnis, ypač jei planuojate formatuoti standųjį diską „Mac“, iš naujo įdiegti „Mac“ ir atlikti kitus didelius „Mac“ pakeitimus.
„Time Machine“ sukuria viso „Mac“, įskaitantsistemos failai, programos, paskyros, nuostatos, el. pašto žinutės, muzika, nuotraukos, filmai ir dokumentai. Vykdykite mokymo programą, kad sužinotumėte, kaip sukurti „Mac“ atsarginę kopiją naudojant „Time Machine“.
Reikalavimai:
- 1. Standusis diskas arba skaidinys, tiesiogiai prijungtas prie kompiuterio arba vidinis, arba per magistralę, pavyzdžiui, USB ar FireWire, ir suformatuotas kaip žurnalas HFS +.
- 2. Kelionės HFS + failų sistemos aplankas, kurį naudoja kita „Mac“ tame pačiame tinkle, kuriame veikia bent „Leopard“.
- 3. Diskas, kurį tame pačiame tinkle naudoja „Apple Time Capsule“.
Kaip naudotis laiko mašina norint sukurti atsarginę "Mac" kopiją
- 1. Pirmiausia turėtumėte nustatyti „Time Machine“, kuris yra toks pat paprastas, kaip išorinio disko prijungimas prie „Mac“ per „Thunderbolt“, „FireWire“ arba USB.
Jei nenurodėte „Time Machine“ atsarginės kopijos įrenginio ir prijungiate išorinį diską, „Time Machine“ parodys šį dialogą:
 Pastaba: „Mano atsarginė kopija“ yra išorinio kietojo disko pavadinimas.
Pastaba: „Mano atsarginė kopija“ yra išorinio kietojo disko pavadinimas.- Naudoti kaip atsarginį diską - Spustelėkite tai, kad patvirtintumėte, jog norite naudoti diską „Time Machine“ atsarginėms kopijoms kurti. „Time Machine“ nuostatos atidaromos, kai šis diskas pasirinktas kaip atsarginė paskirties vieta.
- Šifruokite atsarginį diską - Pažymėkite šią parinktį, jei norite užšifruoti „Time Machine“ atsarginį išorinį diską naudodami „FileVault 2“ („OS X Lion“ ir naujesnes versijas).
- 2.Jei jūsų „Mac“ yra failų, kurių nenorite kurti atsarginėmis kopijomis, spustelėkite „Laiko mašinos“ nuostatų lango parinktis ir pridėkite failus ir aplankus į sąrašą „Ne kurti atsarginę kopiją“ spustelėdami mygtuką + (pliuso ženklas). aplanke „Applications“ pasirinkite „Mac“ standųjį diską> Programos> Išskirti.
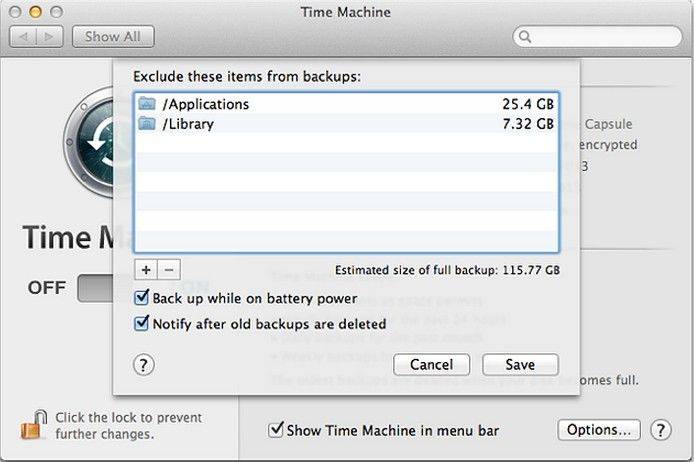
- 3. Kai prasideda jūsų pirmoji „Time Machine“ atsarginė kopija, darbalaukyje pasirodys naujas langas, kuriame bus pranešta, kad atsarginės kopijos prasideda. Dabar galite uždaryti sistemos nuostatas; tai neturės įtakos atsarginei kopijai.
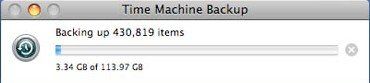
- 4.Jei tai yra pirmas kartas, kai sukuriate atsarginę „Mac“ kopiją naudodami „Time Machine“, atsarginės kopijos reikės daug laiko, nes viskas, kas yra jūsų „Mac“, yra nukopijuota. Po to „Time Machine“ kas valandą automatiškai sukurs atsarginius failų pakeitimus, tol, kol paliksite atsarginį diską, prijungtą prie „Mac“. Būsimos atsarginės kopijos nukopijuos tik tuos failus, kurie yra nauji ar pasikeitė, todėl jiems prireiks mažiau laiko.
Galite naudoti „Time Machine“ meniu „Mac“įrankių juosta, kad patikrintumėte atsarginių kopijų būklę. Kai „Time Machine“ sukuria atsarginę duomenų kopiją, apskritimas ir laikrodžio rankos sukasi prieš laikrodžio rodyklę. Spustelėkite šį meniu, norėdami pamatyti naujausios atsarginės kopijos darymo laiką. Pasirinkę „Atsarginių kopijų kūrimo dabar“ parinktį galite nedelsdami sukurti „Mac“ atsargines kopijas.
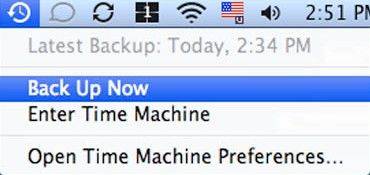
Tiems, kurie prarado duomenis „Mac“ sistemoje, bet pamiršo sukurti „MacBook Pro“, „MacBook Air“ ar kito „Mac“ kompiuterio atsargines kopijas, įrašas „Kaip atkurti prarastus duomenis„ Mac “kietajame diske gali pateikti keletą įžvalgų.

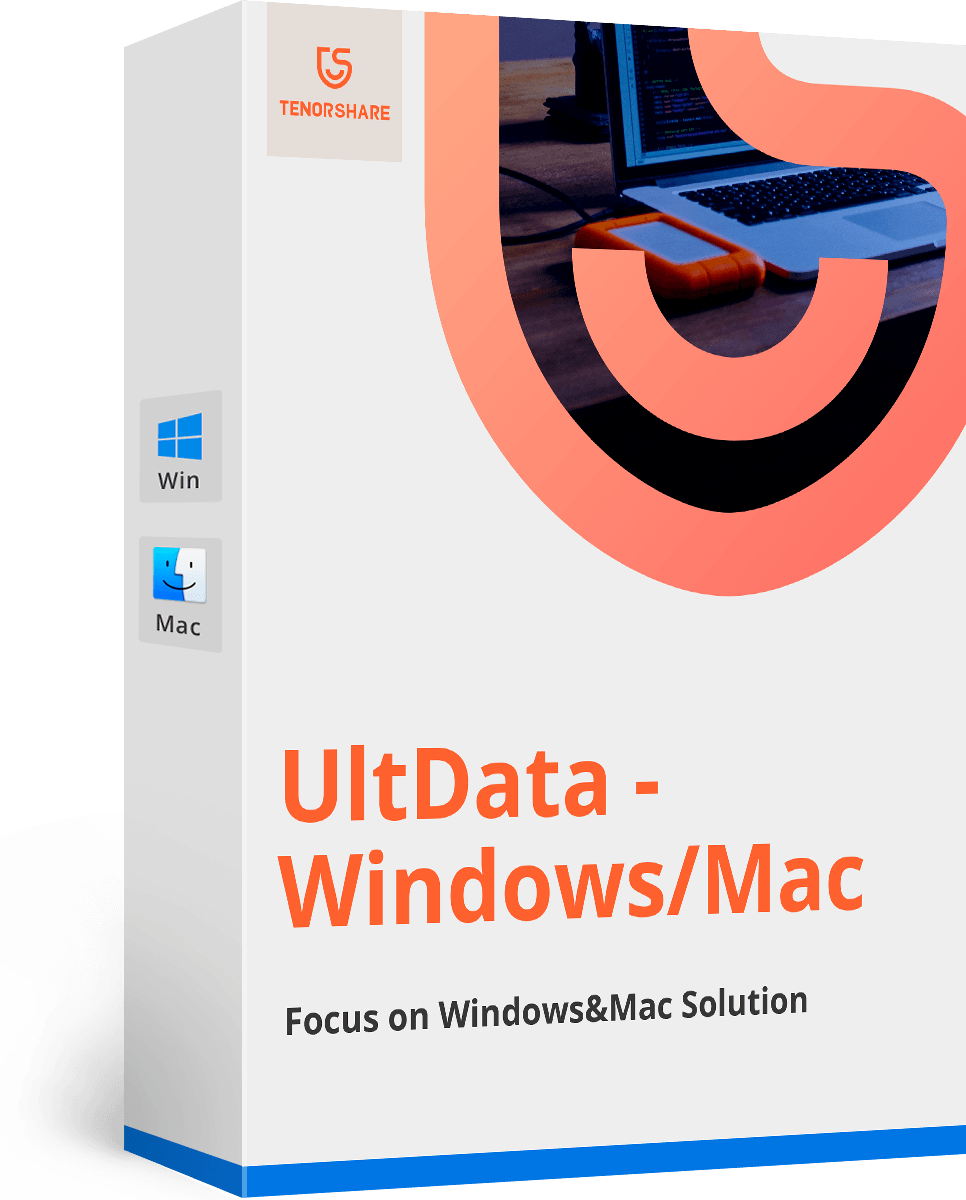





![[100% atkūrimas] Kaip atkurti ištrintus vaizdo įrašus „Mac“](/images/mac-data/100-recovery-how-to-recover-deleted-videos-on-mac.jpg)

![[Aukštas sėkmės koeficientas] Kaip atkurti ištrintus „Excel“ failus „Mac“](/images/mac-data/high-success-rate-how-to-recover-deleted-excel-files-on-mac.jpg)
