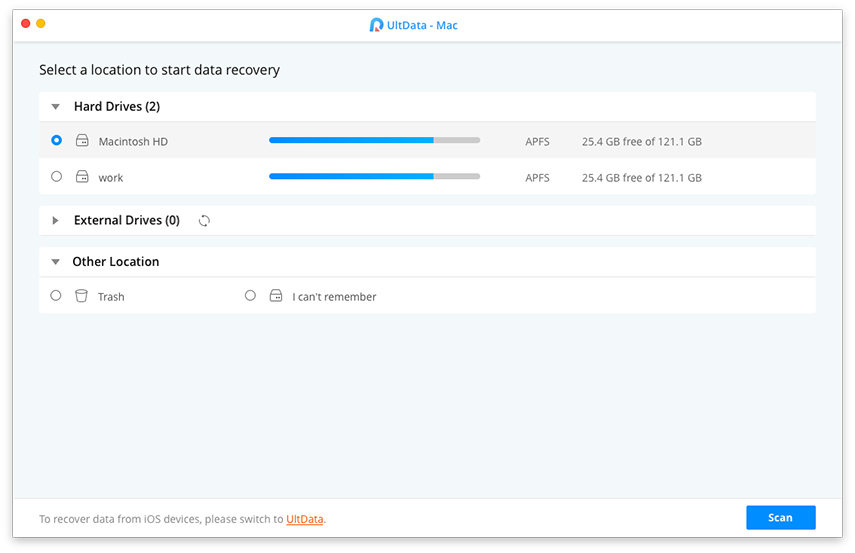[Aukštas sėkmės koeficientas] Kaip atkurti ištrintus „Excel“ failus „Mac“
"Aš netyčia ištryniau" Excel "failą iš„MacBook Air“ ir, užuot atsigavęs nuo šiukšlių, aš ištuščiau šiukšliadėžę. Tai buvo tiesiog bloga diena. Bet kokia idėja, kaip galėčiau atkurti failą ištrynęs iš „MacBook Air“ šiukšliadėžės? “
Buvo laikas, kai netyčia ištrynėte„Excel“ failą „Mac“, niekada negalėsite jo atkurti savo kompiuteryje. Tačiau dabar viskas pasikeitė ir yra daugybė būdų, kaip jums padėti atkurti ištrintą "Excel" iš "Mac". Kai kurie iš šių metodų naudoja įmontuotas „Mac“ funkcijas, kad padėtų atkurti „Excel“ failą, o kiti atkūrimui naudoja trečiųjų šalių programinę įrangą.
Jei neturite supratimo, kaip galite naudoti šiuos metodusToliau pateiktas vadovas padės jums atkurti „Excel“. Jis trumpai apibūdina kiekvieną metodą, kurį galite naudoti atkurdami „Excel“ failus, ir toliau parodo, kaip galite naudoti tuos metodus faktiškai atkurti failus.
Be jokių papildomų pastangų, atleiskite ištrintus „Excel“ failus jūsų kompiuteryje.
3 Parinktys, kaip atkurti prarastą ar ištrintą „Excel“ „Mac“
- 1. „Mac“ šiukšliadėžė: Jei kurį laiką naudojate „Mac“, jūsgreičiausiai panaudojo šiukšliadėžę ištrintiems failams atkurti. Visi failai, kuriuos ištrinate iš „Mac“, įdedami į šiukšliadėžę iki trisdešimt dienų. Taigi, jei per paskutines trisdešimt dienų ištrynėte „Excel“ failą, jūsų failas turėtų būti prieinamas šiukšliadėžėje, kad galėtumėte jį atkurti.
- 2. Laiko mašina: Laiko mašina yra atsarginė naudingumo priemonė, kuri ateinaiš anksto įkeltas į visus „Mac“. Tai išsaugo jūsų failų kopijas jums, kad galėtumėte jas atkurti, kai „Mac“ sistemoje viskas nutinka. Naudingumas greičiausiai turės prarasto „Excel“ failo kopiją ir galėsite paleisti jį norėdami susigrąžinti failą.
- 3. „Mac“ duomenų atkūrimo programinė įranga:Integruotos parinktys, tokios kaip šiukšliadėžė ir laikasMašinos savybės yra ribotos. Jei nenorite naudoti šių metodų, turite programinę įrangą pavadinimu UltData - Mac, leidžiančią atkurti prarastus duomenis, įskaitant „Excel“ failus „Mac“.
1 variantas. Kaip atkurti ištrintus „Excel“ failus iš „Mac“ šiukšliadėžės
Jei norėtumėte pamėginti šiukšliadėžęsuraskite ir atkurkite prarastą „Excel“ failą, šis skyrius padės jums tai padaryti. Ką ketinate padaryti naudodamiesi šiuo metodu, jūs atidarysite šiukšliadėžę ir ieškosite savo failo. Tuomet failą atstatysite jį radę.
1 veiksmas. Norėdami atidaryti šiukšliadėžės programą, spustelėkite „Mac“ doką „Trash“ piktogramą.

2 veiksmas. Kai atsidarys šiukšliadėžė, „Mac“ sistemoje suraskite „Excel“ failą, kurį norite atkurti.
3 žingsnis. Suradę failą, dešiniuoju pelės mygtuku spustelėkite failą ir pasirinkite parinktį „Put Back“.

Šiukšliadėžė grąžins pasirinktą failą į pradinį aplanką jūsų kompiuteryje. Tada galite atidaryti tą aplanką, kad pasiektumėte „Excel“ failą.
2 variantas. Kaip atkurti ištrintus „Excel“ failus iš „Time Machine“
Jei nepavyko rasti failo šiukšliadėžėje,failas buvo visam laikui ištrintas arba praėjo trisdešimt dienų nuo failo ištrynimo, taigi šiukšliadėžėje jo nebeegzistuoja. Na, visos viltys dar neprarastos. Norėdami pabandyti surasti ir atkurti failą, galite naudoti programą „Laiko mašina“. Taip yra tai, kaip atkurti ištrintus failus iš „Mac“ naudojant „Time Machine“:
1 veiksmas. Paleiskite aplanką, kuriame buvo jūsų dabar ištrintas „Excel“ failas „Finder“, esančiame jūsų „Mac“.
2 veiksmas. Spustelėkite „Time Machine“ piktogramą savo meniu juostoje ir pasirinkite parinktį „Enter Time Machine“.

3 žingsnis. Pereikite ekrane rodomus langus, raskite langą, kuriame matote failą, ir spustelėkite mygtuką Atkurti.
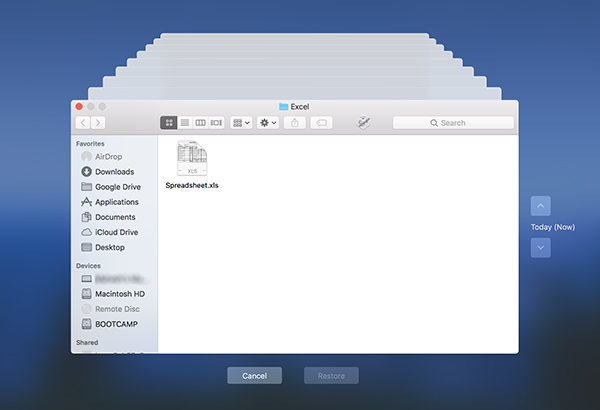
Su tavimi baigta. „Time Machine“ atkurs lango versiją, kurioje turėjote „Excel“ failą.
3 variantas. Kaip atkurti prarastus ar neišsaugotus „Excel“ failus naudojant „Mac“ duomenų atkūrimą
Jei jums nesisekė su tuo, kas išdėstyta aukščiaumetodus, galite išbandyti „UltData - Mac Data Recovery“. Tai tikrai atkurs prarastus failus už jus, ir tai, kaip tai padarysite. Atminkite, kad procedūra, kaip atkurti „Word“ dokumentą „Mac“, yra panaši.
1 žingsnis Gaukite ir įdiekite programinę įrangą savo „Mac“. Pasirinkite diską ir spustelėkite mygtuką Nuskaityti.

2 žingsnis Jei „Mac“ naudojate „macOS High Sierra“ ar naujesnę versiją, išjunkite SIP atlikdami šiame paveikslėlyje pateiktus veiksmus.

3 žingsnis Pasirinkite „Excel“ visiems kitiems failams, kuriuos norite atkurti, ir spustelėkite „Atkurti“.

4 žingsnis Pasirinkite aplanką, kuriame norite išsaugoti failus.

Programinė įranga atkurs ir išsaugos jūsų „Excel“ failus jūsų pasirinktame aplanke.
Išvada
Kaip matote, ją susigrąžinti gana lengvaištrynė „Excel“ iš „Mac“ naudodama kelis jums prieinamus metodus. Taip pat turite trečiosios šalies programinę įrangą, kurią išbandysite tuo atveju, jei įmontuotos parinktys nepadės atkurti failų.


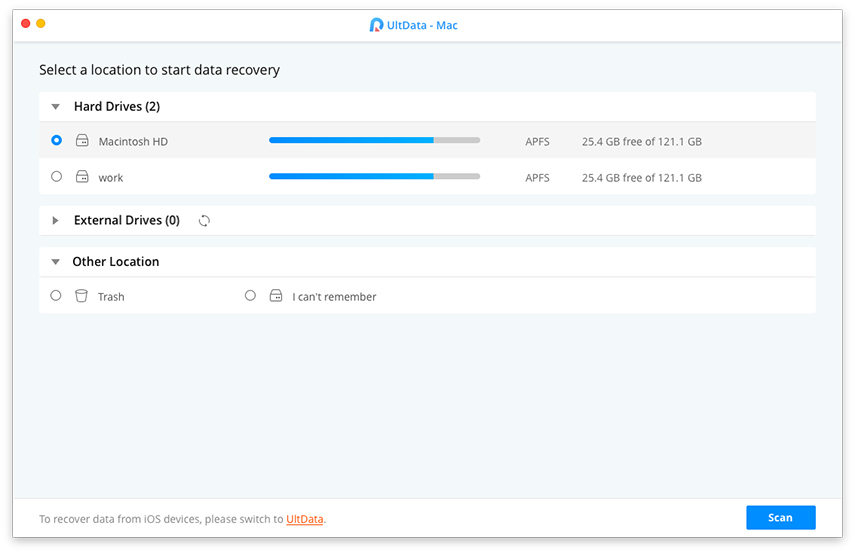

![[100% atkūrimas] Kaip atkurti ištrintus vaizdo įrašus „Mac“](/images/mac-data/100-recovery-how-to-recover-deleted-videos-on-mac.jpg)