Geriausias failų atkūrimas „Mac“ nemokamai atsisiųsti - 2019
Jei kada nors netyčia ištrynėte svarbų failą iš savo „Mac“, žinote visus jo sukeliamus skausmus. Tai yra laikas, kai vartotojai pradeda medžioti failų atkūrimas įrankiai, kurie gali padėti jiems atkurti „Mac“ failus. Jei esate panašioje situacijoje ir pametėte failus naudodami „Mac“, šis vadovas išmokys jus atkurti ištrintus failus „Mac“.
Galite teigti, kad greita paieška internetesuteikia jums daugybę duomenų atkūrimo programinės įrangos failų atkūrimui. Na, dauguma iš jų neveikia taip, kaip turėtų, ir dažniausiai failų atkūrimo sėkmės procentas yra mažesnis. Tačiau šiame vadove jūs surasite geriausią nemokamą „Mac“ programinę įrangą, skirtą failų atkūrimui, kuri padės atkurti visus failus, kuriuos praradote savo kompiuteryje.
- 1 dalis. „UltData“ - „Mac“ duomenų atkūrimas: geriausia „Mac“ failų atkūrimo programinė įranga 2019 m
- 2 dalis. Kaip atkurti ištrintus ar prarastus failus „Mac“?
- 3 dalis. Kaip sukurti atsarginę „Mac“ failų kopiją, kad būtų išvengta duomenų praradimo „Mac“?
1 dalis. „UltData“ - „Mac“ duomenų atkūrimas: geriausia „Mac“ failų atkūrimo programinė įranga 2019 m
UltData - „Mac“ duomenų atkūrimas, kaip pavadinimassiūlo, yra programinė įranga, kuri padeda atkurti beveik bet kokius prarastus duomenis „Mac“. Pastaraisiais metais mes matėme, kad daugybė duomenų atkūrimo programinės įrangos ateina ir išeina, tačiau ši išsaugojo savo pozicijas, nes tai yra jos funkcijos ir reguliarūs atnaujinimai, kuriuos ji gauna.
Jei norėtumėte daugiau sužinoti apie programinę įrangąapie tai, ką jis gali padaryti jums, padės jums šis funkcijų sąrašas. Čia trumpai aptariamos funkcijos, kurias turi programinė įranga ir kuriomis galite naudotis atkurdami duomenis.
Pagrindinės „UltData“ savybės - „Mac“ duomenų atkūrimas
- Visiškas atkūrimas - nuotraukų, vaizdo įrašų, garso įrašų, el. Laiškų, dokumentų ir tt, prarastų dėl ištrynimo, formavimo, virusų atakų ir kitų priežasčių, atkūrimas.
- Išorinio įrenginio atkūrimas - tai leidžia atkurti failus iš išorinių diskų įrenginių, USB, SD kortelės ir kt.
- Failų peržiūros - galite peržiūrėti failus prieš atkurdami, kad tiksliai žinotumėte, kas bus atkurta.
- Aukštas sėkmės procentas - tikrai didelis failų atkūrimo sėkmės procentas.
- Failų sistemos - veikia su keliomis failų sistemomis, įskaitant AFPS ir FAT32.
- „macOS“ versijos palaikymas - palaikykite „macOS 10.14 Mojave“, 10.13 „High Sierra“, 10.12 „Sierra“ ar naujesnę versiją.
- Saugi ir lengva - programinė įranga yra visiškai saugi ir ja lengva naudotis.
Jei tai jums atrodo gerai ir norėtumėte naudoti programinę įrangą failams atkurti, šiame skyriuje bus išmokyta, kaip atkurti ištrintus failus „Mac“ naudojant aukščiau nurodytą programinę įrangą.
2 dalis. Kaip atkurti ištrintus ar prarastus failus „Mac“?
Šiame skyriuje išmoksite procedūrąatkurkite ištrintus ar pamestus failus naudodami aukščiau paminėtą „Mac“ programinę įrangą. Jums bus vadovaujamasi žingsnis po žingsnio, kad atliktumėte procedūrą, ir tai nėra nieko sudėtinga. Jei esate pasiruošę eiti toliau, štai kaip jūs naudojate „UltData - Mac“ failams atkurti:
1 žingsnis Atsisiųskite ir įdiekite programinę įrangą „Mac“. Įdiegus programinę įrangą, pirmame ekrane bus paprašyta pasirinkti diską, kuriame buvo jūsų failai. Tada spustelėkite mygtuką, kuris sako Nuskaityti nuskaityti pasirinktą diską.

2 žingsnis Jei „Mac“ naudojate „macOS High Sierra“ ar naujesnę versiją, išjunkite SIP atlikdami šiame paveikslėlyje pateiktus veiksmus.

3 žingsnis Kai ekrane pasirodys nuskaitymo rezultatai, pasirinkite failus, kuriuos norėtumėte atkurti, ir spustelėkite mygtuką Atkurti.
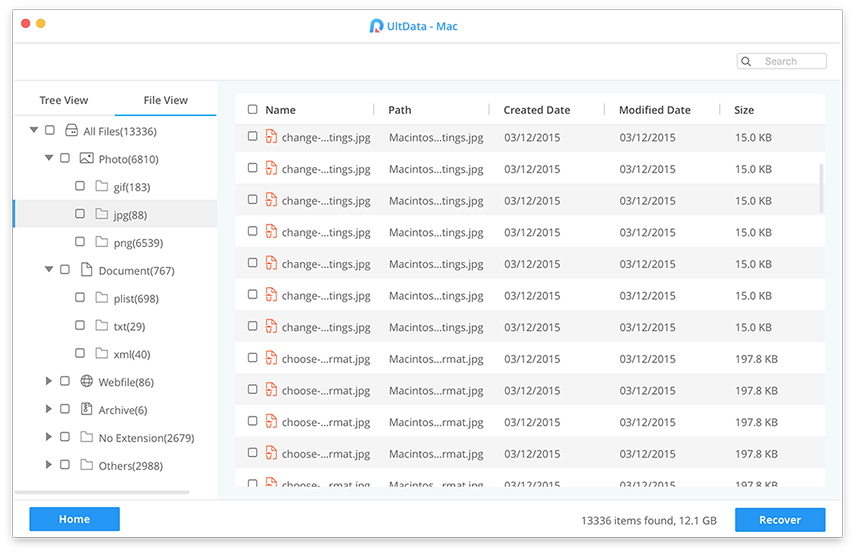
4 žingsnis Paskutiniame ekrane bus paprašyta pasirinkti aplanką, kuriame norite išsaugoti failus. Atlikite tai ir failai bus išsaugoti.

Tu pasiruošęs. Programinė įranga atkurs ir išsaugos pasirinktus failus „Mac“.
3 dalis. Kaip sukurti atsarginę „Mac“ failų kopiją, kad būtų išvengta duomenų praradimo „Mac“?
Labai rekomenduojama saugoti atsarginę kopijąsavo „Mac“ duomenų, kad galėtumėte atkurti failus, kai jūsų kompiuteryje viskas suklys. Jei nežinote, kaip tai padaryti, šie veiksmai jums bus labai naudingi.
1 veiksmas: prijunkite išorinį diską, kurį norėtumėte naudoti kurdami atsargines kopijas, prie „Mac“.
2 veiksmas: viršutiniame kairiajame kampe spustelėkite „Apple“ logotipą ir pasirinkite „System Preferences“.

3 veiksmas: kitame ekrane raskite ir spustelėkite parinktį, kurioje rašoma, kad „Time Machine“ yra būtent tai, ką naudosite kurdami atsargines kopijas.
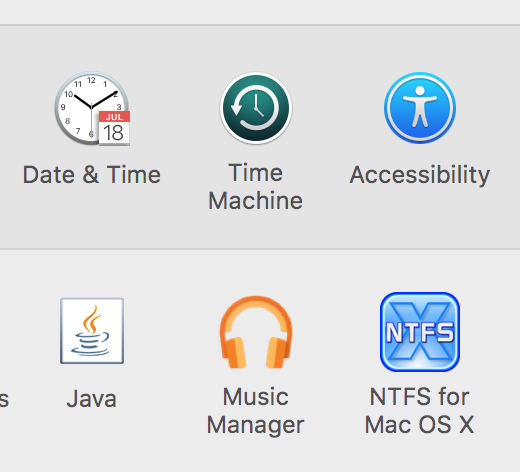
4 žingsnis: pažymėkite parinktį „Atsarginė kopija automatiškai“. Spustelėkite mygtuką Pasirinkti atsarginį diską ir pasirinkite išorinį diską, kad galėtumėte išsaugoti atsargines kopijas.

5 veiksmas: Pasirinktinai, jei norite neleisti kurti atsarginių kopijų naudojant „Time Machine“, galite juos nurodyti spustelėdami mygtuką Parinktys. Tada į „Time Machine“ atsargines kopijas pridėkite visus elementus, kurių nenorite.

Sėkmingai sukonfigūravote „Time Machine“ įsukurkite „Mac“ duomenų atsargines kopijas. Tai reguliariai sudarys atsargines kopijas ir išsaugos tas atsargines kopijas jūsų pasirinktame išoriniame diske. Tokiu būdu, kai jūsų failai netyčia ištrinami, jūs žinote, kaip atkurti ištrintus failus „Mac“ be programinės įrangos, nes galite tiesiog naudoti „Time Machine“ savo duomenims atkurti.
Jei ieškote „Mac“ failų atkūrimo įrankio,aukščiau pateiktame vadove parodytas puikus įrankis, kurį galite naudoti atkurdami ištrintus failus „Mac“ kompiuteriuose. Tikimės, kad tai padės atlikti duomenų atkūrimo užduotis.








![2 paprasti būdai paleisti „Windows 10“ į saugųjį režimą [2019 vadovas]](/images/fix-windows/2-easy-ways-to-boot-windows-10-into-safe-mode-2019-guide.jpg)
