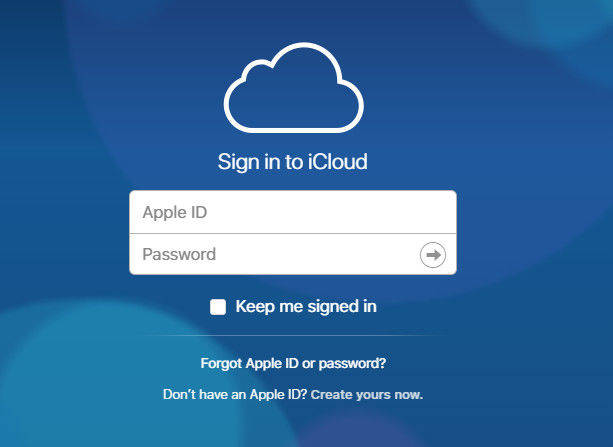[Visas vadovas] Kaip atkurti „iPad“ iš „iCloud“
Ar turite „iPad“? Na, jei jūs esate „iPad“ vartotojas, tada šis straipsnis tikrai bus naudingas jums šiandien ar tam tikru gyvenimo momentu. Kaip mes visi žinome, kad „iCloud“ paprastai naudojamas visiems „iDevice“ duomenims saugoti ir gali būti naudinga atkurti bet kada ar ten, kur reikia. Yra daug vartotojų, kurie dėl įvairių priežasčių sukuria atsarginę kopiją visiems duomenims ir kitam turiniui „iCloud“ ir tam tikru momentu atkuria atsargines failų kopijas iš „iCloud“ į savo įrenginį. Tačiau yra nemažai vartotojų, nežinančių apie paprastą ir lengvą „iPad“ atkūrimo iš „iCloud“ būdą. Šiame straipsnyje aš jums parodysiu Kaip atkurti savo iPad iš.
- 1 būdas. Atkurkite „iPad“ iš „iCloud“ [tradicinis būdas]
- 2 būdas. Atkurkite „iPad“ iš „iCloud“ atsarginės kopijos neištrindami duomenų [rekomenduojamas būdas]
1 būdas. Atkurkite „iPad“ iš „iCloud“ [tradicinis būdas
„IPad“ atkūrimas iš „iCloud“ tradiciniu būdu nėra toks patikimas, kai turite daug šiuolaikinių būdų, kurie yra daug patogesni ir patikimesni, palyginti su senaisiais metodais. Tradiciniu būdu jums reikia ištrinkite visą „iPad“ turinį ir nustatymus baigti restauravimo procesą. Jei nebus atliktas pirmasis žingsnis (https://www.tenorshare.com/ipad/how-to-erase-ipad.html), jūs negalėsite pereiti prie kito veiksmo. Nors norite naudokite šį metodą, galite jo ieškoti.
Pastaba: Proceso vykdymo metu „iPad“ turėtų būti prijungtas prie „Wi-Fi“.
„IPad“ atkūrimo iš „iCloud“ procedūra:
- 1. Atrakinkite „iPad“ ir pagrindiniame puslapyje eikite į „Nustatymai“.
- 2. Ieškokite ir bakstelėkite „Bendroji informacija“ >> Atkurti >> Ištrinti visą turinį ir nustatymus [Šis procesas yra gamyklinis atstatymo procesas, kuris privers jus nustatyti „iPad“ nuo pat pradžių].
- 3. Įjunkite „iPad“ ir netrukus galėsite pamatyti „Hello“ ekraną. Norėdami tęsti toliau, vykdykite ekrane pateikiamus nurodymus.
- 4. Dabar galėsite pamatyti „Programos ir duomenys“ ekraną. Tarp visų parinkčių, kurias galite pamatyti ekrane, bakstelėkite parinktį „Atkurti iš„ iCloud “atsarginės kopijos“. Taip pat prisijunkite prie „iCloud“ pateikdami „Apple ID“ ir slaptažodį.
- 5. Ekrane galite pamatyti visas jūsų sukurtas atsargines kopijas. Pasirinkite atsarginę kopiją, kurią norite atkurti „iPad“. [Rekomenduojama pasirinkti naujausią atsarginę kopiją].
- 6. Jei norite atkurti programas ir įsigyti, jūsų gali būti paprašyta prisijungti prie „Apple ID“. Geriau prisijungti.
- 7. Prireiks šiek tiek laiko, kol bus atkurti duomenys „iPad“ (procesas užtruks, kol procesas bus baigtas, priklauso nuo interneto greičio ir atkuriamų failų dydžio).
- 8. Galiausiai užbaikite sąrankos procesą ir mėgaukitės savo „iPad“ naudojimu.

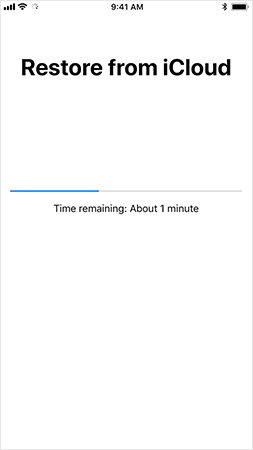
2 būdas. Atkurkite „iPad“ iš „iCloud“ atsarginės kopijos neištrindami duomenų [rekomenduojamas būdas]
Nemanau, kad bus daug norinčių vartotojųištrinti jų „iPad“ duomenis, kad būtų galima atkurti „iPad“ iš „iCloud“ atsarginės kopijos. Geriausias būdas, kuris padės užbaigti atkūrimo procesą neprarandant jokių duomenų, yra naudoti https://www.tenorshare.com/products/iphone-data-recovery.html. Šis įrankis vos keliais paspaudimais atkuria visus duomenis be jokių problemų. Įsitikinkite, kad tinkamai atlikote visus veiksmus.
„IPad“ atkūrimo iš „iCloud“ atsarginės kopijos procesas:
1 žingsnis Pirmiausia turite atsisiųsti ir įdiegti „Tenorshare“„UltData“ - „iOS“ jūsų kompiuteryje. Tada atidarykite kompiuterio programinę įrangą ir pateksite į pagrindinį puslapį, kuriame galėsite pamatyti keturias parinktis. Spustelėkite „Atkurti iš„ iCloud “atsarginės kopijos failo“, kuris yra trečioji parinktis ir yra meniu viršuje. Būsite paraginti patekti į „iCloud“ prisijungimo puslapį. Įveskite „Apple ID“ ir slaptažodį, kad patektumėte į „iCloud“ paskyrą.
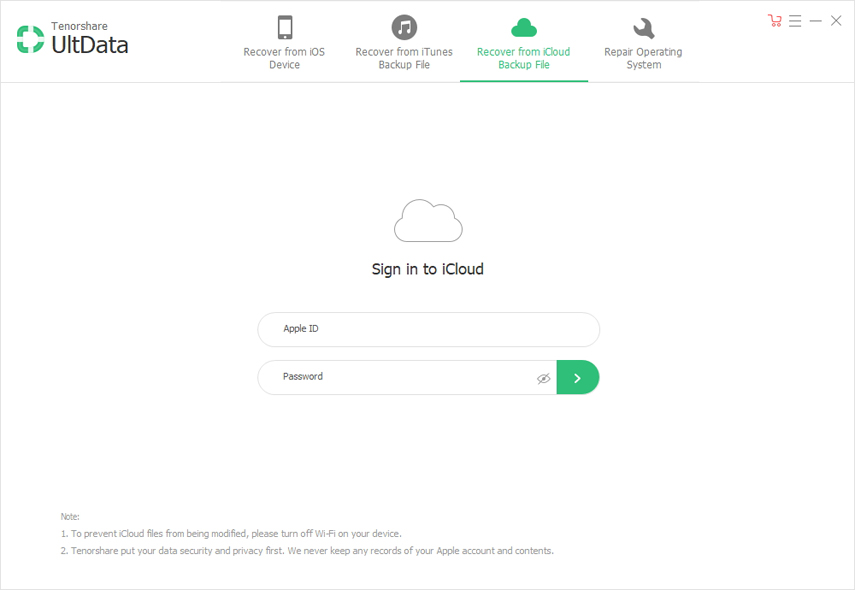
2 žingsnis Jūs pateksite į „iCloud“ atsarginės kopijos puslapį, kur visiatsarginiai duomenys, susieti su „Apple ID“, bus rodomi ekrane. Pasirinkite atsarginę kopiją, kurią sukūrėte „iPad“ ir kurią norite atkurti. Taip pat spustelėkite mygtuką „Kitas“.
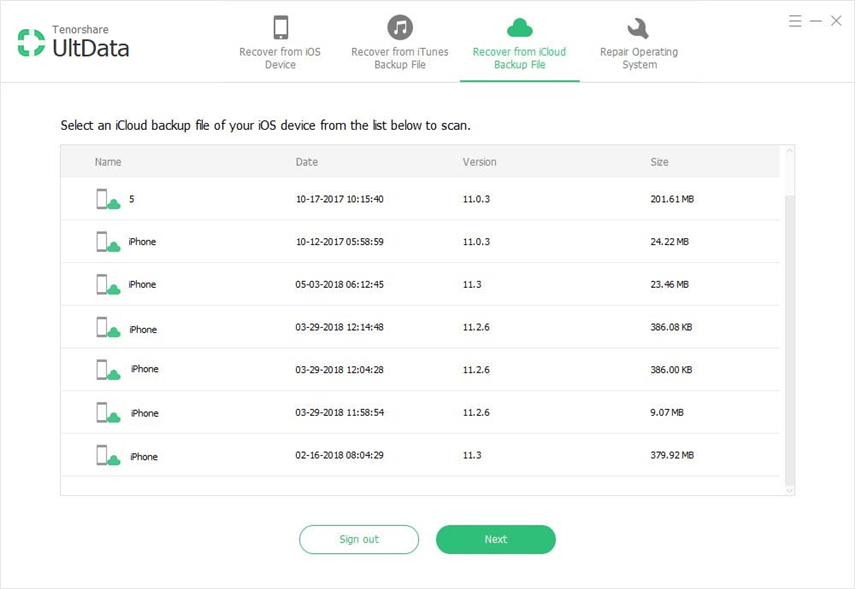
3 žingsnis Visas failo tipas bus rodomas ekrane. Pasirinkite konkretų failo tipą, kurį norite atkurti, arba tiesiog pažymėkite parinktį „Pasirinkti visus“, jei norite gauti visus failus „iPad“, ir spustelėkite „Kitas“ mygtuką, jei norite tęsti toliau.
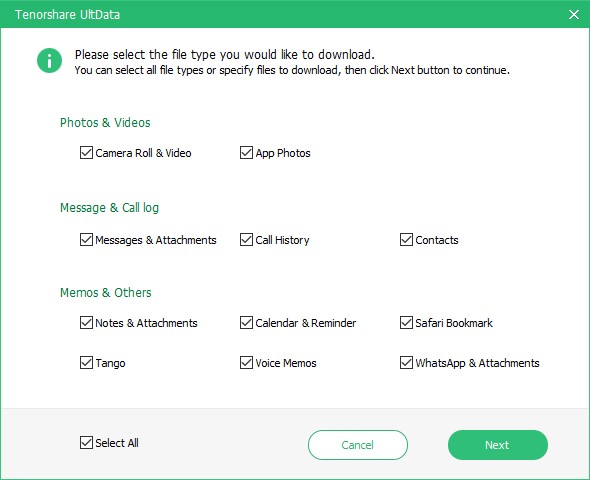
4 žingsnis Atsižvelgiant į interneto greitį, taip patfailo dydis lemia, kad atsisiuntimo procesas bus baigtas. Netrukus atsisiuntimo procesas bus baigtas ir ekrane galėsite pamatyti visus elementus. Spustelėkite konkretų elementą, norėdami pamatyti peržiūrą ir patvirtinkite ją prieš atkurdami. Taip pat galite pasirinkti elementus, kuriuos norite atkurti pasirinktinai arba visus iš karto. Norėdami atkurti duomenis „iPad“, spustelėkite mygtuką „Atkurti“.
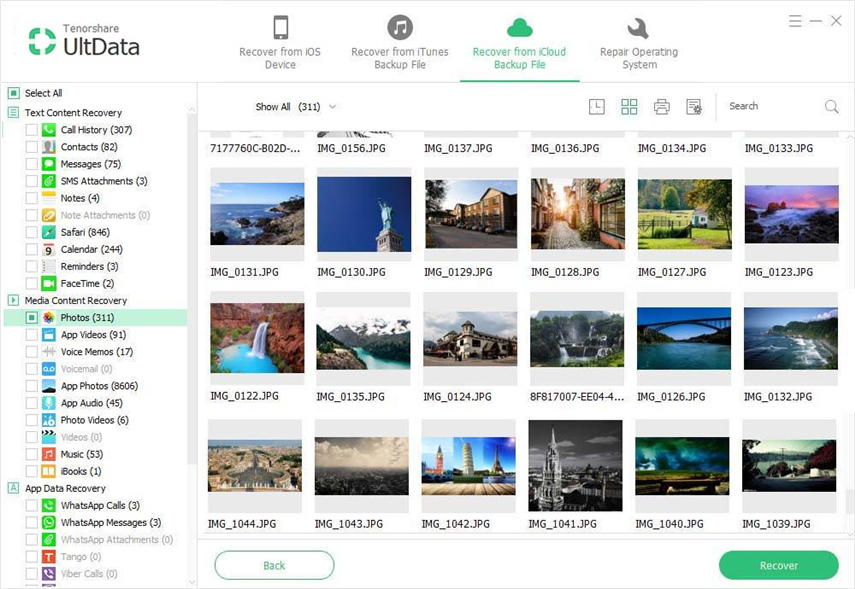
Šiandien jūs sužinojote, kaip atkurti „iPad“iš „iCloud“ atsarginės kopijos. Geriausias būdas atkurti „iPad“ yra „UltData - iOS“. Šis įrankis palaiko daugiau nei 20 failų tipų, tokių kaip https://www.tenorshare.com/ios-data-recovery/how-to-get-contacts-back-on-iphone.html, https: //www.tenorshare. com / ipad / atkurti-ištrinti-imessage-ipad.html, https://www.tenorshare.com/iphone-recovery/recover-deleted-call-history-on-iphone.html, https: //www.tenorshare. com / ios-duomenų atkūrimas / atkūrimas-ištrintos pastabos-on-iphone.html, vaizdo įrašai, nuotraukos, safari žymė, programų nuotraukos, programų dokumentai ir priedai, programų vaizdo įrašai, https: //www.tenorshare.comwhatsapp/recover- delete-whatsapp-images.html ir dar daugiau. Tai suderinama su naujausia „iOS“ 12 versija ir visais „iPhone“, „iPad“ bei „iPod“ modeliais. Visus elementus galite atkurti pasirinktinai arba visus iš karto.
Komentarų skiltyje praneškite mums, ką manote apie šį įrankį ir kokia yra geriausia šio įrankio savybė, kuri jums patiko?


![[Visas vadovas] Kaip sinchronizuoti „iPhone“ muziką su „iTunes“](/images/transfer-music/full-guide-how-to-sync-iphone-music-to-itunes.jpg)