Pilnas vadovas, kaip išsaugoti „iPhone“ nuotraukas į kompiuterį
Taip, tiesa, kad „iPhone“ yra su fiksuotuojuir labai ribota atmintis, ir nėra galimybės aplink tai ištaisyti. Laikui bėgant jūsų laikmenos, daugiausia jūsų nuotraukos, kaupiasi eksponentiškai ir sukuria didelę saugojimo problemą. Bet visada, kai reikia, galite saugoti arba išvalyti papildomus duomenis. Galite lengvai kurti atsargines visų nuotraukų kopijas iš „iPhone“ į savo kompiuterį ar nešiojamąjį kompiuterį. Keletas veiksmingų metodų kaip išsaugoti nuotraukas iš iPhone į kompiuterį yra išsamiai aprašyti šiame straipsnyje. Taigi, pradėkime.
1 dalis: išsaugokite nuotraukas iš „iPhone“ į kompiuterį naudodami „iCloud“ nuotraukų biblioteką
Kaip „iPhone“ vartotojui tai labai svarburegistruotis „iCloud“. Tai ne tik suteikia 5 GB saugyklos vietos debesyje visiems registruotiems vartotojams, bet ir teikia įvairias galimybes, tokias kaip „iCloud“ nuotraukų biblioteka, „Photo Stream“ ir kt. tada pamatysite, kad „iCloud“ yra viena perspektyviausių parinkčių. Kaip išsaugoti paveikslėlius iš „iPhone“ į kompiuterį naudojant „iCloud Photo Library“, aprašyta žemiau.
Įgalinkite „iCloud“ nuotraukų biblioteką „iPhone“
- 1. Eikite į „Nustatymai“ ir nurodykite savo vardą ir eikite į „iCloud“, bakstelėkite „Nuotraukos“.
- 2. Įjunkite „iCloud Photo Library“.

Įgalinkite „iCloud“ nuotraukų biblioteką kompiuteryje
„Windows“:
Jei norite naudotis „iCloud Photo Library“ teikiamomis galimybėmis „Windows“ kompiuteryje, pirmiausia turite atsisiųsti ir įdiegti „iCloud for Windows“ kompiuteryje. Procesas yra minimas žemiau.
- 1. Atidarę „Windows“, atidarykite „iCloud“.
- 2. Dabar eikite į „Nuotraukos“ ir spustelėkite „Parinktys“.
- 3. Pasirinkite, jei norite įgalinti „iCloud Photo Library“.

Dabar, kai jūs pagaliau įjungėte nuotrauką„IPhone“ ir kompiuterio biblioteka ir sinchronizuokite jas kartu, liko tik rasti sinchronizuotas nuotraukas kompiuteryje. Jį galite rasti „File Explorer“ ir „iCloud Photos“ viduje. Atidarykite aplanką „Siuntiniai“ ir bakstelėkite parsisiųsti.

„Mac“:
Jei taip pat norite naudoti „iCloud Photo Library“ savo „Mac“, tada turite rasti „Photo Library“ „Mac“ ir ją įjungti.

Visas „iCloud“ nuotraukas gausite naudodami „Photos“ programą „Mac“.
2 dalis: Išsaugokite paveikslėlius iš „iPhone“ į kompiuterį naudodami „Google“ nuotraukas
Atsargines nuotraukas galite saugoti „Google“ nuotraukosepuikus pasirinkimas. Kodėl turėtumėte patirti visas problemas atsisiųsdami nuotraukas į savo kompiuterį, kai „Google“ siūlo neribotą debesų saugyklą jūsų nuotraukoms? Bet yra laimikis! Deja, norint išsaugoti neribotą vaizdą „Google“ nuotraukose, kiekviena jūsų nuotrauka turi būti mažesnė nei 16 megapikselių. Štai kaip tai naudoti:
- 1. Atsisiųskite „Google“ nuotraukas iš „iPhone“ ir prisijunkite.
- 2. Pirmą kartą vartotojams programa norės pasiekti nuotraukas, bakstelėkite Gerai.
- 3. Dabar eikite į „Nustatymai“ ir pasirinkite „Atsarginė kopija ir sinchronizavimas“.
- 4. Visų jūsų nuotraukų atsarginės kopijos ir sinchronizuojamos su „Google“ nuotraukomis.
- 5. Galite apsilankyti photos.google.com iš savo kompiuterio ir pamatysite, kad jie rūšiuojami pagal datą.
- 6. Norėdami gauti nuotraukas dabar, bakstelėkite „Atsisiųsti“.


3 dalis: atsisiųskite nuotraukas iš „iPhone“ į kompiuterį su „Dropbox“
„Dropbox“ yra labai naudinga trečiųjų šalių programa. Tai suteikia lengvą prieigą prie jūsų nuotraukų, vaizdo įrašų ir duomenų. Jei jūsų „iPhone“ yra prijungtas prie bet kurio įrenginio, kuriame yra „Dropbox“, galite pasiekti visus duomenis iš savo telefono. Be „iCloud“, „iTunes“ ir „Airdrop“; tik „Dropbox“ suteikia neribotą prieigą prie jūsų duomenų iš prijungto įrenginio. Tačiau atminkite, kad tai belaidė perdavimo forma, norint, kad kaskart sinchronizuotumėte ir darytumėte atsargines nuotraukų kopijas, reikia nuolatinio „Wi-Fi“ ar interneto ryšio. Taigi, štai kaip naudoti „Dropbox“ paveikslėliams perkelti:
- 1. Atsisiųskite „Dropbox“ iš „App Store“ ir įdiekite jį į savo „iPhone“.
- 2. Sukurkite sąskaitą ir prisijunkite.
- 3. Eikite į Failai ir pasirinkite kelionės tikslą. Viršuje pamatysite tris taškus, bakstelėkite juos ir pasirinkite Įkelti failą.
- 4. Dabar pasirinkite nuotraukas, kurias norite siųsti į „Dropbox“, tada bakstelėkite Įkelti.
- 5. Savo kompiuteryje galite atsisiųsti „Dropbox“ darbalaukio programą arba apsilankyti oficialioje svetainėje.
- 6. Prisijunkite naudodami reikiamus prisijungimo duomenis, kuriuos naudojote anksčiau.
- 7. Suraskite įkeltas nuotraukas ir atsisiųskite jas tiesiai į savo kompiuterį.
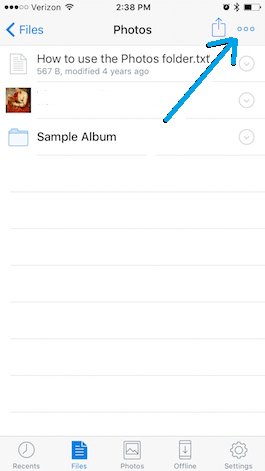
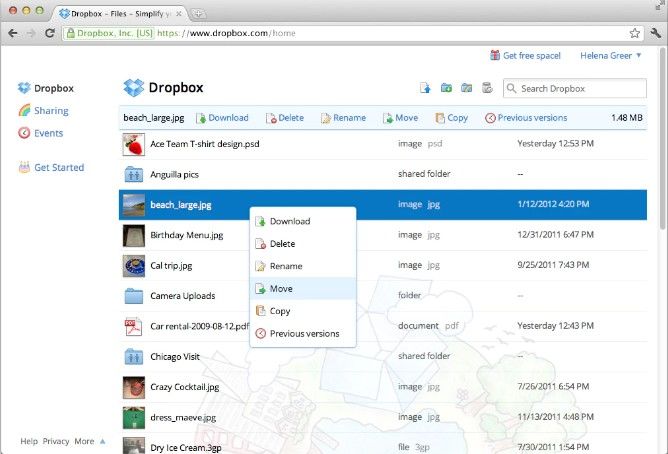
4 dalis: Gaukite nuotraukų iš „iPhone“ į kompiuterį naudodami „Tenorshare iCareFone“
Jei norite sužinoti „kaip aš galiu importuoti paveikslėlius?iš „iPhone“ į kompiuterį? “ir kad per daug efektyviai, mes labai rekomenduojame naudoti„ Tenorshare iCareFone “! Tai yra universali programa, siūlanti visą failų tvarkyklę, kurios pagalba galite nusiųsti neribotą skaičių nuotraukų iš savo „iPhone“ į kompiuterį. Galima naudoti ir „Mac OS“, ir „Windows“. Tai gali palengvinti visą jūsų perkėlimo procesą.
- Labai patogi sąsaja
- Nereikia „Wi-Fi“ ar interneto ryšio.
- Didesnis perdavimo greitis
- Priešingai nei „Google Photos“, netaikomi jokie apribojimai, kuriuos galima perduoti nuotraukoms
- Priešingai nei „iCloud“ ar „iTunes“, nėra jokių saugojimo apribojimų ir prisijungimo prie paskyros formalumų.
- Atrankinis arba masinis nuotraukų perdavimas.
Norėdami naudoti „Tenorshare iCareFone“ nuotraukoms išsaugoti iš „iPhone“ į kompiuterį, vykdykite šį vadovą:
- 1. Pirmiausia atsisiųskite, įdiekite ir paleiskite „Tenorshare iCareFone“ savo kompiuteryje.
- 2. Prijunkite „iPhone“ prie kompiuterio naudodami USB laidą.
- 3. Sąsajoje bakstelėkite „File Manager“.
- 4. Dalyje „Failų tvarkyklė“ raskite ir pasirinkite skirtuką „Nuotraukos“.
- 5. Dabar galite pasirinkti norimas perkelti nuotraukas naudodami nuotraukų sąrašą savo kompiuterio ekrane.
- 6. Po pasirinkimo spustelėkite „Eksportuoti“.



Visos pasirinktos nuotraukos bus eksportuotos tiesiai į jūsų kompiuterį dabar ir tai yra geriausias būdas gauti nuotraukas iš „iPhone“ į kompiuterį be „iTunes“.
Išvada
Taigi, čia yra išsamus vadovas, iš kurio galima išsaugoti nuotraukas„iPhone“ prie kompiuterio lengvai ir efektyviai. Visas šias parinktis esame išbandę ir tai gerai veikia su visais įrenginiais. Jei norite geriausio, žinote, ką pasirinkti. Tiesiog eikite į „Tenorshare iCareFone“. Nepraleiskite šios nuostabios programinės įrangos!
Jei jums patinka šis straipsnis, nepamirškite pasidalinti ir komentuoti žemiau !!

![[Pilnas vadovas] Kaip sukurti geografinę žymę „iPhone“ nuotraukose ir pridėti GPS informaciją](/images/transfer-photo/full-guide-how-to-make-a-geotag-on-iphone-photos-and-add-gps-info.jpg)







