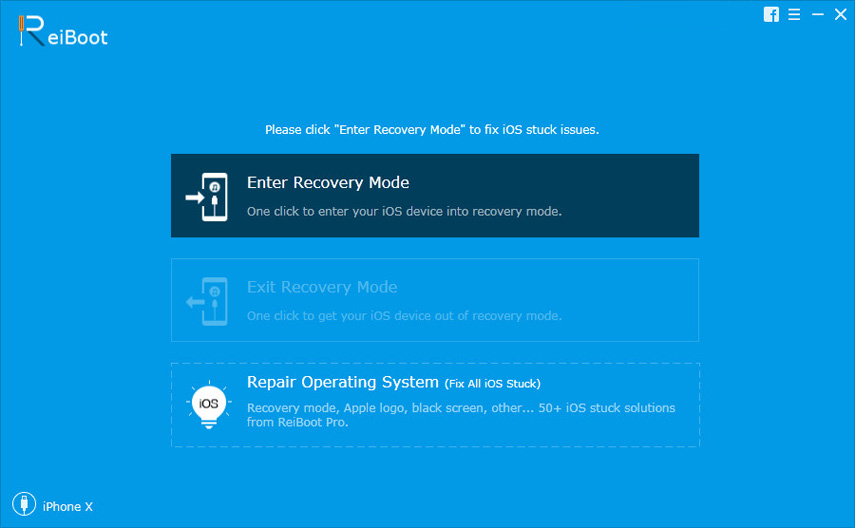[Pilnas vadovas] Kaip sukurti geografinę žymę „iPhone“ nuotraukose ir pridėti GPS informaciją
Jūs naudojate vieną iš brangiausių irPažangius prietaisus planetoje, yra visiškai natūralu, kad nešiojate jį visur, kur tik einate, ir daug galimų fotoaparatų nufotografuokite. Bet vieną dieną, kai jūs žiūrėsite atgal į savo biblioteką, žiūrėdami nuotraukas ir apžiūrėdami aplankytas vietas, kelios nuotraukos tikrai privers susimąstyti, ar galėtumėte tiesiog atsiminti, kur tiksliai buvo padarytas. Šį kartą turėtumėte pagalvoti apie savo nuotraukų geografinę žymėjimą. Pažymėję nuotraukas gebėsite išsiaiškinti tikslią padarytos nuotraukos vietą, taip pat gausite vietos žemėlapį ir mėgstamų nuotraukų sąrašą. Jei norite sužinoti daugiau apie tai, kaip tai padaryti Geografinių žymų nuotraukos, perskaitykite šį išsamų vadovą!
1 dalis. Kas yra geografinis žymėjimas?
Protingas vietos duomenų saugojimo būdasjūsų nuotraukose yra geografinis žymėjimas. Metaduomenys iš tikrųjų saugo vietos platumą ir ilgumą paveikslėlio EXIF duomenyse. Geografinis žymėjimas gali būti pritaikytas bet kokio tipo medijos failams, tačiau jis dažniausiai naudojamas nuotraukose. Išskyrus platumą ir ilgumą, išsami informacija yra vietų guolis, aukštis, atstumas ir net vietų pavadinimas. Kai „iPhone“ įgalinsite buvimo vietos nustatymo paslaugas, geografinis žymėjimas taps automatinis. Geografinis žymėjimas yra puikus būdas organizuoti ir tinkamai parodyti savo nuotraukas naudojant tokias socialinės žiniasklaidos platformas kaip „Flickr“, „Instagram“ ir kt. t visų pirma pavaizduokite vietą! Šiais laikais tai yra didžiulė socialinės žiniasklaidos tendencija ir ji tikrai gali padėti pradedantiems fotografams pasiekti tą labai reikalingą ekspoziciją, o svarbiausia - nemokamai. Iš esmės yra trys geografinių taškų žymėjimo būdai ir jie yra šie:
- Automatinis geografinis žymėjimas
- Rankinis geografinis žymėjimas
- Hibridinis geografinis žymėjimas
Ir visa tai bus aptarta šiame straipsnyje.
2 dalis: Kaip žymėti nuotraukas „iPhone“
Taigi, kai jau žinote, kas yra geografinis žymėjimas, jūstaip pat turėtų žinoti, kad yra keli būdai, kaip pažymėti nuotrauką, net jei ją padarė jūsų „iPhone“ ar ne. Iš esmės „iPhone“ jau yra ta funkcija, kuri tik laukia, kol bus įjungta iš „Nustatymų“, tačiau jei nufotografavote be GPS, tada prie jos taip pat galite pridėti vietos duomenis, perkeldami ją į „Mac“, o tada naudodami „Photos“ programą. konkretus paveikslas. Štai kaip atlikti abu veiksmus:
1 būdas: naudokitės „iPhone“ vietos nustatymo paslaugomis
Jei norite geografiškai pažymėti savo atostogų nuotraukas irpaskelbkite juos internete, turite suaktyvinti Vietos paslaugas „iPhone“. Kad būtų paprasčiau, kai kas nors atidarys jūsų nuotraukas internete, jie turės prieigą prie nuotraukos, kurioje padaryta nuotrauka, pavadinimo ir jos platumos bei ilgumos koordinates. Štai kaip pažymėti nuotrauką geografiškai:
1. Atidarykite „iPhone“ ir eikite į „Nustatymai“.
2. Jei nerandate „Nustatymų“ programos, eikite į „Spotlight“ paieškos juostą ir įveskite „Nustatymai“.
3. Dabar „Nustatymuose“ bakstelėkite „Privatumas“.
4. „Privatumo“ skiltyje „Vietos paslaugos“ pateksite į meniu, kuriame galėsite valdyti Vietos paslaugas.
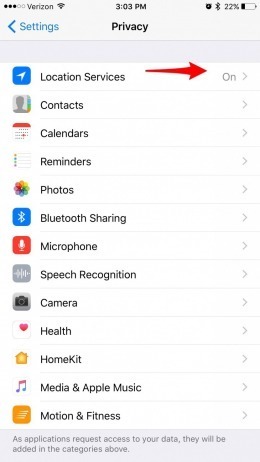
5. Turite suaktyvinti Vietos nustatymo paslaugas; ekrane pasirodys programų sąrašas.
6. Dabar tiesiog bakstelėkite programų sąrašą, eikite į fotoaparatą ir galiausiai pasirinkite „Kol naudojate programą“.
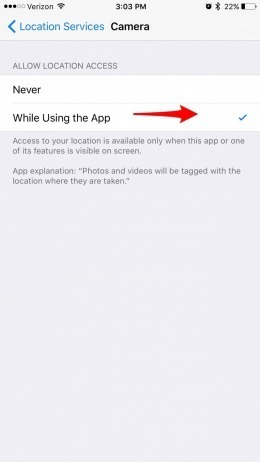
Suaktyvinti vietos nustatymo paslaugas yra labai paprasta. Tai automatinis geografinis žymėjimas. Taip pat galite jį išjungti naudodamiesi Vietove
2 būdas: naudokite „Photos“ programą „Mac“
Šiomis dienomis daugybė vartotojų tapo ayra geografinio žymėjimo gerbėjas, tačiau yra keletas fotoaparatų, kurie negali automatiškai pažymėti nuotraukų geografiškai. Nesijaudinkite, kad tai galite padaryti rankiniu būdu, naudodami „Photos“ programą „Mac“. „Photos“ programa yra įmontuota su „Mac“ ir, stebėtinai, ji gali padėti jums rankiniu būdu pažymėti nuotraukas su geografine vieta.
Tiesą sakant, kai fotografuojate nuotrauką naudodami „iPhone“nuotraukos automatiškai pažymimos vietos informacija, tačiau jos yra ypač tikslios. Taigi, jei norite naudoti nuotraukų geografinės žymėjimo programą, atlikite šiuos veiksmus:
1. Pirmiausia turite perkelti nuotraukas, kurias norite pažymėti geografinėmis žymėmis, į „Mac“.
2. Dabar paleiskite „Photos“ programą „Mac“.
3. Tada paspauskite „Command“ + I, kad pamatytumėte nuotraukos metaduomenis.
4. Kairėje ekrano pusėje bus atidaryta metaduomenų grupė.
5. Jame bus nuotrauka, dydis, data, vieta ir kita detalė.
6. Jei norite, taip pat galite pridėti papildomos informacijos.
7. Jei padarėte tą nuotrauką su GPS išjungta kamera, vietovės duomenys nebus prieinami, tačiau galite pridėti juos rankiniu būdu spustelėję skydelio apačioje esantį mygtuką „Priskirti vietą“.

8. Tiesiog įveskite pirmąjį vietos pavadinimą ir atsivers išskleidžiamasis meniu, kuriame yra susiję vietovių pavadinimai. Pasirinkite tinkamą ir bakstelėkite Enter.
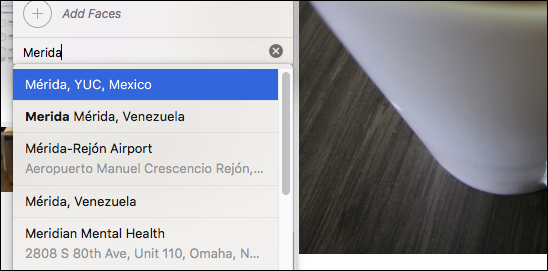
Deja, šis žygdarbis galimas tik OSX. Jei norite tai padaryti „iOS“, tada negalėsite redaguoti metaduomenų, be to, nebus įmanoma pridėti vietos duomenų. Tai yra rankinis geografinis žymėjimas!
3 būdas: naudokite diafragmą 3.5
Jei turite fotoaparatą be GPS, tada galitenaudodamiesi „Aperture 3.5“, lengvai pridėkite vietos duomenis prie jūsų užfiksuotų nuotraukų. Tai nuotraukų redagavimo ir nuotraukų tvarkymo programinė įranga, turinti galimybę žymėti nuotraukas net tada, kai nuotraukos spustelėjamos naudojant GPS išjungtą įrenginį. Yra 3 būdai, kaip galite pridėti vietos duomenis naudodami „Aperture 3.5“. Pirmieji du metodai apima funkcijos, vadinamos „Aperture Places“, naudojimą. Ir paskutinis naudoja duomenis iš padarytų nuotraukų naudojant „iPhone“.
Mes svarstysime tik metodą, kuris naudoja Vietų funkciją. Tai labai paprastas, bet efektyvus metodas, ir tai, kaip sudaryti geografinę žymę naudojant 3.5 diafragmą:
1. Atsisiųskite ir įdiekite programinę įrangą.
2. Pirmiausia pasirinkite nuotraukas, kurias norite pažymėti.
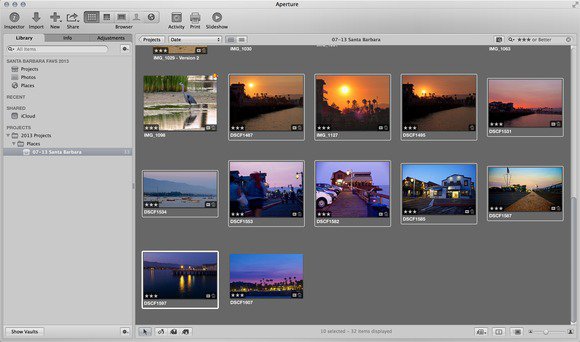
3. Suraskite piktogramą „Vietos“ ir spustelėkite ją. Tai parodys jums žemėlapį.

4. Dabar, norėdami gauti tikslią vietą, padidinkite žemėlapį.
5. Tiesiog vilkite ir numeskite nuotrauką toje tiksliai vietoje žemėlapyje.
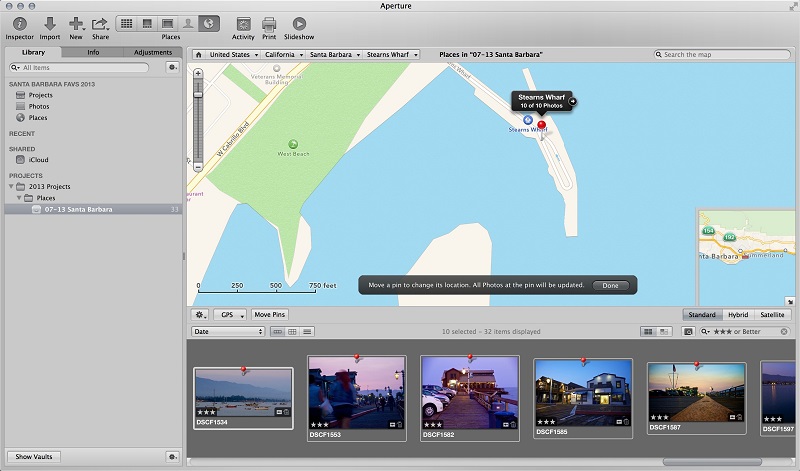
Fotografijos bus pažymėtos geografiškai pažymėtomis konkrečiomis nuotraukomisvieta. Galite patikrinti darbą patikrindami kiekvieno paveikslo koordinates. Aperture 3.5 yra puiki trečiųjų šalių programa, galinti pažymėti jūsų užfiksuotas nuotraukas. Taip pat galite naudoti „iPhone“ geografinių žymių nuotraukas naudodami šią programą ir tai yra hibridinis geografinių vietų žymėjimas!
Išvada
Idėja yra labai paprasta, jūs norite parodytitos nuostabios nuotraukos vieta, kai ją paskelbiate internete. Tačiau dauguma vartotojų nežino, kaip tai padaryti, arba jie naudojasi su GPS išjungta skaitmenine kamera ir net neįsivaizduoja, kaip rankiniu būdu pridėti vietos duomenis. Šiame straipsnyje nurodomi 3 veiksmingi būdai, kaip tą užduotį pasiekti. Dabar, jei norite perkelkite ir išsaugokite geografiškai pažymėtas nuotraukas ir kitas nuotraukas kitaip, nei galitevisada eksportuokite juos į kitus įrenginius naudodami https://www.tenorshare.com/products/icarefone.html. Tai duomenų perdavimo programa, galinti perduoti jūsų nuotraukas iš „iPhone“ į kompiuterį vos vienu paspaudimu. Ši žvaigždžių programinė įranga, prieinama tiek „Mac“, tiek „Windows“, gali perduoti beveik viską. Tiesiog spustelėkite pagrindinės sąsajos funkciją Vienu spustelėjimu eksportuoti nuotrauką į kompiuterį, ir visos nuotraukos bus eksportuotos į originalų aplanką. Štai kaip tai galite padaryti išsamiai:
1. Atsisiųskite ir įdiekite „Tenorshare iCareFone“
2. Paleiskite programą ir prijunkite „iPhone X / 8/7/6/5“ prie savo kompiuterio.
3. Dabar, kai programinė įranga aptinka jūsų „iPhone“, pagrindinėje sąsajoje bakstelėkite parinktį „Vienu spustelėjimu eksportuoti nuotraukas į kompiuterį“.
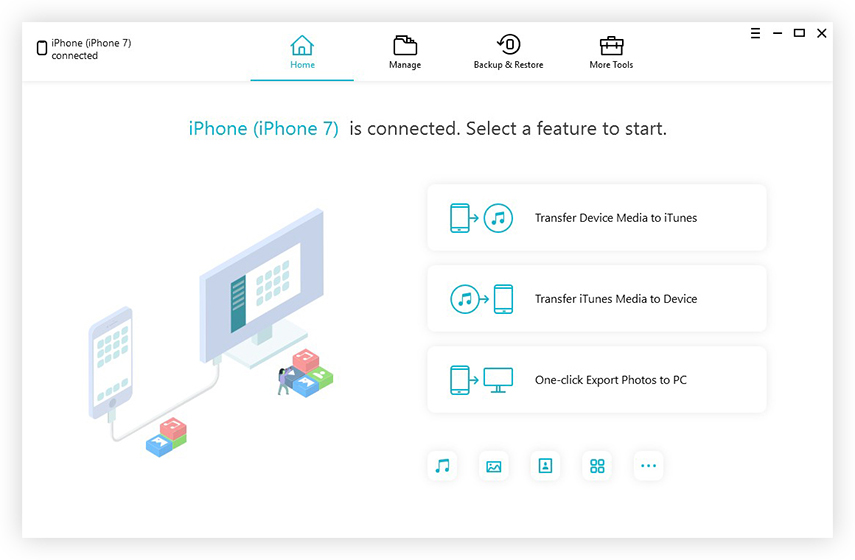
4. Dabar bus pradėtas eksporto procesas.

5. Baigę eksportuoti, tiesiog bakstelėkite parinktį „Atidaryti aplanką“, kad visas perkeltas nuotraukas gautumėte aplankuose Vietos.

Štai kaip tai padaryta. Labai rekomenduojama bet kokio tipo nuotraukoms / duomenims perduoti!