3 geriausi kalendoriaus perkėlimo būdai iš „iPhone 7/7 Plus / 6s / 6s plus / 6“ į „Mac“
Kodėl reikia kalendoriaus sinchronizavimo?
Sinchronizuoti kalendorių iš „iPhone“ yra būtina„Mac“, nes juos sinchronizuodami galite įsitikinti, kad visuose jūsų susitikimuose visada yra duomenų tiek „iPhone“, tiek „Mac“. Po sinchronizavimo visi bet kurio kalendoriaus pakeitimai atsispindi visuose sinchronizuotuose įrenginiuose.
1. Perkelkite kalendorių iš „iPhone“ į „Mac“ naudodami nemokamą programą
„iPhone Care Pro for Mac“ suteikia jums galimybę nemokamai naudotisperkelkite kalendorius, taip pat vaizdo įrašus, kontaktus, užrašus, muziką, nuotraukas, žymes iš „iPhone 7/7 Plus / 6s / 6s plus / 6“ ir ankstesnių modelių į „Macbook Pro“, „Macbook Air“ ir „iMac“, kuriuose veikia „Mac OS X 10.10 Yosemite“, 10.9 „Mavericks“, ir po. Dėl šios programos greičio, paprastumo ir sugebėjimų ši programinė įranga yra galingas įrankis.
Peržiūrėkite išsamius geriausius kalendoriaus perkėlimo iš „iPhone“ į „Mac“ kompiuterį būdus.
- 1 veiksmas: Prijunkite „iPhone“ prie „Mac“ naudodami USB kabelį. Ir spustelėkite „Pasitikėk“, kai jūsų įrenginyje pasirodys pranešimas „Pasitikėk šiuo kompiuteriu“.
- 2 veiksmas: pagrindinėje sąsajoje pasirinkite „File Manager“.

- 3 žingsnis: Pasirinkite „Kalendorius“ kaip tikslinių failų tipus.
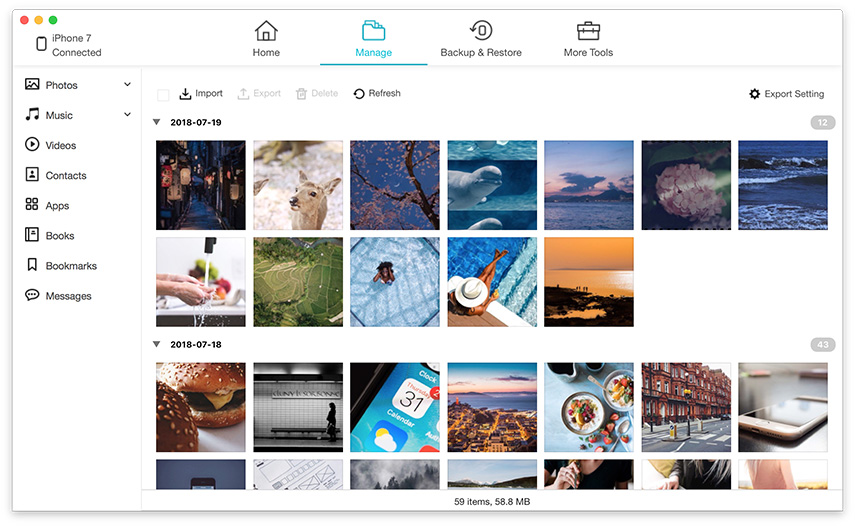
- 4 veiksmas: pasirinkite kalendorius, kuriuos norite perkelti į „Mac“. Spustelėkite „Eksportuoti į“ ir pasirinkite vietą „Mac“, kad išsaugotumėte eksportuotus kalendorius.

2. Sinchronizuokite „iPhone“ kalendorių su „Mac“ su „iTunes“
„iTunes“ leidžia keliais paspaudimais perkelti kalendorių į „Mac“. Jei jūsų „iTunes“ nerodomas, spustelėkite čia, kad ją ištaisytumėte.
- 1 veiksmas: Prijunkite „iPhone“ prie „Mac“ naudodami USB laidą.
- 2 veiksmas: paleiskite „iTunes“ ir įrenginio įrankių juostoje spustelėkite „iPhone“.
- 3 žingsnis: Pasirinkite skirtuką „Informacija“ ir pažymėkite „Sinchronizuoti kalendorius“.
- 4 veiksmas: spustelėkite „Taikyti“ ir palaukite, kol eigos juosta parodys, kad sinchronizavimas baigtas. Paspauskite mygtuką „Išstumti“ ir atjunkite „iPhone“.

3. Sinchronizuokite kalendorių iš „iPhone“ į „Mac“ su „iCloud“
Jei įjungėte „Apple iCloud“, galite sinchronizuotikalendoriai su „Mac“ belaidžiu ryšiu iš bet kurios vietos, nenaudojant „iTunes“. Visa jūsų įvykio informacija saugoma „iCloud“ žiniatinklio serveryje ir perduodama į jūsų „iPhone“ ir „Mac“ naudojant „Wi-Fi“ ar korinio ryšio duomenis.
- 1 veiksmas: nustatykite „iCloud“ kalendorių „iPhone“ atidarydami meniu „Nustatymai“ ir pasirinkdami „iCloud“.
- 2 veiksmas: prisijunkite prie „iCloud“ paskyros ir įjunkite kalendorius.
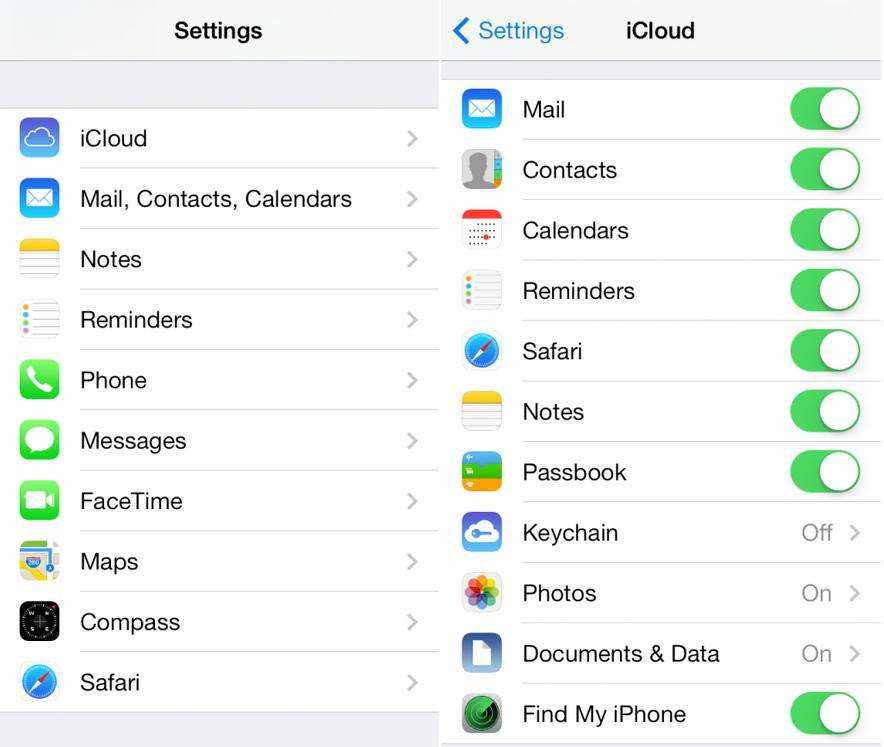
- 3 veiksmas: įgalinkite „iCloud“ kalendorių „Mac“ sistemoje spustelėję „Apple“ meniu piktogramą sistemos įrankių juostoje ir pasirinkę „Sistemos nuostatos“.
- 4 veiksmas: Pasirinkite „iCloud“ ir prisijunkite prie savo paskyros. Pažymėkite langelį šalia Kalendoriai. Į „iPhone“ ar „Mac“ programų kalendoriaus programas įtraukti įvykiai bus automatiškai atnaujinti visuose jūsų įrenginiuose.

Kaip nukopijuoti kalendorius iš „iPhone“ į „Mac“? Ar turite paprastesnį metodą išlaisvinti kalendorius iš „iPhone 6“? Apie tai išgirsime komentaruose.









![[Išleista problema] „iCloud Calendar Sync Error 400“](/images/icloud-tips/issue-solved-icloud-calendar-sync-error-400.jpg)