8 populiariausios „iOS 12/11“ „Wi-Fi“ problemos ir pataisymai „iPhone X / 8/7 / 6S / 6“
„iOS 11“ ir „iOS 12“ iš tikrųjų suteikia mums daug naujosavybes, patobulinimus ir klaidų taisymus, kartu sukeldami naujų problemų. Ar jūsų „iPhone“ neprisijungia prie „Wi-Fi“ ar „Wi-Fi“ atsitiktinai pasitraukia po „iOS 11“ atnaujinimo? Jei taip pat susiduriate su „iOS 11“ ar „iOS 12“ „Wi-Fi“ problema, nesijaudinkite, čia renkame 8 populiariausias „iOS 11/12“ „Wi-Fi“ problemas „iPhone X / 8/7 / 6S / 6“ ir kaip jas efektyviai išspręsti.
- 1 dalis: 8 populiariausios „iOS 11/12“ „Wi-Fi“ problemos „iPhone X / 8/7 / 6S / 6“
- 2 dalis: 10 geriausių būdų, kaip ištaisyti „iOS 11/12“ „Wi-Fi“ neveikia efektyviai?
1 dalis: 8 populiariausios „iOS 11/12“ „Wi-Fi“ problemos „iPhone X / 8/7 / 6S / 6“
1. „iOS 11“ / „iOS 12Wi-Fi“ palaiko įjungimą
Daugybė vartotojų apsilankė įvairiuose forumuoseskundžiasi, kad jų „iOS 11“ „Wi-Fi“ įsijungia automatiškai. Kodėl „Wi-Fi“ savaime įsijungia „iOS 12 / 11.4 / 11.3 / 11.2 / 11“? Panašu, kad „Wi-Fi“ išjungiate tik iš „Valdymo centro“, kuris tiesiog atsijungia nuo dabartinio „Wi-Fi“ tinklo. Norėdami visiškai išjungti „Wi-Fi“, turite eiti į „Nustatymai“ -> WLAN -> Išjunkite mygtuką.
2. „iPhone“ / „iPad“ palaiko „Wi-Fi“ atsisakymą „iOS 12/11“

„iPhone“ / „iPad“ belaidis internetas vis mažėjasignalizuoja / atsijungia atsitiktinai po „iOS 12“ / 11.4 / 11.3 / 11.2 / 11 atnaujinimo? Daugeliu atvejų „iOS“ atnaujinimas vyks sklandžiai, tačiau kai kada tai sukels problemų. Gali būti įvairių priežasčių, kodėl jūsų „iPhone“ „Wi-Fi“ automatiškai išsijungia. 2 dalyje pateikiame keletą būdų, kaip išspręsti šią problemą, jei jūsų „iPhone“ ir toliau nustos „Wi-Fi“ „iOS 11/12“.
3. „iPhone“ / „iPad“ nepavyksta prisijungti prie „Wi-Fi“ po „iOS 12/11“ atnaujinimo
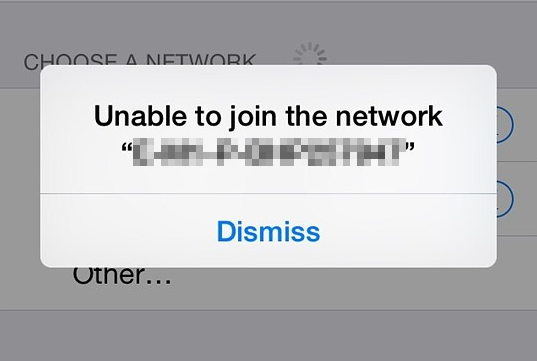
Daugeliui „iPhone“ vartotojų kyla prisijungimo prie WIFI problemaTinklą ar jūsų įrenginį sunku tiksliai žinoti, kas sukelia problemą, tačiau dažniausiai šią problemą galite išspręsti iš naujo nustatydami maršrutizatorius arba iš naujo nustatydami tinklo nustatymą savo įrenginyje. Norėdami gauti daugiau galimų sprendimų , galite pereiti į 2 dalį.
4. „iPhone“ neprisijungus prie „Wi-Fi“ po „iOS 12/11“ atnaujinimo
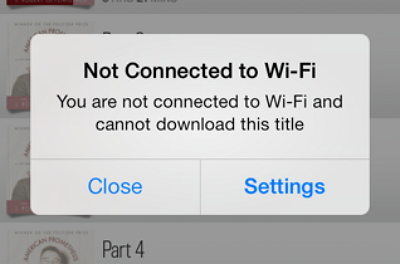
Jūsų „iPhone“ neprisijungs prie „Wi-Fi“ po „iOS“atnaujinti? Ar jis gali prisijungti prie visų kitų tinklų, išskyrus vieną, ar negali prisijungti prie visų tinklų? Arba visi kiti įrenginiai gali prisijungti prie šio „Wi-Fi“, bet jūsų „iPhone“ nėra. Jei gausite klaidos pranešimus „Nesusiję su„ Wi-Fi ““, pirmiausia įsitikinkite, kad įjungėte „Wi-Fi“ ir įveskite „Wi-Fi“. -Fini slaptažodis. Jei vis dar kyla problemų prisijungiant prie „Wi-Fi“, daugiau pagalbos ieškokite 2 dalyje.
5. „iPhone“ atsijungia nuo „Wi-Fi“, kai užrakinta „iOS 12/11“
„Aš naudoju„ iPhone 8 “„ iOS 11.2 “. „IPhone“ atsijungs nuo „Wi-Fi“, kai užrakinsiu „iPhone“ ilgiau nei 10 sekundžių. Aš pažadinsiu „iPhone“ ir pamatysiu, kad „WiFi“ signalas yra išjungtas ir pereis į korinio (LTE) režimą “. Kai kurie vartotojai atskleidžia savo „iPhone“ atsijungimą nuo „Wi-Fi“, kai „iPhone“ pereina į miego režimą / yra užrakintas. Daugeliu atvejų problemą galite išspręsti iš naujo nustatydami savo įrenginio tinklo nustatymus.
6. Lėta „Wi-Fi“ problema naudojant „iOS 12/11“
Nemažai „iPhone“ ir „iPad“ vartotojų skundėsiprastos „Wi-Fi“ veikimo problemos atnaujinus į „iOS 11“. Jei iškilo ši problema, pirmiausia patikrinkite tinklo greitį laidiniame kompiuteryje, kad įsitikintumėte, ar tai nėra tinklo problema. Jei tinklo greitis tinkamas, tačiau „iPhone“ vis dar lėtai veikia „Wi-Fi“, pabandykite išjungti ir įjungti „Wi-Fi“ pagalbą, iš naujo nustatyti tinklo nustatymą arba pakeisti „iOS“ numatytąjį „DNS“ į „Google DNS“.
7. „iPhone“ / „iPad“ „Wi-Fi“ išsiskleidė po „iOS 12/11“ atnaujinimo

„Wi-Fi“ mygtukas yra pilkos spalvos ir jo negalima pasuktivėl įjungti atnaujinus „iOS 11.3 / 11.2 / 11“? Jei problemą sukėlė „iOS“ versijos klaidos, sistemos problemos jūsų įrenginyje, pabandykite iš naujo nustatyti tinklo nustatymą arba atnaujinkite „iOS“ į naujausią versiją. Jei problema kilo dėl „iPhone“ esančios „Wi-Fi“ antenos aparatinės įrangos problemų, turite pakeisti visą „iPhone“, nes „Apple“ nepataisė tik „iPhone“ esančios „Wi-Fi“ antenos.
8. „iOS 12/11“ „Wi-Fi“ neleidžia sakyti „neteisingas slaptažodis“
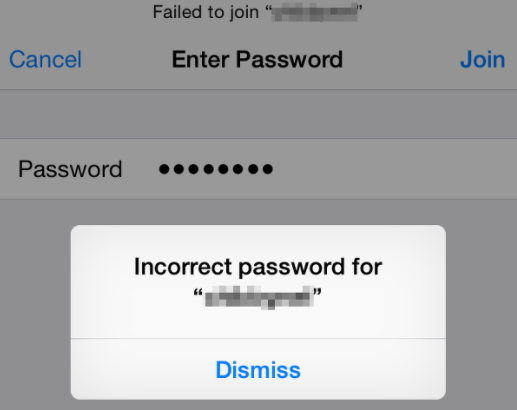
Kai kurie vartotojai pranešė apie problemą poatnaujinant į „iOS 11“, kai jie prisijungia prie „Wi-Fi“, jis nuolat teigia: „Neteisingas„ Wi-Fi slaptažodis “, net jei 100% įsitikinę, kad jis teisingas. Jei kyla ta pati problema, pirmiausia pabandykite iš naujo nustatyti Tinklo nustatymus, pamirškite „Wi-Fi“ tinklą arba pakeiskite „iOS Default DNS“ į „Google DNS“. Jei niekas neveikia, daugiau pagalbos ieškokite 2 dalyje.
2 dalis: 10 geriausių būdų, kaip ištaisyti „iOS 11/12“ „Wi-Fi“ neveikia efektyviai?
Jei turite „iOS 12“ / „iOS 11“ „Wi-Fi“ problemų, tokių kaip „Wi-Fi“nuolat „įjungiant / išjungiant“, „iPhone“ neprisijungs prie „Wi-Fi“, „Wi-Fi“ neteks „iPhone X / 8/7 / 6S / 6“, šie sprendimai gali padėti lengvai išspręsti jūsų problemą.
Sprendimas 1. Priverskite iš naujo paleisti
Priverstinis paleidimas yra paprasčiausias būdas išspręsti daugelį „iOS“ problemų, įskaitant neveikiantį „iOS 11 Wi-Fi“.
„iPhone X / 8/8 Plus“: garsumo didinimas + mygtukas žemyn + šoninis mygtukas.

„iPhone 7/7 Plus“: miego / budėjimo mygtukas + garsumo mažinimo mygtukas.

„iPhone 6S“ ir senesnėms: miego / budėjimo mygtukas + „Home“ mygtukas, kol ekrane pamatysite obuolio logotipą.
2 sprendimas. Perkraukite modemą ir maršrutizatorių
Kartais „Wi-Fi“ problemos nėra susijusios su jūsų „iOS“Įrenginys, bet ne jūsų modemo / maršrutizatoriaus problema. Jei „Wi-Fi“ sparta lėtėja, jis vis mažėja arba „iPhone“ nuolat klausia teisingo slaptažodžio, paleiskite modemą / maršrutizatorių iš naujo ir bandykite prisijungti dar kartą. Ir jei įmanoma, atnaujinkite maršrutizatoriaus programinę-aparatinę įrangą į naujausią versiją.
3 sprendimas. Pamirškite ir vėl prisijunkite prie „Wi-Fi“ tinklo
Jei jūsų „iPhone“ neprisijungs prie „Wi-Fi“ po „iOS“ atnaujinimo arba nuolatos prašys teisingo slaptažodžio, galite pamiršti „Wi-Fi“ tinklą ir vėl prisijungti prie tinklo atlikdami šiuos veiksmus:
Eikite į „Nustatymai“> „Wi-Fi“> Bakstelėkite mėlyną „i“ šalia savo tinklo pavadinimo> Bakstelėkite Pamiršti šį tinklą> Prisijunkite prie tinklo įvesdami slaptažodį.

4 sprendimas. Išjunkite „Wi-Fi Assist“
„Wi-Fi Assist“ automatiškai padeda pereiti įkorinio ryšio, kai prastas „Wi-Fi“ ryšys. Jei jūsų „iPhone“ / „iPad“ belaidis internetas vis mažėja, galite pabandyti išspręsti šią problemą išjungdami „Wi-Fi Assist“.
Eikite į „Nustatymai“> „Cellular“ ir slinkite iki galo> Toggle Wi-Fi Assist OFF.

5 sprendimas. Iš naujo nustatykite tinklo parametrus
Iš naujo nustatę šiuos nustatymus galėsite išvalyti talpyklasir išvalykite DHCP nustatymus ir kitą su tinklu susijusią informaciją. Taip pat galite pabandyti ištaisyti „iOS 11 Wi-Fi“ neveikiantį iš naujo nustatę tinklo nustatymus. Eikite į „Settings“> „General“> „Reset“> „Reset Network Settings“.
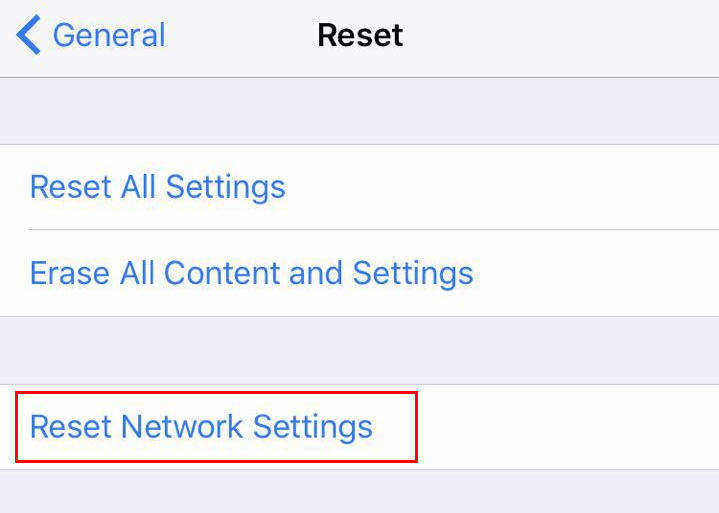
6 sprendimas. Išjunkite bet kurias VPN programas „iDevice“
Jei „iPhone“, „iPad“ turite įgalintą VPN programą, pabandykite ją išjungti, kad patikrintumėte, ar „Wi-Fi“ problemos buvo išspręstos, nes kartais nestabili VPN paslauga taip pat paveiks „iDevice“ „Wi-Fi“ tinklą.
7 sprendimas. Išjunkite „Wi-Fi“ tinklo paslaugas
„IPhone“ ar „iPad“ „Wi-Fi“ veikia labai lėtai? Turite ilgai užtrukti, jei norite įkelti tinklalapį, atsisiųsti programą ar žiūrėti vaizdo įrašus naudodami „iDevice“ „Wi-Fi“? Šią problemą galite išspręsti išjungę „Wi-Fi“ tinklą. Kai kuriose ataskaitose išjungus „Wi-Fi“ tinklą „iOS“ įrenginiuose, buvo atkurta didesnė „Wi-Fi“ sparta.
Eikite į „Nustatymai“> „Privatumas“> Vietos paslaugos> Sistemos paslaugos> Išjunkite „Wi-Fi“ tinklą.

8 sprendimas. Pakeiskite „iOS Default DNS“ į „Google DNS“ arba „OpenDNS“
Kartais „Wi-Fi“ problemos ypač silpnossignalus, mažą greitį ar „Wi-Fi“ sumažėjimą gali sukelti problematiški DNS serveriai iš jūsų IPT. Tokiais atvejais, norėdami išspręsti problemą, galite pereiti prie „Google“ DNS arba „OpenDNS“.
- Eikite į „Nustatymai“> „Wi-Fi“> Bakstelėkite mėlyną „i“ šalia savo tinklo pavadinimo> Bakstelėkite DNS.
- Atkreipkite dėmesį į dabartinius DNS numerius, tada juos ištrinkite.
- Įveskite „8.8.8.8, 8.8.4.4“, skirtą „Google“ DNS, arba „208.67.222.222, 208.67.220.220“, jei norite atidaryti DNS.

9 sprendimas. Atjunkite nereikalingus įrenginius
Jei prie tinklo prijungtas per daug įrenginiųtuo pačiu „Wi-Fi“ tinklu, tai paveiks ir „Wi-Fi“ ryšį, nes dauguma vidutinių namų maršrutizatorių gerai veikia 8 belaidžius įrenginius. Patikrinkite, kiek įrenginių prisijungę prie to paties „Wi-Fi“ tinklo, ir atjunkite įrenginius, kurių šiuo metu nenaudojate, kad paspartintumėte „iPhone“ / „iPad“ „Wi-Fi“.
10. sprendimas. Pataisykite „iOS 12/11“ „Wi-Fi“, neveikiantį „iPhone“ ar „iPad“, naudojant „Tenorshare ReiBoot“
Išbandę visus aukščiau išvardintus sprendimus, bet„Wi-Fi“ vis dar neveikia jūsų „iPhone“, „iPad“? Paskutinė priemonė yra sugadintos operacinės sistemos taisymas, dėl kurio gali kilti „Wi-Fi“ problemų naudojant profesionalų „iOS“ atkūrimo įrankį - https://www.tenorshare.com/products/reiboot.html. Tai gali padėti išspręsti įvairias „iOS“ problemas, tokias kaip „Wi-Fi“ neveikia, „iOS“ įstrigo.
- Įdiegę paleiskite „ReiBoot“ ir USB kabeliu prijunkite įrenginį prie to kompiuterio.
- Kai „Tenorshare ReiBoot“ aptiks jūsų įrenginį, spustelėkite „Remontuoti dabar“, kad pradėtumėte atsisiųsti programinės įrangos paketą.

Kai programinės įrangos paketas bus atsisiųstas, jis bus sėkmingai ir sėkmingai baigtas. Spustelėkite „Pradėti taisymą“, kad paleistumėte sistemos atkūrimą. Po remonto proceso patikrinkite, ar jūsų įrenginyje išspręstos „Wi-Fi“ problemos.

Viskas apie 8 populiariausias „iOS 11“ „Wi-Fi“ problemas „iPhone X / 8/7 / 6S / 6“ ir „iPhone“ kaip pataisyti „iOS 11“ ir „iOS 12“ „Wi-Fi“ neveikia efektyviai. Praneškite mums komentaruose, jei turite kokių nors kitų „Wi-Fi“ problemų po naujovinimo į „iOS 12“ / 11.4 / 11.3 / 11.2 / 11.









![[2019] Visas vadovas, kaip išardyti „Smsung Galaxy“](/images/android-data/2019the-full-guide-on-how-to-unbrick-smsung-galaxy.jpg)