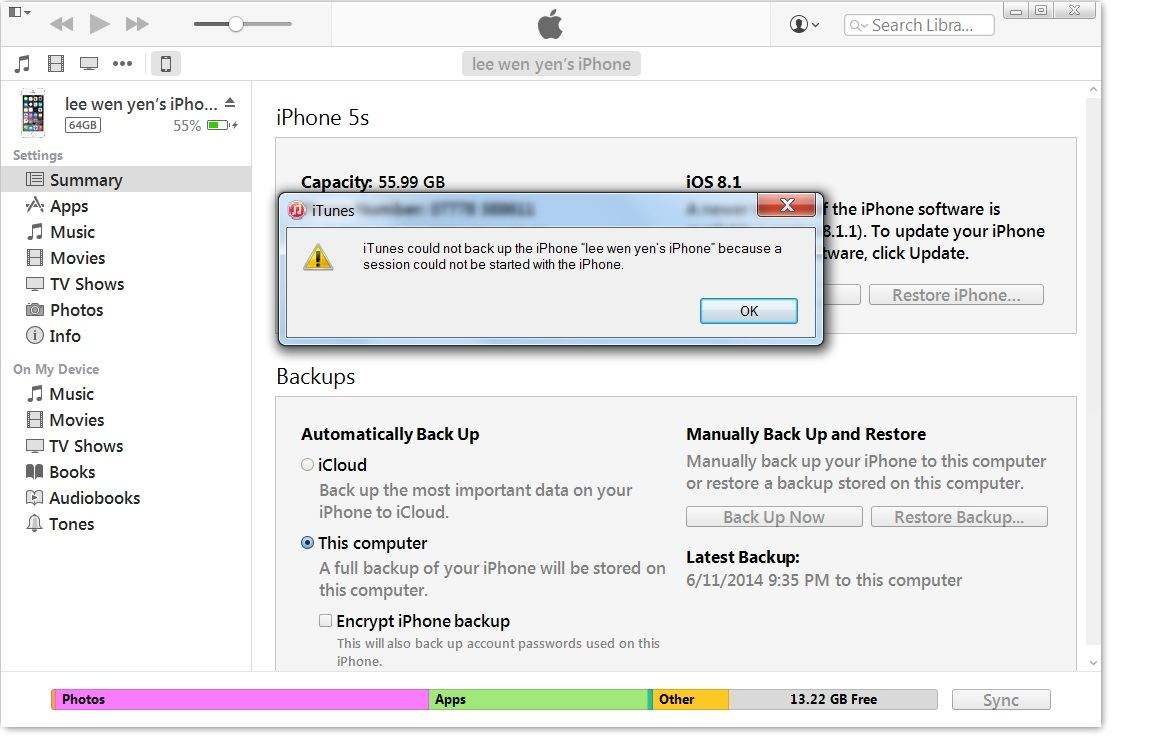„App“ problemos ir pataisymai „iOS 11“ sistemoje „iPhone“ / „iPad“
„Files“ programa yra nauja „iOS 11“ ir suteikia galimybę tai padarytisutvarkykite (peržiūrėkite, redaguokite ir išsaugokite) visus failus vienoje vietoje. „iPhone“ / „iPad“ vartotojai, atnaujinę į „iOS 11“ arba „iOS 12“, gali naudotis „Failų“ programos pranašumais dabar. Tuo tarpu kai kuriems žmonėms kyla problemų su „Files“ programa „iOS 12 / 11.4 / 11.3 / 11.2 / 11.1“. Čia apibendriname dažniausiai pasitaikančias „iPhone“ / „iPad“ programos „Failai“ problemas ir kaip išspręsti šias „Failų“ programos neveikiančias problemas.
Problemos, susijusios su „Files“ programa „iOS“ 12 / 11.4 / 11.3 / 11.2 / 11 „iPhone“ / „iPad“ ir kaip jas ištaisyti
1 problema: Gaunamas ekranas tuščias arba pažymimas rodomas „Files“ programoje
"Kai atidarau failų programą, norėdama ištirti savofailai, nieko nematyta ... naršymo skirtuko lape jis yra tik tuščias.pavadinimo vietų skirtukas, matomas tik „iCloud“ disko skirtukas, o atidarius rodomas 0 elementas. kodėl? Ar yra kokių nors sprendimų? “
Tai viena iš iškilusių problemųLabiausiai „iPad“ vartotojai. Programa „Failai“ nerodo failų ir neveikia taip, kaip turėtų būti. Nustojus rodyti failus, negalite atidaryti failų iš „Failų“ programos.
Pataisyti:
Norėdami pašalinti „iOS 12/11 Files“ programos tuščią problemą, atlikite veiksmus, kad įgalintumėte „iCloud“ diską „iPhone“ / „iPad“ ar „iPod touch“.
Eikite į „Nustatymų“ programą „iPhone“ / „iPad“, palieskite profilio pavadinimą> „iCloud“> Įgalinti „iCloud“ diską

2 problema: Failai užstringa / užšąla ir neatsako
Dabar failų programa gali užšalti ir netikėtai uždaryti programą, kai įkeliate ar atsisiunčiate failus. Kai tai atsitiks, ekranas nereaguoja ir jūs turite priversti išeiti iš programos „File“.
Pataisyti:
Jei norite priversti uždaryti programą „iPhone 8“ ar senesnėje programoje, jums tereikia du kartus bakstelėti mygtuką Pagrindinis, kol pamatysite programų perjungiklį. Raskite programą „Failai“ ir braukite aukštyn programos peržiūroje, kad ją uždarytumėte.

„IPhone X“: Palieskite pirštą prie gestų srities ekrano apačioje> perbraukite aukštyn ir laikykite pirštą tam tikrą laiką, kol pamatysite programų perjungiklį> palieskite ir palaikykite norimą uždaryti programą, kol raudonas apskritimas su „ pasirodo simbolis> brūkštelėkite programą aukštyn.
„iPad Air“ / „Pro“ / „Mini“: dukart spustelėkite „Pagrindinis“ mygtuką „iPad“ ekrane, kad atidarytumėte programų perjungiklį ir rastumėte programą „Failai“, norėdami perbraukti aukštyn, kad priverstinai uždarytumėte.
Taip pat skaitykite: Kaip sumažinti „iOS 11“ versiją į „iOS 10“
3 problema. „Dropbox“ neveikia su „iOS 12/11 Files“ programa
„Dropbox“ atnaujinta ir palaikoma naudojant „iOS 11 Files“programa. Jei negalite pasiekti „Dropbox“ aplanko „Failų“ programoje, pirmiausia atnaujinkite „Dropbox“ programą į 64.3 arba naujesnę versiją. Jei jau naudojate naujausią versiją, atlikite veiksmus, kad integruotumėte „Dropbox“ programą su „Failų“ programa.
Pataisyti:
„Dropbox“ pridėjimo prie failų programos veiksmai.
1 žingsnis. „IDevice“ paleiskite programą „Failai“.
2 žingsnis. Bakstelėkite naršymo skirtuką iš dešinės apačios.
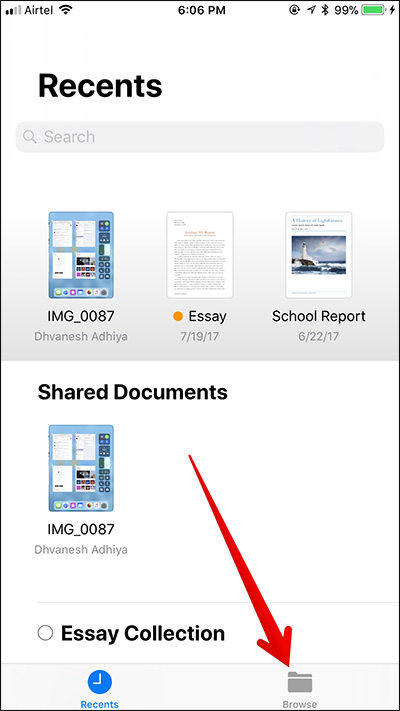
3 žingsnis. Bakstelėkite parinktį Redaguoti.

4 žingsnis. Perjunkite jungiklį šalia „Dropbox“ ir bakstelėkite Atlikta, kad baigtumėte.

4 problema: „My iPhone“ arba „iPad“ trūksta „Files“ programoje
Ar kas nors gali man padėti išspręsti šią problemą? Aš naudoju „iPhone 6“ ir paleidžiu „iOS11“. Failų programoje nematau jokių failų parinkčių „iPhone“. Aš nuėjau redaguoti vietą ir ten to tiesiog nerodo. Aš taip pat bandžiau paimti atsitiktinį failą ir pabandžiau naudoti parinktį „išsaugoti faile“. Turimose vietose „iPhone“ parinktis dabar rodoma, tačiau mygtukas „Pridėti“ yra pilkas. "
Pataisyti:
Jei naudojate tą patį „Mano iPhone“ arba „On My iPad“, nerodomą „Failų“ programoje, atlikite toliau nurodytus veiksmus, kad įgalintumėte šią parinktį „iOS 12/11 Files“ programoje.
- 1. Atidarykite nuotraukų programą „iPhone“, „iPad“ ir atidarykite bet kurią nuotrauką.
- 2. Bakstelėkite bendrinimo mygtuką ir iššokančiose parinktyse raskite „Įrašyti į failus“.
- 3. Norėdami išsaugoti šią nuotrauką, programoje „Failai“ pasirinkite vietą. Pasirinkite „On My iPhone“ ir bakstelėkite „Add“.
- 4. Dabar galite pereiti į programą Failai ir bakstelėkite skirtuką Naršyti, kad pamatytumėte visus failus.



„Ultimate Fix for Files“ programa, neveikianti „iPhone X / 8/7 / 6s / 6 / 5s“, „iPad“
Jei susiduriate su „iOS 11“ ir „iOS“ problemomis12 failų programos, kurios mes aukščiau neišvardijame, arba nė vienas iš pataisymų, kuriais mes dalijamės aukščiau, nepadeda, aš jums pasiūlysiu pasirinkti „iPhone“ sistemos atkūrimo programinę įrangą „ReiBoot“. „ReiBoot“ yra pajėgus taisyti „iPhone“ / „iPad“ sistemą neišvalydamas duomenų, kad ištaisytų daugelį sistemos trikdžių, pavyzdžiui, gedimus, klaidas, įstrigusius ir kt.
Paleiskite „ReiBoot“ asmeniniame kompiuteryje / „Mac“ ir USB kabeliu prijunkite „iOS“ įrenginį prie kompiuterio. Spustelėkite Fix All iOS Stuck.

Kitame ekrane spustelėkite „Pataisyti dabar“ ir pateksite į programinės įrangos atsisiuntimo sąsają. Spustelėkite mygtuką Atsisiųsti, kad atsisiųstumėte naujausią IPSW failą savo įrenginiui prieš atkurdami sistemą.

Atsisiuntę programinės įrangos paketą, galite tęsti operacinės sistemos taisymą. Sistemos atkūrimas bus baigtas per 10 minučių, o jūsų „iOS“ įrenginys bus paleistas įprastai.
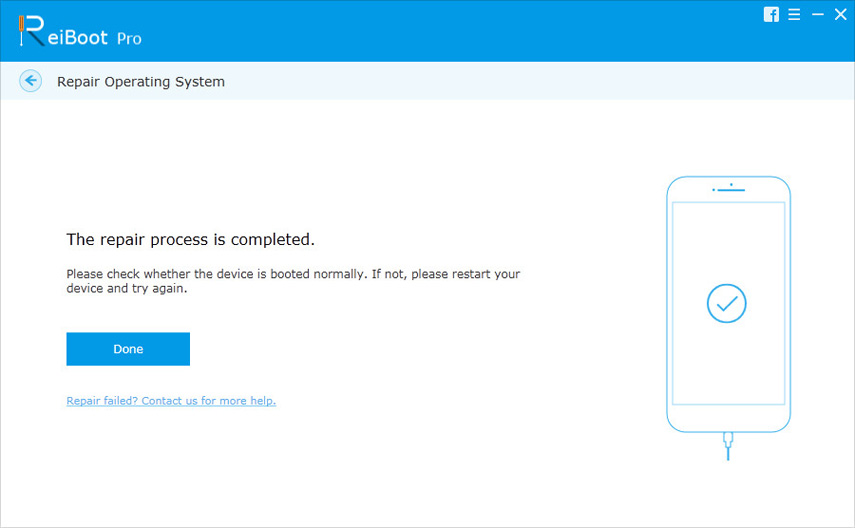
Viskas. Šiame straipsnyje pateikiame įprastas „iOS 11“ programos „Failai“ problemas ir galimus sprendimus, kaip jas išspręsti. Jei turite ką nors mums pranešti, tiesiog palikite komentarą.