[Visas vadovas] 5 geriausi būdai, kaip atsisiųsti nuotraukas iš „iCloud“
„iCloud“ laikomas jūsų sunkumų plėtiniuvairuoti. Jei naudojate „iOS“ įrenginį, „MacOS“ ar net „Windows“ asmeninį kompiuterį, beveik visi jį naudoja saugykloms debesyje. Kalbant apie nuotraukas, „iCloud Photo Library“ funkcija yra vienas geriausių nuotraukų saugojimo būdų. Ši funkcija gali belaidžiu būdu išsaugoti daugybę nuotraukų, tačiau pagrindinė problema yra ta, kad vartotojai net neįsivaizduoja, kaip atsisiųsti nuotraukas iš „iCloud“. Jie iš esmės saugo failus net nieko nežinodami. Iš tikrųjų tai yra labai lengva pasiekti šias nuotraukas iš savo „iPhone XS / XS Max“ / XR / X / 8/7 / 6S / 6 / 5S ar asmeninio kompiuterio ar „Mac“. Procedūros aprašymas yra išsamiai aprašytas šiame straipsnyje, kad galėtumėte tai padaryti savo Taigi, pradėkime.
- 1 dalis: Kaip atsisiųsti nuotraukas iš „iCloud“ į „iPhone“?
- 2 dalis: Kaip galite atsisiųsti atskiras nuotraukas iš „iCloud“ per „iCloud.com“?
- 3 dalis: Kaip galima atsisiųsti visas „iCloud“ nuotraukas į kompiuterį, naudojant „iCloud“, skirtą „Windows“?
- 4 dalis: Kaip galite atsisiųsti „iCloud Photos“ į „Mac“?
- 5 dalis: Lengviausias būdas atsisiųsti nuotraukas iš „iCloud“ atsarginės kopijos į kompiuterį / „Mac“?
1 dalis: Kaip atsisiųsti nuotraukas iš „iCloud“ į „iPhone“
Buvo sukurta viena iš seniausių „iOS“ programų, „iCloud“jei norite prireikus išsaugoti svarbiausius failus, taip pat galite juos atsisiųsti, kai jums jų vėl prireiks. Kai mes kalbame apie nuotraukas, „iCloud“ suteikia specialią funkciją tam tikslui, vadinamą „iCloud“ nuotraukų biblioteka. Iš esmės, šią funkciją galite naudoti norėdami atsisiųsti arba perkelti esamas nuotraukas į savo „iPhone“ ar kitus įrenginius, kur „iCloud“ buvo suaktyvintas jūsų pačių paskyroje. Taigi, galite atsisiųsti nuotraukas iš „iCloud“ į „iPhone“ arba tiesiogiai prieiti prie jų per „iCloud“ svetainę. Šie veiksmai parodys, kaip galite greitai atsisiųsti nuotraukas iš „iCloud“ į „iPhone“.
- Pirmiausia iš „iPhone“ nustatymų suaktyvinkite nuotraukų bibliotekos funkciją. Eikite į „Nustatymai“, tada „iCloud“ ir vėl eikite į „Photos“. Raskite ir suaktyvinkite „iCloud“ nuotraukų biblioteką.
- 2. Dabar bakstelėkite parinktį „Atsisiųsti ir išlaikyti originalą“.
- 3. Po to galite lengvai paleisti nuotraukų programą „iPhone“, kad pamatytumėte nuotraukas, „iCloud Photo Library“ automatiškai sinchronizuos duomenis.

Šis nuotraukų atsisiuntimo iš „iCloud“ metodas yra labai paprastas, bet efektyvus. Atsiųstos nuotraukos kopiją galite gauti, bet originalą saugiai galite naudoti nuotraukų bibliotekoje.
2 dalis: Kaip galite atsisiųsti atskiras nuotraukas iš „iCloud“ per „iCloud.com“
Ar turite vieną ar daug nuotraukų, saugomų jūsų„iCloud“ paskyra, bet norite saugiai atsisiųsti nuotraukas iš „iCloud“? „iCloud“ gali padėti atsisiųsti arba gauti prieigą prie vienos ar kelių nuotraukų. Štai kaip tai galite padaryti:
- Visų pirma, šis metodas yra taikomas „Mac“, asmeniniame kompiuteryje ar bet kuriame kitame palaikomame įrenginyje.
- 2. Pradėkite nuo savo įrenginio naršyklės atidarymo ir įveskite www.icloud.com.
- 3. Atidarę svetainę, galite prisijungti naudodami „Apple ID“.
- 4. Kai būsite prisijungę, svetainėje spustelėkite nuotraukų piktogramą.
- 5. Spustelėkite nuotrauką, kurią norite atsisiųsti.
- 6. Kai nuotraukos įkeliamos į ekraną, spustelėkite viršutiniame dešiniajame ekrano kampe ir yra atsisiuntimo mygtukas.
- 7. Kiekvieną nuotrauką, kurią norite atsisiųsti, turite pakartoti.
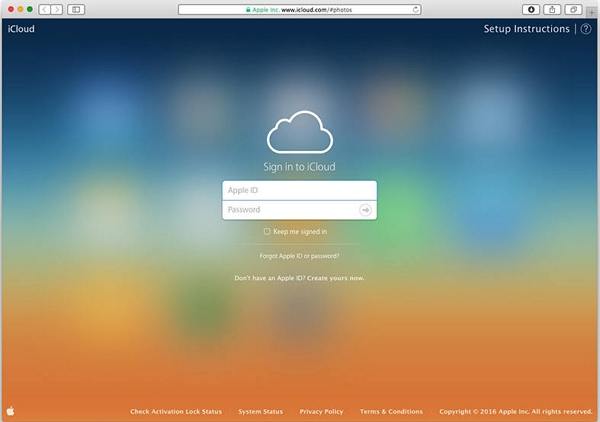


Ten jį turite, tokiu būdu galite atsisiųstinuotraukos tiesiogiai iš „iCloud.com“. Procedūra yra tokia pati bet kurioje interneto naršyklėje, taigi iš tikrųjų nesvarbu, kur atsisiunčiate savo nuotraukas, iš esmės ta pati.
3 dalis: Kaip galima atsisiųsti visas „iCloud“ nuotraukas į kompiuterį, naudojant „iCloud“, skirtą „Windows“
„iCloud“ nuotraukų biblioteka yra neabejotinai viena saugiausiųvietų, kuriose būtų galima laikyti jūsų nuotraukas, tačiau dauguma vartotojų nori kažkokio draudimo, jei kas nors nutiktų su jų mylimomis nuotraukomis, ir tai gali būti priežastis, dėl kurios jiems reikia atsisiųsti „iCloud“ nuotraukas į kompiuterį. Dabar procedūra, kaip gauti visas nuotraukas vienu metu, yra labai paprasta. Pažvelk:
- 1. Eikite į „iPhone“ nustatymai, tada eikite į „iCloud“. Atidarykite „Photos“ ir suaktyvinkite „iCloud Photo Library“.
- 2. Savo kompiuteryje atsisiųskite ir įdiekite „iCloud for Windows“ programinę įrangą.
- 3. Dabar paleiskite įrankį ir įveskite „iCloud“ abonementą naudodami „Apple ID“ ir slaptažodį.
- 4. Sėkmingai prisijungę, pasirinkite „Parinktys“ šalia „Nuotraukos“.
- 5. Įjunkite „iCloud“ nuotraukų biblioteką.
- 6. Eikite į „Windows Explorer“ ir raskite „iCloud Photos“ aplanką.
- 7. Bakstelėkite „Atsisiųsti nuotraukas ir vaizdo įrašus“ ir pasirinkite nuotraukas.
- 8. Galite pasirinkti visus arba pasirinkti metus.
- 9. Kai visi jie bus pasirinkti, galite spustelėti „Atsisiųsti“.
- 10. Dabar atidarykite „iCloud Photos“ aplanko „Downloads“ aplanką ir iškart gausite prieigą prie „iCloud“ nuotraukų.
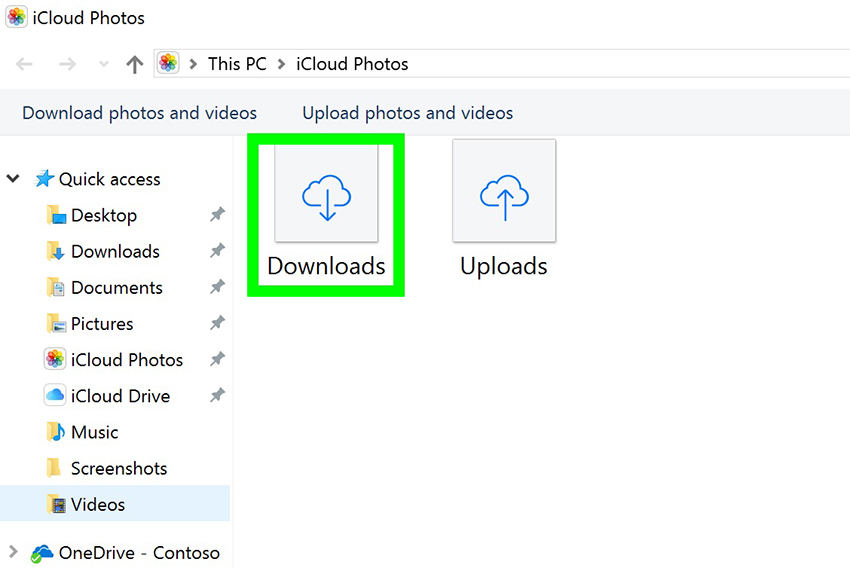
Tai paprastas procesas ir nuotraukas galite rasti aplanke Atsisiuntimai. Atsisiuntę failus, taip pat galite pakeisti vietą.
4 dalis: Kaip galite atsisiųsti „iCloud Photos“ į „Mac“
Jei naudojate „Mac“ įrenginį, geriausias pasirinkimasreiškia atsisiųsti tame įrenginyje esančias nuotraukas prieš jas perkeliant į kitą serverį. Tokiu būdu jūs taip pat galite išsaugoti savo nuotraukų bibliotekos kopiją „Mac“. Jūsų nuotraukų pašalinimo iš „iCloud“ į „Mac“ procedūra yra tokia:
- 1. Tarkime, kad jūsų „iPhone“ aktyvuota „iCloud Photo Library“ funkcija.
- 2. Atidarykite „Photos“ naudodami „Mac“, tada spustelėkite „Nuotraukos“.
- 3. Po to eikite į Nuostatos.
- 4. Dabar eikite į „iCloud“ ir įveskite „iCloud“ abonementą naudodami „Apple ID“ ir slaptažodį.
- 5. Suaktyvinkite „iCloud Photo Library“ ir pasirinkite parinktį „Atsisiųsti originalus į šį Mac“.
- 6. Dabar galite uždaryti „Preferences“ ir pasirinkti „Photos“.
- 7. Norėdami pasirinkti visas nuotraukas, galite paspausti „Command + A“ arba tiesiog bakstelėkite bet kurią norimą nuotrauką.
- 8. Tada spustelėkite Failas ir spustelėkite Eksportuoti.
- 9. Eksportuodami nuotraukas galite pasirinkti bet kurią iš dviejų parinkčių; Eksportuoti nemodifikuotą originalą arba Pasirinkite Eksportuoti elementus.
- 10. Galiausiai pasirinkite tikslo aplanką ir bakstelėkite Eksportuoti.

Tai viskas! Tokiu būdu galite lengvai atsisiųsti visas nuotraukas iš „iCloud“ į „Mac“ įrenginį. Nors tai nėra paprastas procesas, tačiau jis veiksmingas.
5 dalis: Lengviausias būdas atsisiųsti nuotraukas iš „iCloud“ atsarginės kopijos į kompiuterį / „Mac“
https: //www.tenorshare.com / produktai / iphone-data-recovery.html yra trečiųjų šalių įrankis, kurį naudoja vartotojai visame pasaulyje, norėdami atkurti „iCloud“ atsarginę kopiją ir net atkurti ištrintus duomenis. Pasirinkta šio įrankio atkūrimo funkcija yra naudinga vartotojams, norintiems gauti nuotraukų iš jų „iCloud“ atsarginės kopijos. Taip, jūs teisingai girdėjote; ši žvaigždžių programinė įranga taip pat leis jums atsisiųsti paveikslėlius iš „iCloud“ atsarginės kopijos labai lengvai ir pernelyg atrankiai. Įrankis palaikomas ir „Windows“, ir „Mac“. Perkėlimo greitis yra nuostabus ir nėra galimybės prarasti duomenis. Taigi, jei turite „Windows“ kompiuterį ar „Mac“, nesijaudinkite, tiesiog atlikite toliau nurodytą procedūrą:
1. Pradėkite atsisiųsdami ir įdiegę „Tenorshare UltData“ savo kompiuteryje, pagrindiniame lange spustelėkite „Atkurti iš„ iCloud “atsarginės kopijos failo“. Tada prisijunkite prie „iCloud“ naudodami „Apple ID“.

2. Prisijungę galite pasirinkti atsarginę kopiją, kurioje yra jūsų nuotraukos, ir spustelėkite „Kitas“.
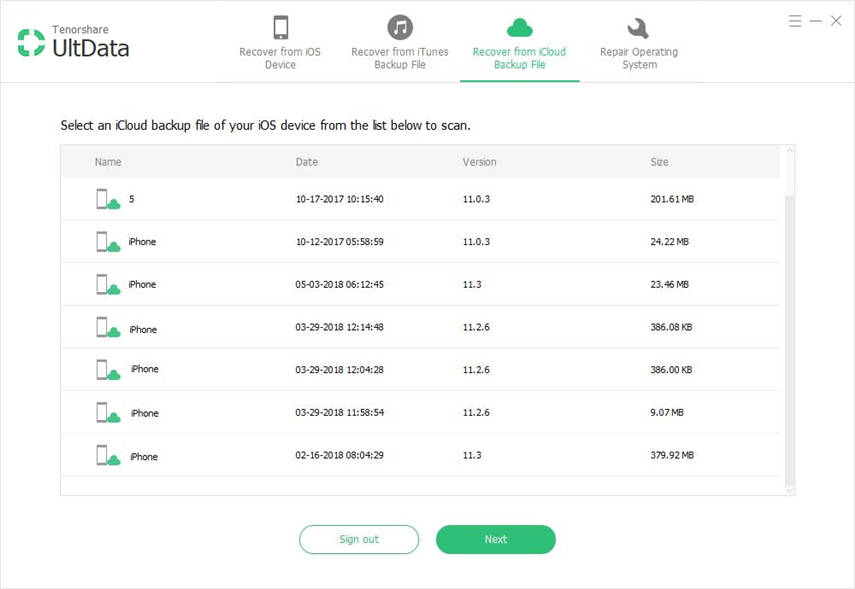
3. Skirtuke „Nuotraukos ir vaizdo įrašai“ pasirinkite „Kameros rodymas ir vaizdo įrašai“ ir „Programos nuotraukos“, tada nuskaitymui ir atsisiuntimui spustelėkite Pirmyn.

4. Baigę atsisiųsti, pasirinkite reikiamas nuotraukas ir tiesiog bakstelėkite „Atkurti“.

Na, jūsų tikslas atsisiųsti nuotraukas iš atsarginės kopijos baigiasi čia. Taip, tai taip paprasta! Pasirinkta savybė yra puikus šios nuostabios programinės įrangos priedas.
Išvada
Apskritai, tai yra geriausi būdai gauti jūsų„iCloud“ nuotraukas į atitinkamus įrenginius. Visi šie metodai yra išbandyti ir išbandyti bei veikia taip, kaip turėtų, jei būtų daromi teisingai! Pasirinkite vieną pagal poreikį ir atidžiai vykdykite instrukcijas. Tikimės, kad tai jus išmokys ir išspręs visas jūsų „iCloud“ nuotraukų atsisiuntimo problemas.
Mūsų nuomone, jei norite žinoti kuo geriaumetodas čia, mes labai rekomenduojame jums kreiptis į Tenorshare UltData. Atminkite, kad, išskyrus „UltData“, visos parinktys yra belaidės ir susijusios su tam tikra duomenų praradimo rizika ir lėtu perdavimo greičiu. Taigi, geriau pasirinkti saugiausią variantą! Tai paprasčiausiai geriausias būdas gauti „iCloud“ nuotraukas, nes jos turi puikių savybių ir siūlo paprasčiausią, tačiau efektyviausią atsisiuntimo metodą tiek kompiuteryje, tiek „Mac“.



![[Visas vadovas] Kaip sinchronizuoti „iPhone“ muziką su „iTunes“](/images/transfer-music/full-guide-how-to-sync-iphone-music-to-itunes.jpg)





