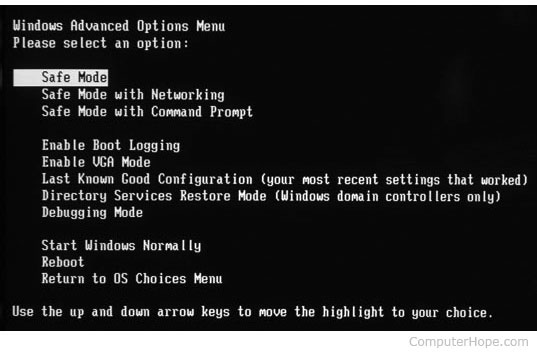Kaip pataisyti nepaleidžiamą "Windows 7"
Ar jūsų „Windows 7“ visai nėra paleistas? Ar jis prasideda ne tinkamai? Na, paprasčiausias ir visiems žinomas sprendimas yra integruotas „paleisties remonto“ variantas. Tačiau prieš pradėdami ieškoti „Windows 7“ sprendimų, nepradėdami jokios problemos, pirmiausia leiskite mums pamatyti problemos priežastis.
Kodėl „Windows“ nepavyko paleisti „Windows 7“?
Na, šiai problemai gali būti daugybė priežasčių. Tačiau žemiau išvardijame dažniausiai pasitaikančias priežastis, dėl kurių „Windows 7“ nepavyko išleisti.
1 priežastis: BCD yra sugadinta arba jos nėra
Daugiausia yra BCD („Boot Configuration Data“)bendra šio klausimo priežastis. BCD kartais sugadinamas arba dingsta. Priežastis gali būti disko rašymo klaidos, įkrovos sektoriaus virusai, energijos tiekimas ar net klaidos rankiniu būdu sukonfigūravus BCD.
2 priežastis: Pavojingas failų sistemos vientisumas
Dėl panašių aukščiau paminėtų priežasčių bylasistema gali būti sugadinta ar sugadinta pati. Paprastai, jei kompiuteris yra išjungtas, kai jis užsirašinėja svarbius duomenis įkrovos sektoriui, failų sistema gali būti sugadinta.
3 priežastis: pažeisti sistemos failai
Dėl tų pačių priežasčių tik sistemos failai gali būti pažeisti ar sugadinti.
1 sprendimas: paleiskite į paskutinę žinomą gerą konfigūraciją
Paleidus klaidingą „Windows 7“ sistemą į parinktį Paskutinė žinoma gera konfigūracija gali padėti išspręsti „Windows 7“ negalima paleisti problemos. Atlikite šiuos veiksmus:
1 veiksmas: pirmiausia reikia paleisti kompiuterį. Dabar pakartotinai spauskite F8, kol pasirodys įkrovos parinkčių sąrašas.

2 žingsnis: Dabar pasirinkite parinktį Paskutinė žinoma gera konfigūracija (išplėstinė) ir paspauskite Enter. Tiesiog palaukite įkrovos proceso.
2 sprendimas: Iš „Windows“ diegimo disko paleiskite sistemos atkūrimą
Norint naudoti šį metodą, reikia diegimo disko, taip pat turite įgalinti sistemos atkūrimą „Windows“ sistemos kopijoje. Atlikite toliau nurodytus veiksmus, kaip pataisyti sistemą naudojant sistemos atkūrimą:
1 veiksmas: pirmiausia įdėkite „Windows“ diegimo diską. Dabar paspauskite bet kurį atsitiktinį klavišą, kai ekrane pasirodo pranešimas „Paspauskite bet kurį klavišą, kad paleistumėte iš kompaktinio disko ar DVD“.
2 žingsnis: Dabar bakstelėkite parinktį Pataisyti kompiuterį, kai tik pasirinksite laiką, kalbą ir klaviatūros metodą.

3 žingsnis: Pasirinkite diską, kuriame įdiegėte „Windows“ (paprastai tai yra C :) ir bakstelėkite Pirmyn. Sistemos atkūrimo parinktyse pasirinkite parinktį Sistemos atkūrimas.
4 žingsnis: Viskas, ką jums reikia padaryti, tai sekti sistemos atkūrimo vedlio instrukcijas, kad galėtumėte pasirinkti atkūrimo tašką. Dabar tiesiog atkurkite kompiuterį spustelėdami mygtuką Baigti.
3 sprendimas: paleiskite „chkdsk“
Alternatyvus problemos, susijusios su „Windows 7“, netinkamu paleidimu, sprendimas yra tas, kad galite tiesiog paleisti chkdsk ir patikrinti, ar nėra susijusių problemų. Norėdami išspręsti problemą, atlikite toliau nurodytus veiksmus:
1 veiksmas: pirmiausia įdėkite kompaktinį diską ir tiesiog paleiskite kompiuterį iš naujo. Paspaudę bet kurį atsitiktinį klavišą, įkelkite į kompaktinį diską, kai kompiuteryje pasirodo pranešimas „Paspauskite bet kurį klavišą, kad paleistumėte iš kompaktinio disko“.
2 žingsnis: Dabar paspauskite mygtuką R, kad atidarytumėte atkūrimo konsolę, esančią Parinkčių meniu.
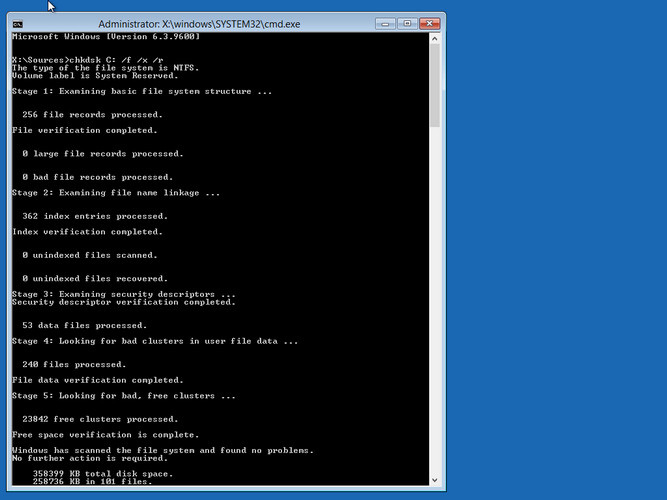
3 veiksmas: įveskite savo administratoriaus slaptažodį ir spustelėkite Enter.
4 veiksmas: komandų eilutėje įveskite chkdsk C: / f / x / r ir paspauskite Enter. Pabaigus procesą, paleiskite kompiuterį iš naujo.
4 sprendimas: atkurkite pagrindinį įkrovos sektorių
Su „Bootrec“.exe gali sukonfigūruoti BCD (pagrindinį įkrovos sektorių). Šis įrankis gali pataisyti įkrovos konfigūracijos duomenis ir yra įmontuotas „Windows RE“ („Windows“ atkūrimo aplinka). BCD yra įkrovos konfigūracijos parinktys, taip pat jis kontroliuoja, kaip paleista „Windows“. Atlikite šiuos paprastus veiksmus:
1 veiksmas: pirmiausia įdėkite kompaktinį diską ir tiesiog paleiskite kompiuterį iš naujo. Paspaudę bet kurį atsitiktinį klavišą, įkelkite į kompaktinį diską, kai kompiuteryje pasirodo pranešimas „Paspauskite bet kurį klavišą, kad paleistumėte iš kompaktinio disko“.
2 žingsnis: Dabar bakstelėkite parinktį Pataisyti kompiuterį, kai tik pasirinksite laiką, kalbą ir klaviatūros metodą.
3 žingsnis: Pasirinkite diską, kuriame įdiegėte „Windows“ (paprastai tai yra C :) ir bakstelėkite Pirmyn. Pasirinkite parinktį Komandinė eilutė, esančią sistemos atkūrimo parinktyse.
4 veiksmas: įveskite komandas ir paspauskite Enter:
- „bootrec“ / „FixMbr“
- „bootrec“ / „FixBoot“
- „bootrec“ / „ScanOs“
- „bootrec“ / „rebuildBcd“
5 sprendimas: geriausias „Windows 7“ nepradėtas sprendimas
Galutinis sprendimas dėl „Windows 7“ neįjungimopaprastai "problema yra„ Windows įkrovos genijus ". Įrankis greitai padės lengvai ir nesunkiai išspręsti problemą. Norėdami išspręsti problemą, atlikite toliau nurodytus veiksmus.
1 veiksmas: paleiskite „Windows Boot Genius“ savo kompiuteryje. Tolesnis veiksmas yra įkrovos diskas, todėl turėtumėte jį paruošti. Tai galite padaryti naudodamiesi jau paruoštu DVD / CD / „flash drive“. „Flash“ atminties įrenginiui prijunkite „Pendrive“ prie USB jungties. Jei norite turėti CD / DVD, įdėkite diską į kompaktinių diskų tvarkyklę. Spustelėkite parinktį „Įrašyti“, kad pradėtumėte taisymo disko įrašymą.
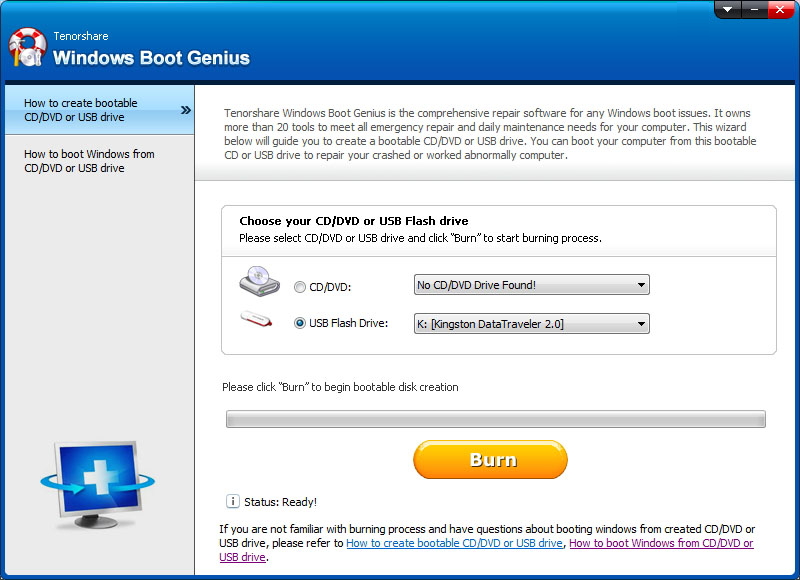
2 žingsnis: Įdėkite šį kompaktinį diską į problemą nagrinėjančią sistemą. Dabar nuolat spauskite F12, kad paleistumėte kompiuterį naudodami kompaktinį diską / USB. Norėdami pamatyti integruotos programos puslapį, spustelėkite Enter.

3 veiksmas: Kai kompiuteris bus paleistas iš USB / CD, programinės įrangos sąsaja bus matoma dabar. Toliau turite pasirinkti teisingą kompiuterio problemos priežastį. Dabar tiesiog vykdykite ekrane pateikiamus nurodymus, kad išspręstumėte problemą.

Ankstesniame straipsnyje mes aptarėme visusproblemos „Windows 7 netinkamai paleista“ sprendimai. Mes labai rekomenduojame „Windows Boot Genius“, nes tai yra geriausias problemos sprendimas. Tikimės, kad aukščiau pateikti sprendimai padėjo išspręsti problemą. Dalykitės toliau pateiktais komentarais, kuris sprendimas išsprendė jūsų problemą.