Kaip paleisti „Windows 10“ iš USB disko - 2019 m. Vadovas
Patinka ar ne, optiniai diskai jau praėjogeriausias laikas. Jį pakeitė greitesni ir didesnės talpos USB atmintinės. Vis daugiau ir daugiau kompiuterių atsisako optinio disko, skirto USB prievadams. Taigi, kai ateis laikas paleisti „Windows 10“ diegimo programą, turite turėti patogų įkrovos USB diską.
Bet kaip gauti paleidžiamą „Windows 10“ USB diską? O kaip nustatyti, kad „Windows 10“ kompiuteris būtų paleistas iš USB?
1 dalis: „Bootable Windows 10“ USB disko kūrimas
Nepaisant to, kad „Microsoft“ parduoda paleidžiamą „Windows“10 USB diskų galite sukurti patys. Jums reikės bent 4 GB talpos USB atminties, mažiausiai 6–12 GB laisvos vietos kietajame diske ir interneto ryšio.
Pirmiausia patikrinkite, kokio tipo „Windows“ jums reikia. Laikykite „Windows“ klavišą kompiuteryje ir paspauskite pristabdymo / pertraukimo mygtuką. Informacija pateikiama skiltyje „Sistemos tipas“. Tada galite atsisiųsti Medijos kūrimo įrankis 32 bitų arba 64 bitų „Windows“ kopijai.

Tada paleiskite įrankį ir pamatysite parinktį atnaujinti arba sukurti diegimo laikmeną. Pasirinkite antrą ir paspauskite kitą.
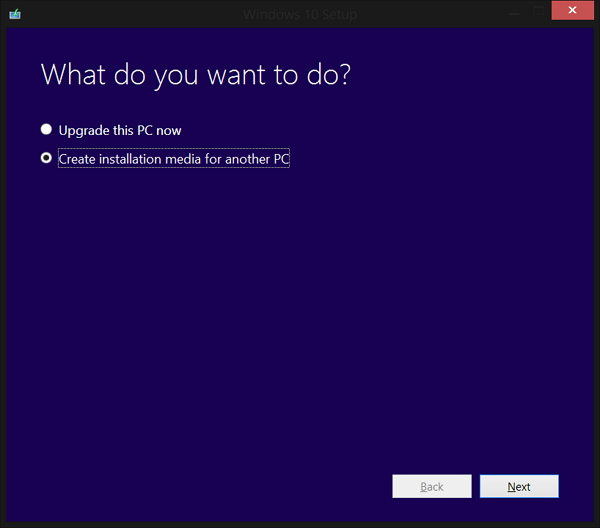
Atlikite veiksmus ir pasirinkite jums tinkamiausias parinktis. Atminkite, kad „N“ diegimo programos variantų nėra kartu su „Windows Media Player“. Nepamirškite pasirinkti USB kaip laikmenos tipo.
- Patikrinęs laisvą vietą, įrankis tęsis atsisiųsdamas „Windows 10“ diegimo programą. Procesas gali užtrukti, atsižvelgiant į jūsų interneto ryšio greitį.
- Kai atsisiuntimas bus baigtas, įrankis automatiškai sukurs įkrovos diską naudodamas jūsų pasirinktą USB.
- Atminkite, kad tai ištrins viską iš disko, todėl prieš pradėdami procesą būtinai išsaugokite svarbius failus.
- Procesas yra paprastas, nes viskas padarytaautomatiškai naudojant įrankį. Kita galimybė yra sukurti įkrovos diską rankiniu būdu, naudojant komandų eilutę. Bet kodėl naudoti sudėtingesnį kelią, jei turite lengvesnį kelią? Taigi neketiname diskutuoti komandų eilutės kelio.
2 dalis: „Windows 10“ įkrovimas iš USB disko
Pagal numatytuosius nustatymus dauguma kompiuterių yra įkraunami iš pagrindinio kietojo disko. Bet jūs galite pakeisti šią konfigūraciją iš BIOS. Galite pasiekti BIOS paleidę ar paleisdami kompiuterį iš naujo.
Nes jų iš tikrųjų yra per daugpaleidimo sąrankas, turėtumėte ieškoti savo dokumentacijos. Bet paprastai turėtumėte iš naujo paleisti kompiuterį ir paspausti vieną iš funkcijų klavišų, kad patektumėte į BIOS. Tada naršote BIOS meniu naudodami rodykles ir įvesdami klavišus.
Patvirtinus pakeitimus, jūsų kompiuteris vėl bus paleistas iš naujo ir jis bus paleistas iš USB. Įsitikinkite, kad prieš iš naujo paleisdami jau įdėjote įkrovos USB, kurį sukūrėte aukščiau.

Kadangi USB jau sukonfigūruotas su „Windows 10“, įkrovos procesas tai naudos. Viskas, ką jums reikia padaryti, yra sekti ekrane rodomą procesą.
Įkrovos specialistas
Norėdami padėti jums atlikti visą įkrovos procesąkad būtų lengviau, galite pasinaudoti šia programa, vadinama „Windows Boot Genius“, pagalba. Tai yra didžiausias „Windows“ įkrovos gydytojas, kuris gali padėti lengvai sukurti įkrovos „Windows 10“ USB diską ir išspręsti įvairias „Windows 10“ įkrovos problemas, įskaitant kompiuterio gedimus, mėlyną ekraną, atsitiktinius pakartotinius paleidimus, „paleidimą ir kitas„ Windows “įkrovimo problemas.





![2 paprasti būdai paleisti „Windows 10“ į saugųjį režimą [2019 vadovas]](/images/fix-windows/2-easy-ways-to-boot-windows-10-into-safe-mode-2019-guide.jpg)



