Kaip paleisti „Windows 8“ ar 8.1 iš USB disko
Dažniau būna, kad turėtų būti: jūsų kompiuteris patiria jūsų nesėkmę ir negalite naudoti kompaktinių diskų ar DVD diskų įrenginio, nes nėra optinio disko. Ką tu gali padaryti, kad atsigręžtum ant kojų? Galite naudoti USB diską, norėdami paleisti arba iš naujo įdiegti „Windows“. O šiuolaikiniame technologijų pasaulyje USB diskas yra geresnis sprendimas, nes galime drąsiai teigti, kad beveik kiekvienas žemės kompiuteris turi USB prievadus.
Pradėkime, jei esate pasiruošęs purvinti rankas.
1 dalis: ko jums reikia?
Kaip siūloma pavadinime, jums reikia tuščios blykstėsdiską ar bet kokią USB atmintinę, į kurią galite sudėti rankas. Tai turėtų būti 4 GB dydžio, jei planuojate įdiegti 32 bitų „Windows 8“ ar 8.1 versiją, arba 8 GB diską 64 bitų versijai. Jei jūsų diskas nėra tuščias, siūlomas išankstinio formavimo procesas.

Antra, jums reikia „Windows 8“ ar „8“.1 diegimo programa DVD arba ISO formatu (rekomenduojama) kartu su produkto raktu. Arba jau turite tai perkant kompiuterį, arba galite nusipirkti naują kopiją.
Jei jūsų montuotojas yra optinio pavidalodiską, turite sukurti jo ISO versiją. Kadangi jūsų kompiuteryje nėra optinio disko, jums reikia prieigos prie kito kompiuterio. Yra daugybė programų, kurios gali padėti DVD paversti ISO failais, tokiais kaip „BurnAware Free“.
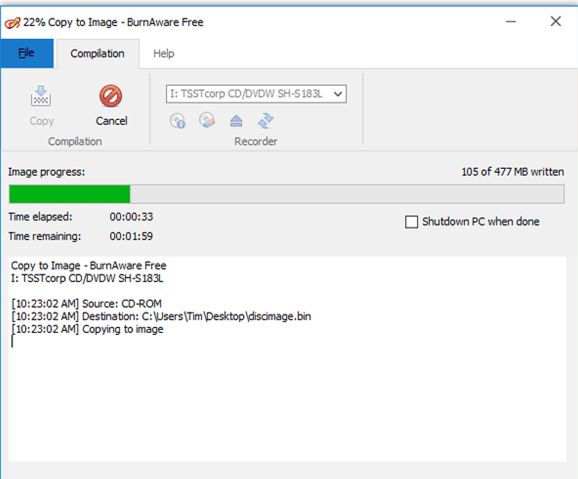
Nereikia nė sakyti, kad jums reikia veikiančio kompiuterio, kad galėtumėte paleisti diską ir įdiegti ar taisyti „Windows 8“ ar 8.1.
2 dalis: sukurkite įkrovos USB diską iš ISO failo
Deja, dėl skirtingos failo struktūros negalite tiesiog nukopijuoti ISO failo į USB diską ir tikėtis, kad jis bus paleistas. Turite sukurti įkrovos diską.
Laimei, sukurti įkrovos diską nėrasunku. Jums reikia nemokamo „Microsoft“ įrankio, vadinamo „Windows 7 USB / DVD atsisiuntimo įrankiu“. Nors įrankis turi pavadinimą „Windows 7“, jis puikiai veikia su „Windows 8“ ir „8.1 ISO“ atvaizdais.
Įdiekite įrankį, kai jį atsiųsite. Priklausomai nuo to, kokią „Windows“ versiją naudojate kompiuterio, kuriame diegiate įrankį, gali reikėti įdiegti kitą nemokamą „Microsoft“ įrankį, vadinamą .NET Framework.
Tada paleiskite įrankį ir suraskite ISO failą spustelėdami Naršykite. Pasirinkite jį kaip šaltinio failą.
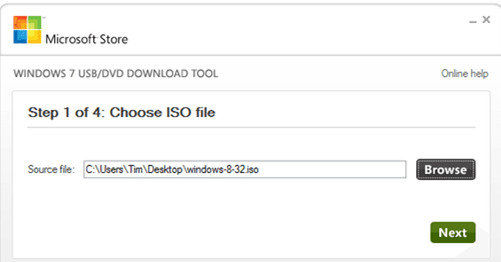
Tada spustelėkite Kitas tęsti. Jūsų bus paprašyta pasirinkti laikmenos tipą. Pasirinkite USB įrenginys o ne DVD. Tada turite pasirinkti USB, kurią norite naudoti, ir spustelėkite Pradėkite kopijuoti.
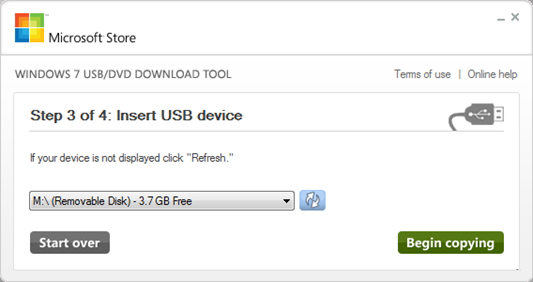
Jei USB nėra tuščias, bus galimybėištrinti. Patvirtinkite procesą ir palaukite, kol įrankis suformatuos diską, tada nukopijuokite „Windows 8 / 8.1“ diegimo failus. Procesas gali užtrukti, todėl būkite kantrūs.
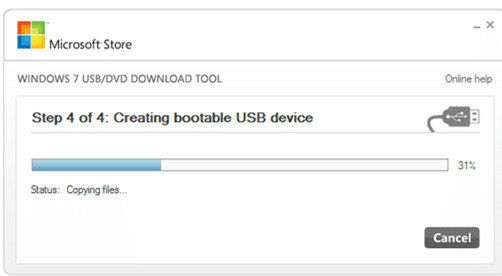
Kai viskas bus padaryta, gausite „Paleidžiamas USB įrenginys sėkmingai sukurtas„pranešimas.
3 dalis: Paleiskite „Windows 8 / 8.1“ iš įkrovos USB disko
Paprastai jūsų kompiuteris yra nustatytas įkelti iš pagrindinio kietojo disko. Bet jūs galite pakeisti šią konfigūraciją.
Kai kurie kompiuteriai suteiks jums galimybę pasirinktiįkrovos diskas paleidimo metu, bet dauguma to neturi, ir jums reikia konfigūruoti tai iš BIOS. Kadangi praktiškai yra per daug skirtingų paleidimo sąrankų, turėtumėte susipažinti su savo dokumentacija. Bet paprastai turėtumėte iš naujo paleisti kompiuterį ir paspausti vieną iš Funkcijų raktai įvesti į BIOS. Tada naršote BIOS meniu naudodami rodykles ir įvesdami klavišus.
Patvirtinus pakeitimus, jūsų kompiuteris vėl bus paleistas iš naujo ir jis bus paleistas iš USB. Įsitikinkite, kad prieš iš naujo paleisdami jau įdėjote įkrovos USB, kurį sukūrėte aukščiau.
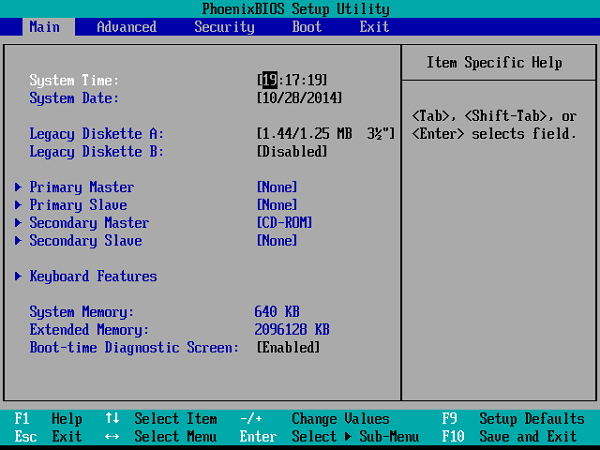
Kadangi USB jau sukonfigūruotas su „Windows 8 / 8.1“, paleidimo procesas bus tęsiamas naudojant USB „Windows 8 / 8.1“. Viskas, ką jums reikia padaryti, tai sekti ekrane rodomą procesą.
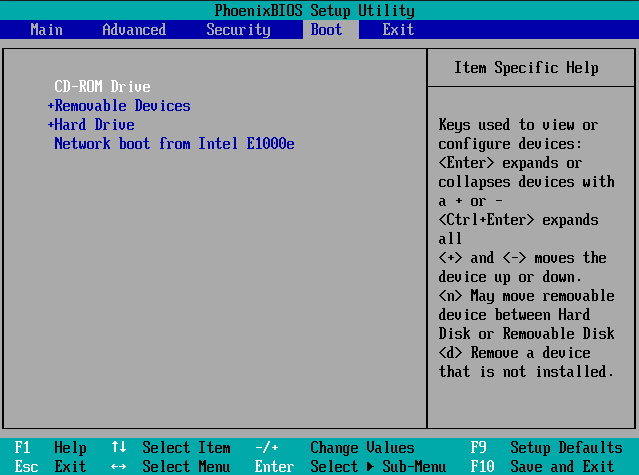
Įkrovos specialistas
Norėdami padėti jums atlikti visą įkrovos procesąkad būtų lengviau, galite naudoti tam tikrą programos, vadinamos „Windows Boot Genius“, pagalbą. Tai yra didžiausias „Windows“ įkrovos gydytojas, kurio tikslas - išspręsti įvairias įkrovos problemas, įskaitant kompiuterio gedimus, mėlyną ekraną, atsitiktinius iš naujo paleistus failus, paleisti negalima ir kitas „Windows“ įkrovos problemas.









