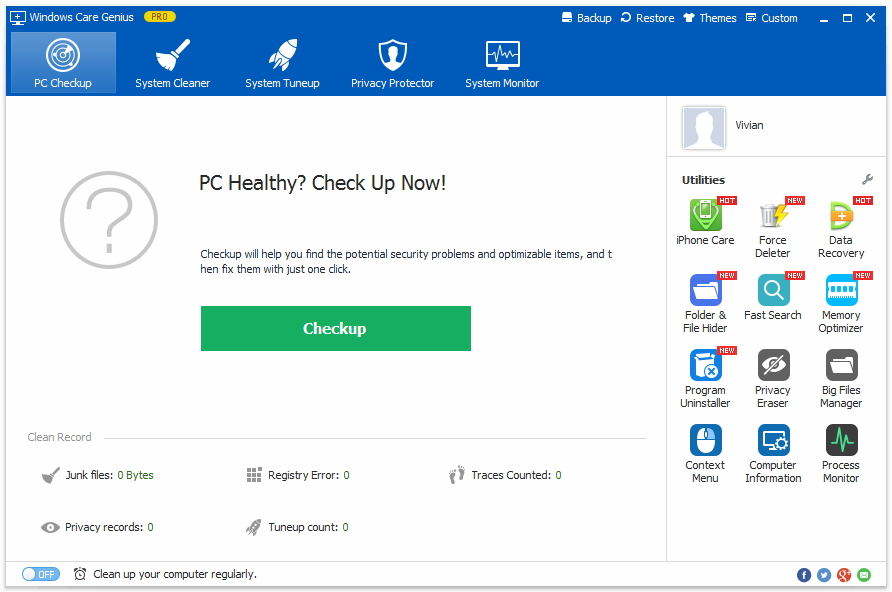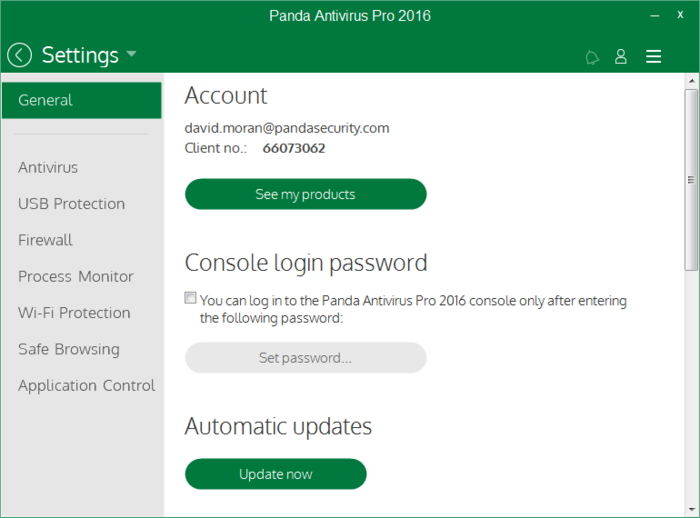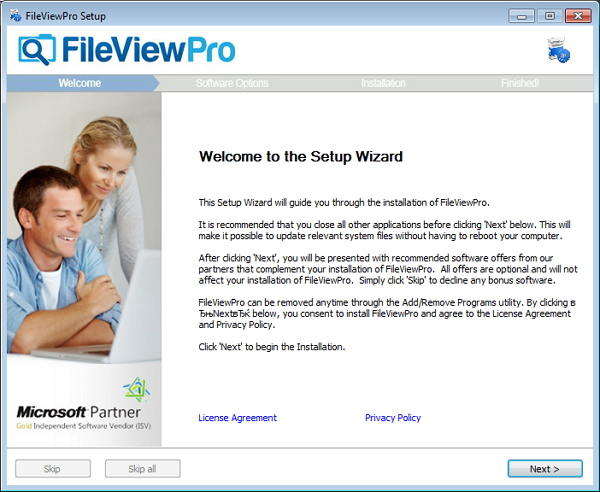2016 년 최고의 실적을 올릴 수 있도록 PC를 유지하는 10 가지 팁
새 컴퓨터를 구입하거나 설치를 시작할 때새 창을 사용하면 PC가 빠르게 실행되어 최상의 성능을 발휘합니다. 그러나 시간이 지남에 따라 피할 수없는 속도로 느려집니다. 아니면 컴퓨터가 멈추거나 고장날 수도 있습니다.
왜 이런 일이 일어 났습니까? 어쩌면 PC에 너무 많은 프로그램이 설치되어 거의 가득 차있을 수 있습니다. 또는 일부 바이러스 또는 악성 코드로 인해 컴퓨터가 비정상적으로 작동 할 수 있습니다.
원인이 무엇이든, 우리는 항상 Windows 및 최상의 성능을 위해 PC를 최적화하십시오.. 다음은 10 가지 팁을 나열합니다. 처음 5 가지 팁은 전문 컴퓨터 청소 및 속도 향상 도구 인 Tenorshare Windows Care Genius로 쉽게 얻을 수 있습니다. 다음과 같이 자유롭게 다운로드하여 시작하실 수 있습니다.
Windows 10 / 8.1 / 8 / 7에서 PC를 최고 성능으로 유지하는 데 유용한 10 가지 팁
- 1. 하드 디스크 정리
- 2.Defragment 매달 하드 드라이브
- 3.Clean 및 조각 모음 Windows 레지스트리
- 4. 불필요한 시작 프로그램 사용 중지
- 5. 헬스 체크 PC를 정기적으로
- 6.Run 바이러스 백신 소프트웨어
- 7. 추가 PC 메모리 추가
- 8. 성능 문제 해결사 사용
- 9. Windows 및 소프트웨어를 최신 상태로 유지하십시오.
- 10. 누적 된 먼지를 제거하십시오.
팁 1 : 하드 디스크 정리
하드 드라이브가 거의 가득 찬 경우, 컴퓨터느리게 실행될 수 있습니다. 하드 드라이브에서 작업 할 공간을 컴퓨터에 두는 것이 좋습니다. 따라서 PC를 빠르게 만드는 첫 번째 단계는 하드 드라이브를 정리하는 것입니다.
디스크 정리 도구 실행 - Windows Care Genius귀하의 컴퓨터에. 시스템 클리너> 고급 클리너로 이동하십시오. 당신이 일족하고자하는 하드 드라이브를 설정하고 "스캔"을 클릭하십시오. 검사가 끝나면 "청소"를 클릭하여 하드 드라이브의 모든 정크 파일을 제거 할 수 있습니다.

팁 2 : 매월 하드 드라이브 조각 모음
하드 드라이브를 정리하는 것 외에도 정기적으로 조각을 모으는 것이 중요하므로 디스크 액세스 시간이 단축되고 시스템 성능이 향상됩니다.
Windows Care Genius에서 시스템 튜닝> 디스크 조각 모음으로 이동하십시오. 디스크를 두껍게 조각 모음하고 조각 모음을 클릭하십시오. 도구가 자동으로 프로세스를 마칩니다.

팁 3 : Windows 레지스트리 정리 및 조각 모음
사용하면 레지스트리가 계속 커집니다.결국 Windows는 성능 저하 및 시스템 충돌로 이어집니다. 청소 및 조각 모음 레지스트리는 PC 성능을 유지 관리하는 데 중요합니다.
Windows Care Genius에서 System Cleaner로 이동 한 다음 Registry Cleaner를 선택하십시오. 레지스트리 검색을 시작하려면 "스캔"을 클릭하고 레지스트리를 모두 삭제하려면 "제거"를 클릭하십시오.

레지스트리를 정리 한 후에는 시스템 튠업> 레지스트리 조각 모음으로 이동하여 레지스트리 조각 모음을 수행 할 수도 있습니다.
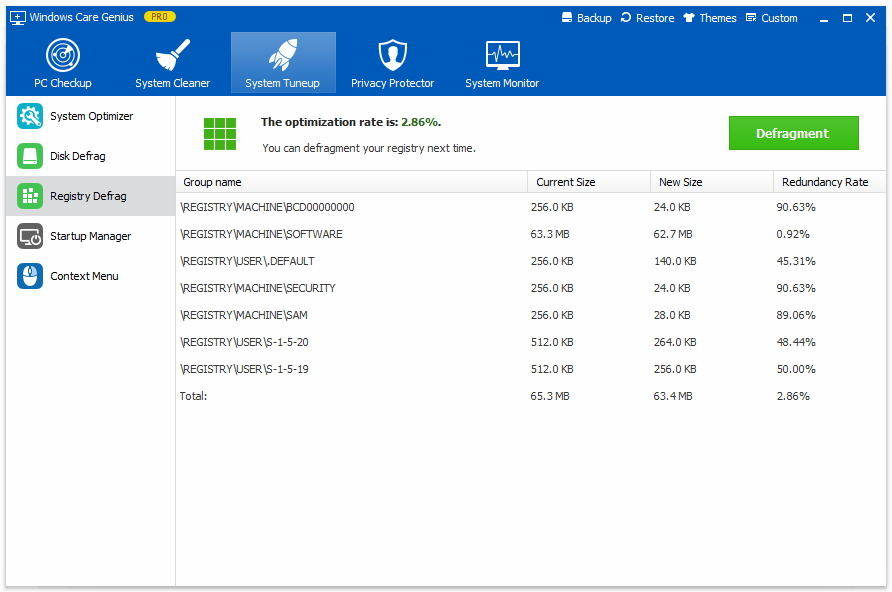
팁 4 : 불필요한 시작 프로그램 및 서비스 해제
로그인 프로세스의 속도를 높이기 위해 PC를 시작할 때마다 일부 프로그램이 시작되는 것을 방지하여 메모리와 CPU를 절약 할 수 있습니다.
시스템 튠업을 탭한 다음 시스템 최적화를 클릭하십시오.Windows Care Genius에서. 하나씩 최적화 할 항목을 선택하고 하단의 모두 선택을 클릭하십시오. 그런 다음 최적화를 클릭하여 마칩니다. 이것은 컴퓨터 시스템과 네트워크를 유지하는 데 도움이 될 것입니다.

팁 5 : 정기적으로 PC 상태 검사
PC를 정기적으로 확인하면 잠재적 인 보안 문제와 최적화 가능한 항목을 찾은 다음 시간 내에 문제를 해결하는 데 도움이됩니다.
Windows 치료 프로그램을 사용하여 컴퓨터 검사를 클릭하여 컴퓨터의 전체 건강 상태를 분석 할 수 있습니다. 그런 다음 "수정"을 한 번 클릭하면 모든 프로그램이 신속하게 처리됩니다.

팁 6 : 바이러스 백신 소프트웨어를 실행하여 스파이웨어 및 바이러스 검색 및 삭제
컴퓨터가 바이러스 또는 스파이웨어에 감염된 경우 컴퓨터는 스파이웨어 및 스파이웨어를 검사하기 위해 스파이웨어 방지 프로그램 및 바이러스 백신 프로그램도 사용합니다.
Avast Free Antivirus, AVG Antivirus Free와 같이 시장에 많은 바이러스 백신 유틸리티가 있습니다. 적합한 것으로 생각되는 것을 고를 수 있습니다.
팁 7 : PC 메모리 추가
더 많은 메모리 또는 RAM을 추가하면시스템에 즉각적인 향상을 제공합니다. 하지만 더 많은 메모리를 구입하기 전에 마더 보드에 최대 메모리 용량이 얼마나 많은 메모리 뱅크가 있는지 확인하십시오. 녹색 손인 경우 컴퓨터 전문가 또는 수리공에게 작업을 요청할 수 있습니다.
팁 8 : 성능 문제 해결사 사용
Windows 성능을 향상 시키려면 성능 문제 해결사를 사용하여 속도 저하의 근본 원인을 찾으십시오.
시작> 제어판> "문제 해결사"> 문제 해결> 시스템 및 보안> 성능 문제 확인을 클릭하십시오.

팁 9 : Windows 및 소프트웨어를 최신으로 유지
운영 체제, 사운드 / 그래픽 드라이버 및최신 보안 업데이트 및 패치를 사용하여 게임을 최신 상태로 유지해야합니다. 최신 게임의 안정성이나 성능 문제는 새로운 그래픽 드라이버 또는 게임 개발자가 출시 한 새로운 업데이트 패치로 해결할 수 있습니다.
팁 10 : 누적 먼지 제거
컴퓨터를 깨끗하게 유지하고 깔끔하게 유지하는 것도 한 방법입니다.잘 작동하도록. PC 내부 및 외부에 많은 먼지가 쌓이면 항상 작동이 느려집니다. 통조림이나 압축 공기로 외부 팬을 치는 것이 좋은 첫 번째 단계이지만 케이스를 열고 몇 달에 한 번씩 그래픽 카드와 프로세서 주변의 팬과 방열판에 묻은 먼지를 모두 제거해야합니다.
그게 당신이 당신의 PC를 점검 할 수있는 방법입니다.최상의 성능을 유지하십시오. 시스템에 문제가 발생하면 시스템 수리 디스크가 도움이 될 수 있습니다. 모든 팁으로 컴퓨터가 더 빠르고 원활하게 작동 할 수 있기를 바랍니다.