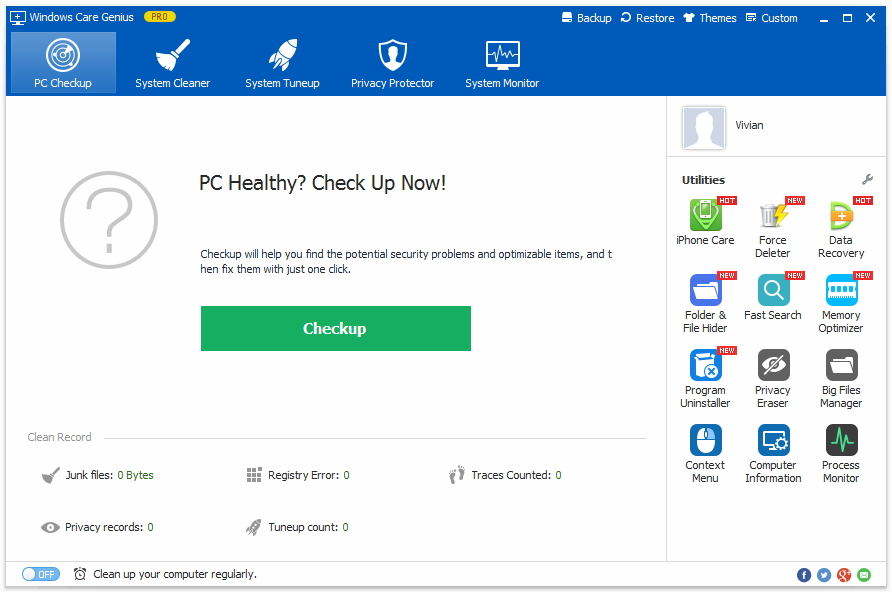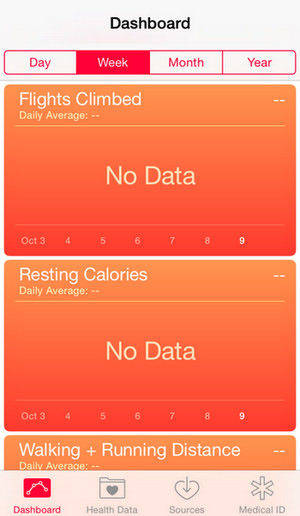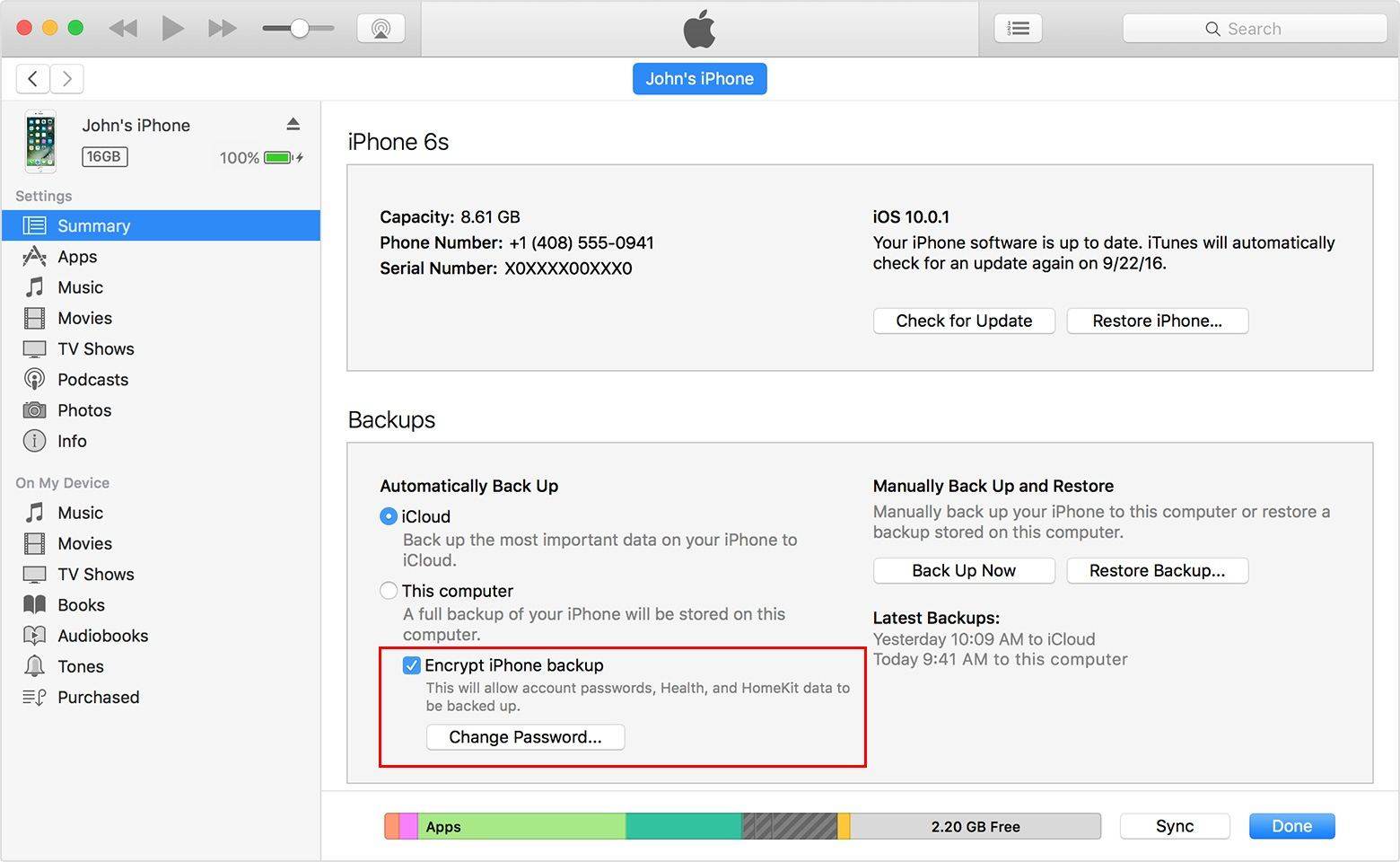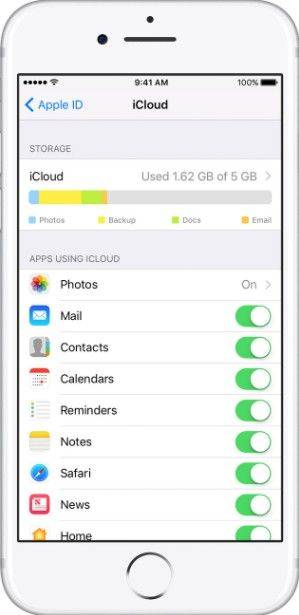컴퓨터 건강 상태를 확인하는 방법
컴퓨터 속도가 느린 경우시간이 지남에 따라 너무 놀랄 필요는 없습니다. 컴퓨터 속도를 늦출 수있는 많은 것들이 있습니다. 그러나 컴퓨터가 최적의 성능으로 실행되고 있는지 어떻게 알 수 있습니까? 여기이 게시물에서 컴퓨터 속도를 늦추는 방법과 Windows를 가진 건강 수표 컴퓨터 Genius - PC 진단과 최적화 공구.
1 부 : 컴퓨터가 천천히가는 이유는 무엇입니까?
우리가 알다시피 컴퓨터 성능은시간이 지남에 따라 자연적으로 저하됩니다. 설치 및 제거 프로그램은 잔여 파일을 남깁니다. 삭제 된 파일은 쓸모없는 파일 (쿠키, 임시 파일, 캐시)을 많이 만듭니다. 이러한 파일은 잠시 후 컴퓨터 속도를 저하시킬 수 있습니다. 기술에 정통한 사용자라면 이러한 쓸데없는 파일을 찾아 수동으로 제거하거나 Windows Care Genius와 같은 PC 상태 검사 소프트웨어를 사용하여 문제를 해결할 수 있습니다.
2 부 : 건강 상태 확인 방법 컴퓨터 성능 및 PC 성능 최적화
PC 상태 검사를 실행하면 PC 상태를 알 수 있으며 컴퓨터를 최적의 상태로 유지하는 데 도움이됩니다. Windows Care Genius는 무료 PC 상태 점검 및 유지 관리를 제공합니다.
1 단계. 컴퓨터에서 Windows Care Genius를 열고 녹색이 나타납니다. 건강 진단 버튼은 소프트웨어 인터페이스의 중앙에 있습니다. 클릭하면 즉각적인 PC 상태 검사를 수행 할 수 있습니다.

2 단계. 잠시 후 건강 지수와 세부 사항을 받게됩니다. PC Health Index의 범위는 0 (최악)에서 10 (최고)까지입니다. 컴퓨터 상태 결과는 개인 정보 위험, 보안 프로젝트, 쓸데없는 파일, 잘못된 레지스트리 항목, 시스템 튠업, 컴퓨터 추적 및 검색 기록 등 여러 가지 유형으로 분류됩니다. 범주를 강조 표시하면 세부 정보를 확장 할 수 있습니다.
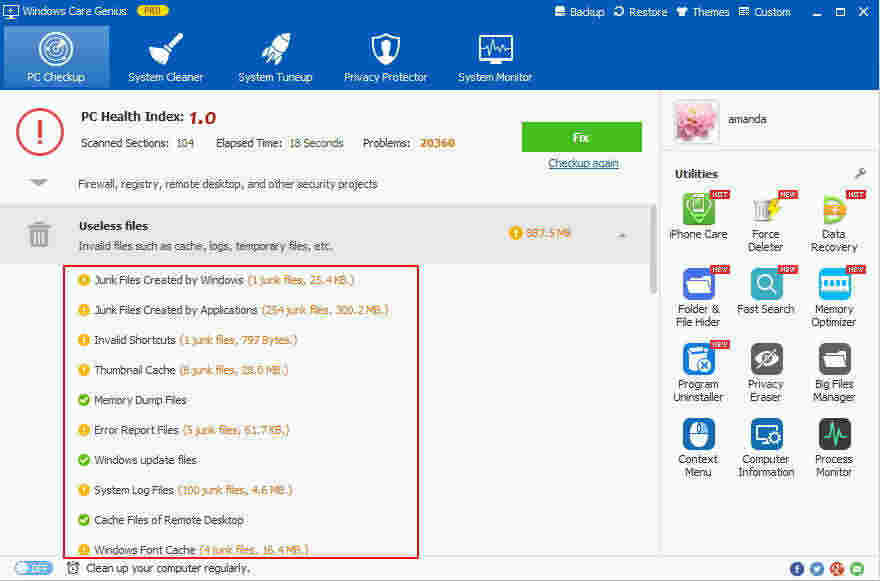
3 단계. "수정"버튼을 클릭하면 이러한 모든 문제와 문제를 즉시 해결할 수 있습니다.

이 모든 문제가 해결되면 컴퓨터가 최적의 성능을 발휘합니다. 그런 다음 컴퓨터가 더 빠르고 원활하게 실행되고 있음을 알 수 있습니다.

시간과 노력을 절약하기 위해 정기적 인 자동 정리 일정 작업을 만들 수도 있습니다.

건강한 컴퓨터는 우리가 기대하는 것입니다. Windows Care Genius를 통해 PC 유지 관리 및 속도 향상은 우리에게 어려운 일이 아닙니다.