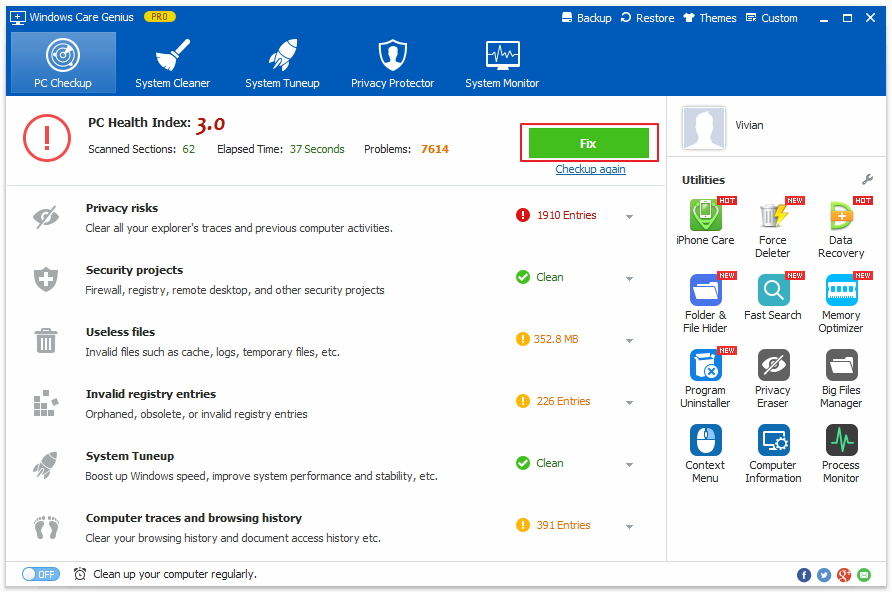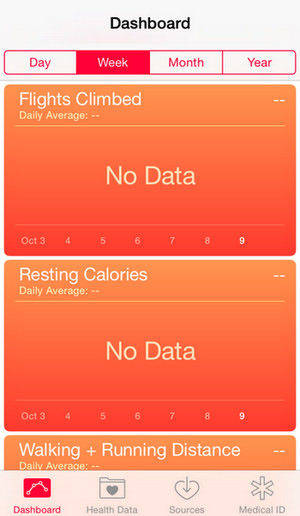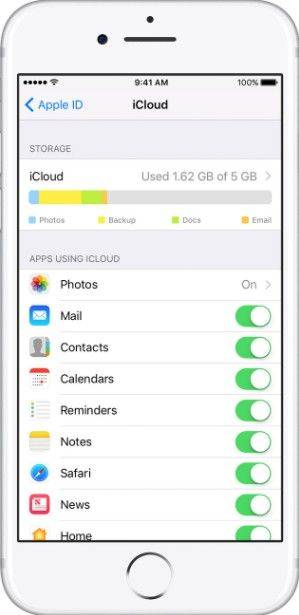새로운 iPhone에 건강 앱 데이터를 가져 오는 2 가지 방법
애플의 주식 건강 앱이 우리의 건강을 모으고있다.매일 상태. 이 편리한 응용 프로그램을 통해 우리는 얼마나 많은 단계를 거쳤으며 얼마나 많은 칼로리를 태웠는지 직접 확인할 수 있습니다. 그러나 새로운 iPhone으로 전환하면 이전 건강 데이터가 새로운 iOS 장비로 자동 전송되지 않습니다. 분명히 기존의 모든 건강 기록을 잃어 버리고 처음부터 시작하는 것은 행복하지 않습니다. 이 자습서에서는 새로운 iPhone 7/7 Plus / 6s / 6 Plus / 6 / 5에 상태 데이터를 가져 오는 방법 몇 가지 편리한 단계.
이 방법은 실제로 매우 간단합니다. 이전 iPhone에서 건강 데이터를 백업 한 다음 나중에 복원하는 것으로 요약 할 수 있습니다. iCloud와 iTunes 모두이 작업을 완료 할 수 있습니다. 한 iPhone에서 다른 iPhone으로 상태 데이터를 전송하기 전에 각 방법의 장단점을주의 깊게 읽어야합니다.
방법 1 : iTunes 백업에서 상태 데이터를 새 iPhone으로 복원하는 방법
많은 사용자가 iTunes에서 찾았다 고 대답했습니다.장치간에 상태 데이터를 마이그레이션 할 수 없습니다. 이 오해는 iTunes의 정기적 인 백업에는 보안 고려 사항 외의 건강 및 활동 데이터가 포함되지 않기 때문에 발생합니다. 수동으로 암호화 백업을 활성화해야합니다. 구체적인 단계는 다음과 같습니다.
iTunes의 이전 iPhone에서 백업 히스 데이터
- 1. PC / Mac에서 iTunes를 열고 USB를 통해 이전 iPhone을 연결하십시오. iTunes가 최신 버전인지 확인하십시오.
- 2. 장치를 선택하십시오. 왼쪽 막대에서 요약을 클릭 한 다음 설명 선 패널에서 iPhone 백업 암호화를 선택하십시오. 컴퓨터에서 백업 데이터를 보호하기 위해 암호를 만들라는 메시지가 나타납니다. 이 암호가 없으면 iTunes 백업에서 복원 할 수있는 방법이 없기 때문에 암호화 암호를 기억하십시오. 암호를 설정하면 iTunes가 즉시 백업을 시작합니다.
- 삼.과정이 완료되면 iTunes> 환경 설정> 장치를 선택하여 백업이 성공적으로 완료되었는지 확인하십시오. Windows PC 사용자의 경우 편집> 환경 설정> 장치로 이동하여 새로 생성 된 백업과 함께 자물쇠 아이콘이 표시됩니다.
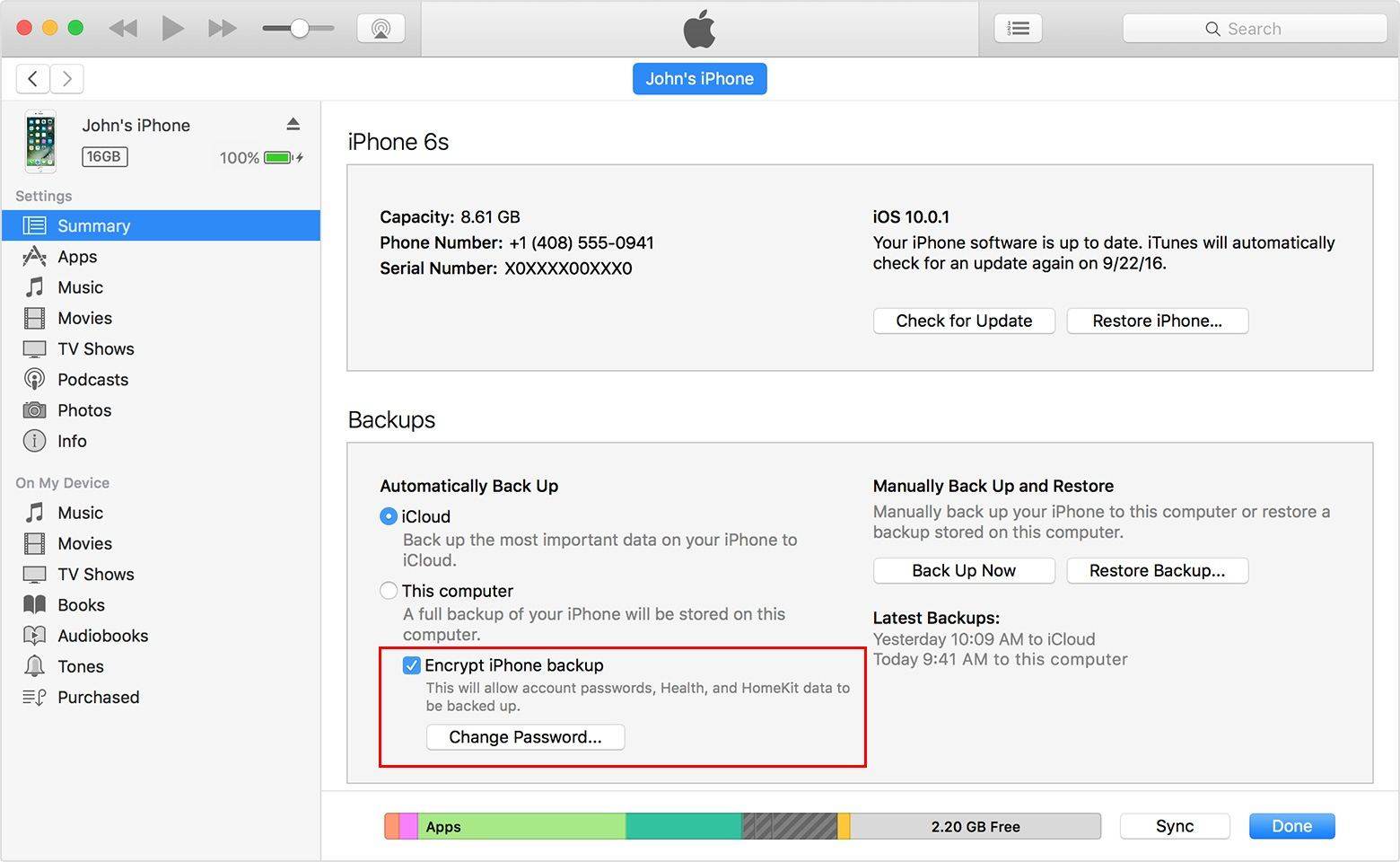

iTunes에서 새로운 iPhone으로 상태 데이터 복원
- 1. 이제 기존 iOS 장비의 연결을 해제하고 새 iPhone 7/7 Plus / 6s / 6 Plus / 6 / 5를 연결하십시오.
- 2. 파일> 장치> 백업에서 복원을 클릭합니다. Health 앱 데이터를 새로운 iPhone으로 전송하려면 백업을 선택하십시오. iTunes와 동기화하려면 장치가 다시 시작됩니다. 백업 크기에 따라 다소 시간이 걸립니다.
iTunes 암호화 된 백업에는 저장된 비밀번호, Wi-Fi 설정, 웹 사이트 기록 등이 포함됩니다.
방법 2 : iCloud에서 새 iOS 장치로 건강 앱 데이터를 가져 오는 방법
iTunes는 훨씬 복잡하고 필요합니다.반복적 인 작업을 통해 iCloud는 건강 및 활동 데이터를 새로운 iPhone 7/7 Plus / 6s / 6 Plus / 6로 전송하는 데보다 유연하게 적용 할 수 있습니다. 이 모든 작업이 Wi-Fi에서 수행되는지 확인하십시오.
이전 iPhone의 히스 데이터를 iCloud에 백업
- 1. Wi-Fi를 사용하여 이전 iPhone을 인터넷에 연결하십시오.
- 2. iOS 10.2 또는 이전 버전의 경우 설정> iCloud> 백업으로 이동하십시오. 그런 다음 iCloud 백업을 켭니다. 나중에 iOS 10.2의 경우 설정> 계정> iCloud> iCloud 백업.
- 3. 지금 백업을 누른 다음 잠자기 / 깨우기 단추를 눌러 장치를 잠급니다. 백업이 완료 될 때까지 기기가 잠긴 상태로 유지되는지 확인하십시오.
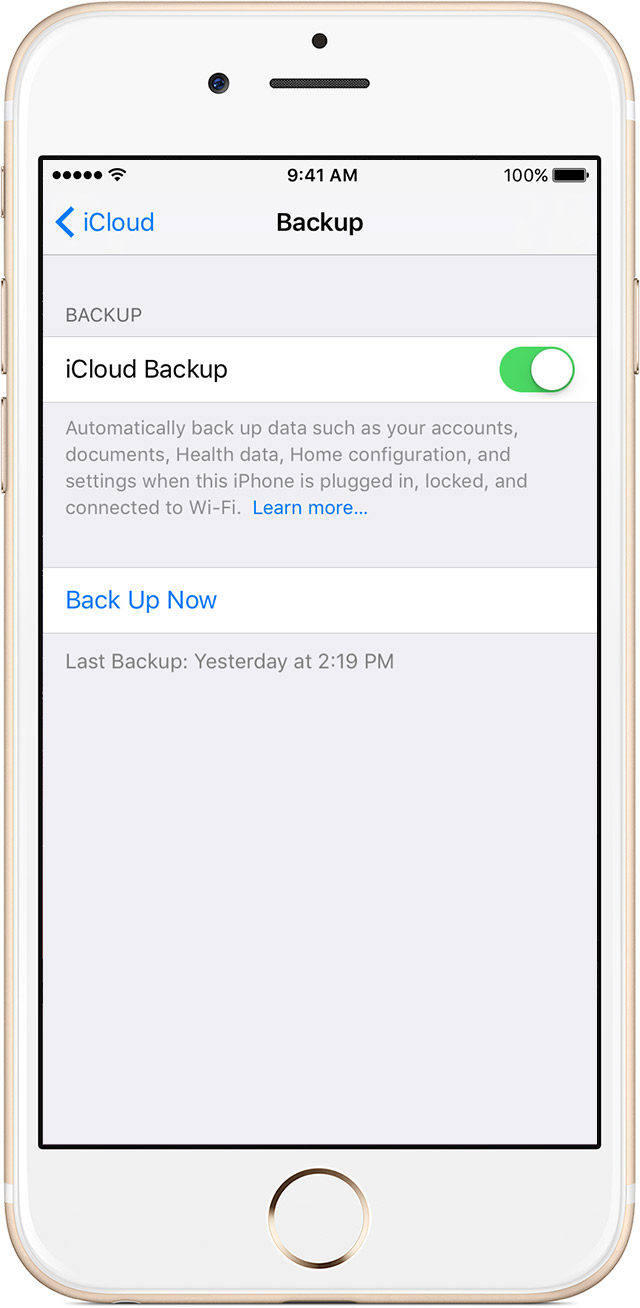
iCloud에서 새 iPhone으로 상태 데이터 복원
- 1.새로운 iPhone을 이미 설정했다면 건강 앱 데이터를 이동하기 전에 내용을 지워야합니다. 설정> 일반> 재설정> 모든 내용 및 설정 지우기를 누릅니다. 이 작업을 수행하면 새 전화기가 Hello 화면으로 다시 시작됩니다.
- 2. Apps 및 데이터 인터페이스가 표시 될 때까지 시작 설정을 따릅니다. iCloud 백업에서 복원> 다음> Apple ID로 로그인을 선택하십시오.
- 3. iCloud에서 상태 데이터를 복원하려면 새로 생성 된 백업을 확인하십시오. 프로세스가 끝날 때까지 기다리십시오.
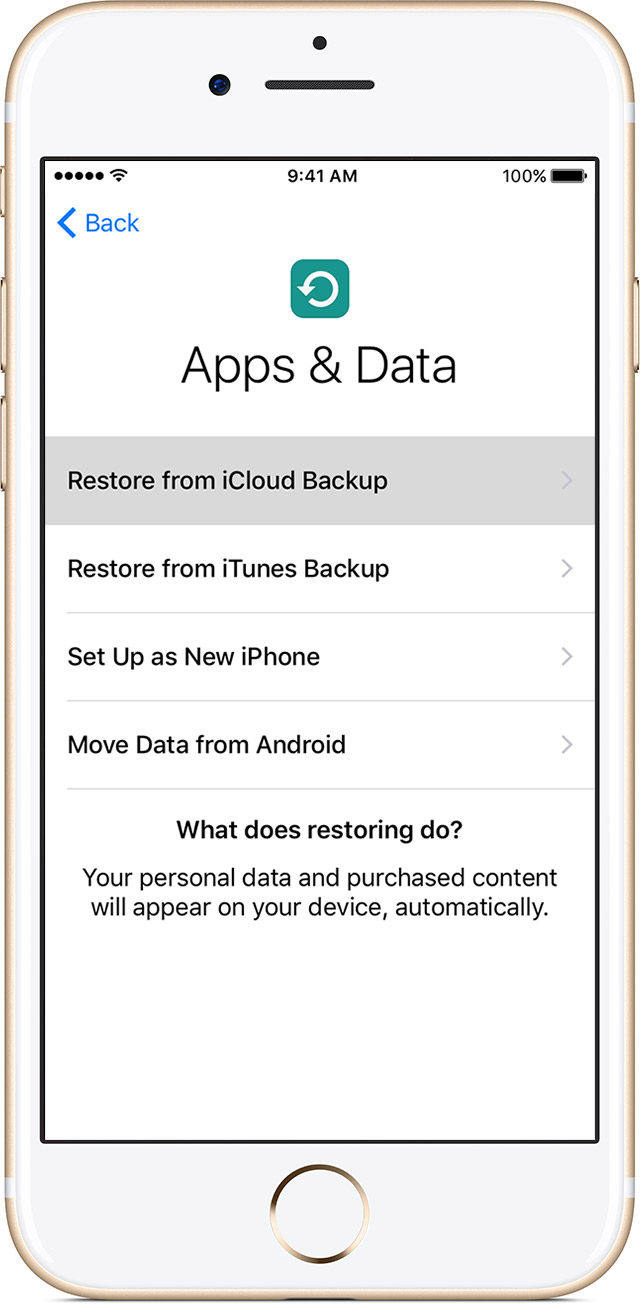
이 방법을 사용하면 위험을 감수해야합니다.새 iPhone에서 데이터가 누락 될 수 있으며 특히 iCloud는 대용량 백업의 경우 일부 데이터를 남길 수 있습니다. 두 가지 옵션 중 하나를 선택하라는 메시지가 표시되면 iTunes가 느리고 항상 내 컴퓨터에서 멈추지 만 iTunes 암호화 된 백업을 더 선호합니다.
iTunes에 최고의 iPhone 파일 전송 및 관리 대체 도구
iTunes와 iCloud 모두에서iOS 데이터를 전송하고 복원합니다. 한편으로는 iTunes 또는 iCloud에서만 단방향 전송 만 지원하며 반대편에서는 백업에서 복원 한 후 iPhone의 모든 데이터가 교체됩니다. Tenorshare iCareFone은 iPhone 파일을 전송, 백업 및 복원하는 최고의 iTunes 대안 중 하나입니다. iOS 기기의 모든 정보를 선택적으로 백업하고 연락처, 메모, 캘린더, 앱, 북마크, 음악, iBooks, 사진, 비디오 등 iPhone / iPad와 PC / Mac간에 9 개의 파일을 가져 오거나 내보낼 수 있습니다. iTunes 사용에 관심이 있으시면 Tenorshare iCareFone을 대신 사용해보십시오.