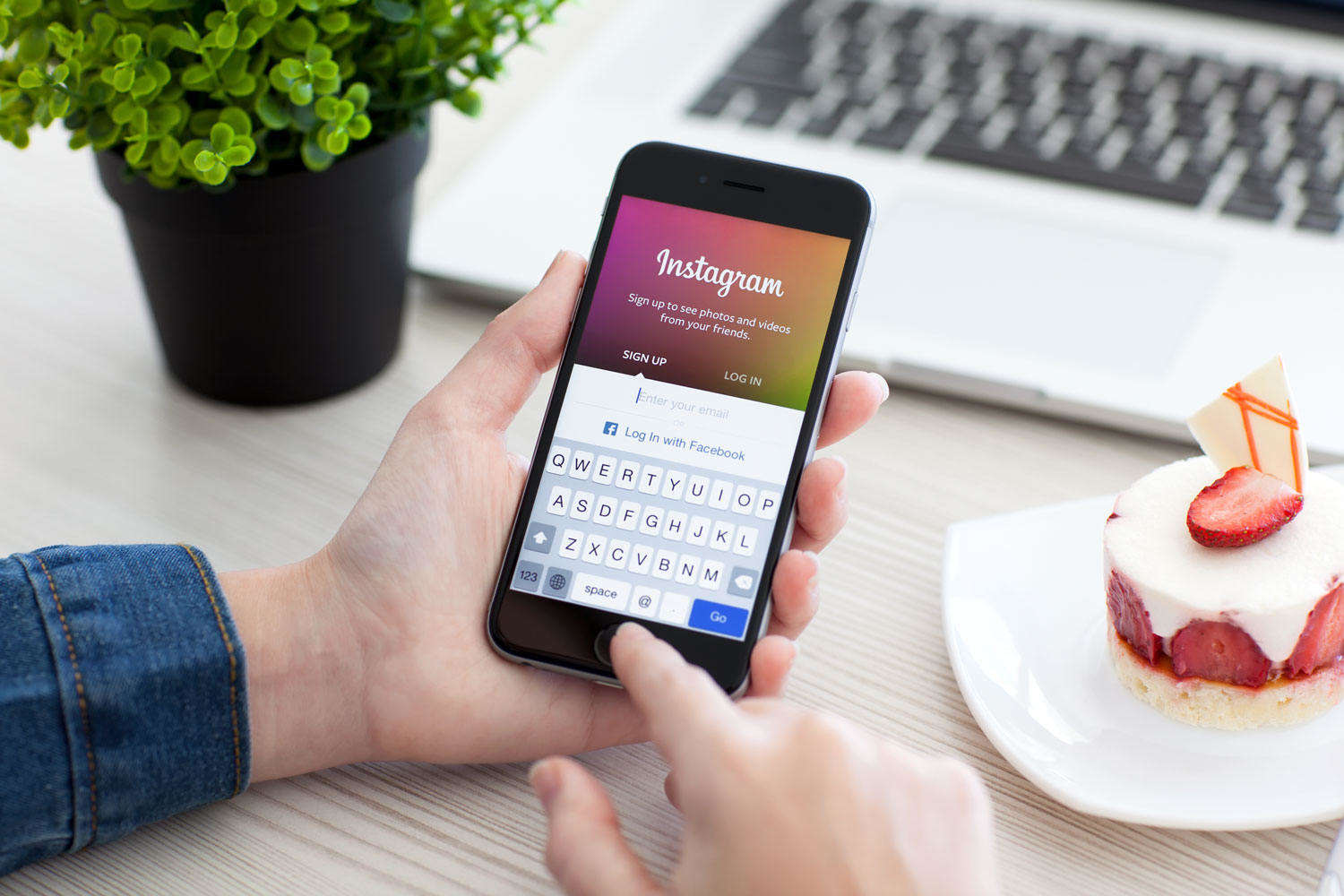컴퓨터에서 iCloud에 사진을 업로드하는 2 가지 방법

어떤 사람들은 PC에 사진을 저장하는 데 익숙합니다저장 공간이 컴퓨터에서 훨씬 더 크기 때문에 모바일 장치 대신. 그러나 iPhone 또는 iPad에서 사진을 확인하려면 불편하고 시간 소모적 인 일부 타사 도구를 사용하여 컴퓨터에서 사진을 전송해야 할 수도 있습니다. 컴퓨터에서 iCloud로 사진 업로드 사진을 공유하는 가장 쉬운 방법입니다컴퓨터와 iDevice를 사용하지만 일부 사람들은 프로세스에 익숙하지 않습니다. 다음은 컴퓨터에서 iCloud로 사진을 빠르게 가져올 수있는 두 가지 쉬운 방법입니다.
제 1 부 : Mac에서 iCloud로 사진을 전송하는 방법
Mac 사용자의 경우 컴퓨터에서 iCloud로 사진을 복사하는 단계는 위와 같이 쉽습니다.
- Mac에서 iPhoto를 열면“iCloud”가 보입니다.공유 범주에서 옵션을 선택하십시오. 클릭하면 iCloud에서 사진을 확인할 수 있습니다. iPhone에서 동일한 Apple ID를 사용하는 경우“My Photo Stream”이라는 폴더가 있어야합니다.
- 이제 컴퓨터에서 사진을 선택한 다음“My Photo Stream”폴더로 드래그하십시오. 뮤즈를 해제하면 iCloud 사진 스트림에 성공적으로 업로드됩니다. iOS 기기에서이 사진을 확인할 수 있습니다.
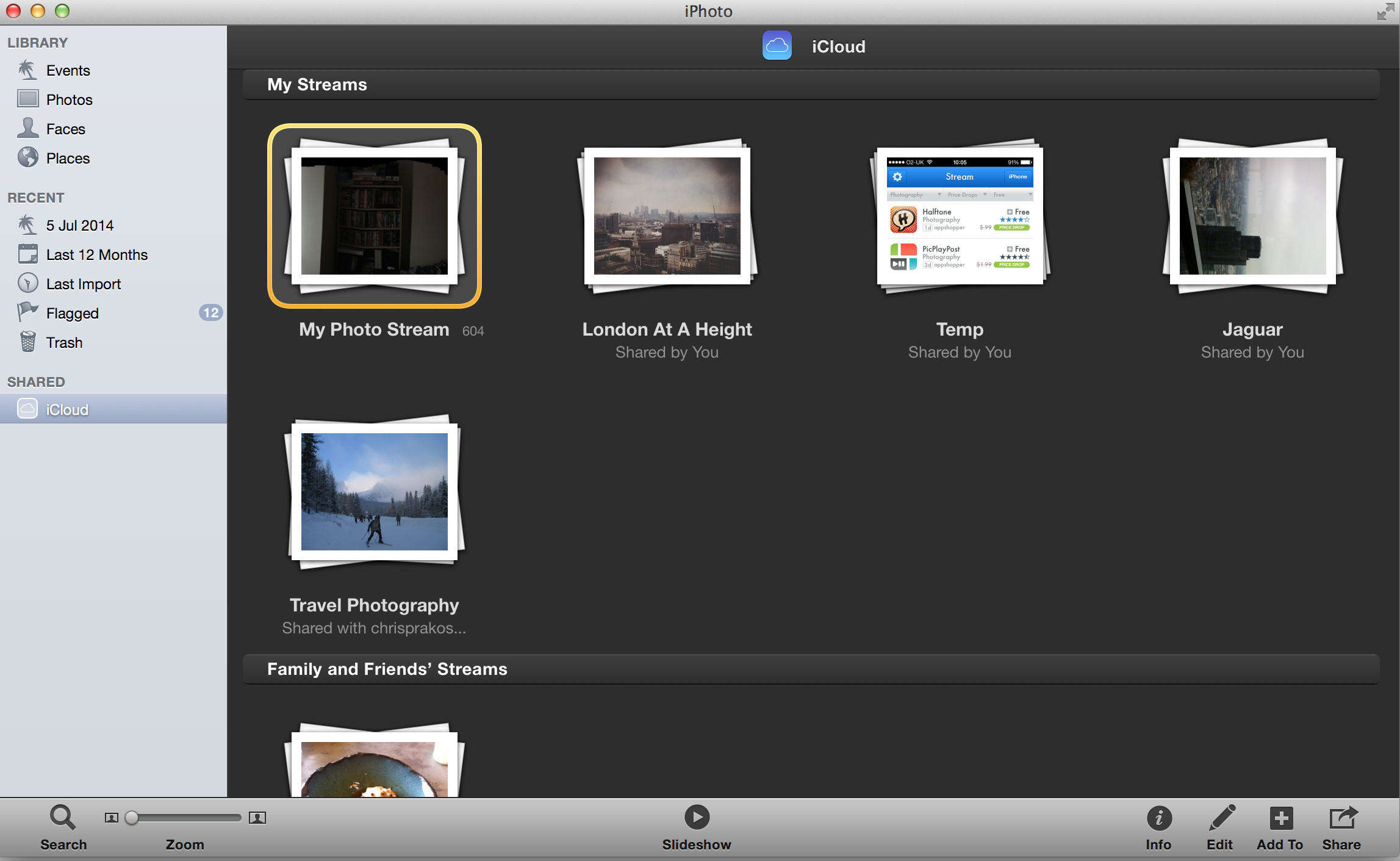
노트 : 모든 업로드 후 삭제하면컴퓨터에서 iCloud Photostream으로 사진을 가져 오더라도 여전히 iCloud에서 다운로드 할 수 있습니다. 그러나 실수로 iOS 기기에서 지우면 복구하기가 어려울 수 있습니다. 운 좋게도 Tenorshare iPhone Data Recovery를 사용하면 이러한 모든 사진을 다시 가져 와서 컴퓨터에 쉽게 저장할 수 있습니다.
제 2 부 : Windows에서 iCloud로 사진을 업로드하는 방법
Windows 컴퓨터를 사용하는 경우 로그인하여 컴퓨터에서 iCloud로 사진을 복사 할 수 있습니다 www. icloud.com.
- Apple ID로 iCloud에 로그인하면 모든 내용이 나열됩니다.
- “사진”을 클릭하여 사진 보관함에 들어갑니다. 창 오른쪽 상단에“사진 업로드”아이콘이 표시되면 클릭하십시오.
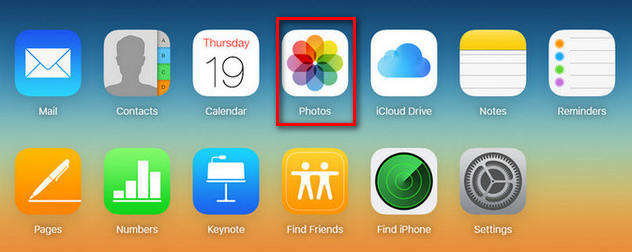

팁: iCloud에 로그인 한 후 "사진"옵션이없는 경우가 있습니다. 이는 사진 앱이 잠겨 있기 때문입니다. iOS 기기에서 iCloud로 이동하여 엽니 다.
- 팝업창에서컴퓨터에있는 사진에서 전송하려는 사진을 선택하고 "확인"을 누르면 몇 초 안에 iCloud로 전송됩니다. 그런 다음 iDevicee에서 이미지를 확인할 수 있습니다.

지금까지 Windows 컴퓨터와 Mac에서 모두 iCloud에 사진을 업로드하는 방법을 보여주었습니다. 이 게시물이 정말 도움이된다면 친구들과 공유하십시오!