iCloud를 사용하여 iPhone에서 PC로 사진을 전송하는 2 가지 방법
iPhone 사용자는 다양한 방법으로 전송할 수 있습니다.장치의 사진을 Windows 컴퓨터로 보낼 수 있습니다. AutoPlay, Windows 파일 탐색기, Windows 포토 앱과 같은 일반적인 방법 외에도 사용자는 Apple의 클라우드 스토리지 서비스 인 iCloud를 활용하여 iPhone에서 PC iCloud로 사진을 전송할 수 있습니다. 기술에 익숙하지 않은 사람들이 착수 할 수있는 매우 간단하고 직접적인 프로세스입니다. 그런 분이라면,이 문서는 iCloud가있는 사진을 iPhone에서 PC로 전송하는 방법을 설명합니다.
방법 1 : iCloud에서 PC로 iPhone 사진을 다운로드하는 방법
iCloud는 Apple의 클라우드 기반 스토리지 솔루션입니다.사용자가 사진, 문서 연락처 및 비디오를 다른 데이터 유형으로 백업 할 수 있습니다. 그 외에도 Mac 및 PC 사용자가 문서, 스프레드 시트 및 프리젠 테이션을 만들 수있는 클라우드 컴퓨팅 서비스입니다. iPhone 사진을 iCloud에서 PC로 다운로드하려면 iPhone에서 iCloud로 사진을 백업 한 다음 아래 절차에 따라 PC에서 사진을 다운로드하십시오.
1 단계: iPhone에서 설정> 사진으로 이동 한 다음 iCloud 사진 라이브러리 버튼을 토글하여 iCloud 사진 라이브러리를 활성화하십시오. (이렇게하면 사진이 iCloud 계정에 자동으로 백업됩니다.)

2 단계 : Windows PC에서 원하는 브라우저를 열고 icloud.com을 방문하십시오.
3 단계 : iPhone 설정에 사용한 것과 동일한 Apple ID 자격 증명을 사용하여 iCloud 계정에 로그인합니다.

4 단계 : 인터페이스에 표시된 파일 형식 목록에서 사진을 클릭하여 동기화 된 사진을 봅니다.

5 단계 : 다운로드 할 사진을 선택한 다음 인터페이스의 오른쪽 상단 모서리에있는 다운로드 버튼을 클릭하십시오. (수정되지 않은 원본 또는 가장 호환되는 사진을 다운로드하십시오.)

(참고 : 사진은 다운로드 폴더에 저장됩니다.)
방법 2 : PC에서 iPhone에서 iCloud로 사진을 전송하는 방법
iPhone에서 컴퓨터로 사진을 전송하고 싶습니다.iCloud를 사용하고 있습니까? 또 다른 방법은 iPhone에서 iCloud Photo Library와 iCloud Photo Stream을 모두 활성화 한 다음 PC에서 Windows 용 iCloud를 다운로드하고 설치 중에이 두 기능을 활성화하는 것입니다. iCloud Photo Library는 iCloud에있는 모든 사진을 자동으로 백업하는 반면, My Photo Stream은 iCloud에 저장 한 후에 모든 사진을 Wi-Fi를 통해 iCloud 장치에 공유합니다. 이 방법을 사용하려면 아래 절차를 따르십시오.
1 단계: 설정> 사진>으로 이동 한 다음 iCloud 사진 라이브러리를 켜고 내 사진 스트림에 업로드 버튼을 각각 눌러 iPhone에서 iCloud 사진 라이브러리와 내 사진 스트림을 모두 활성화하십시오.

2 단계 : iCloud for Windows를 다운로드하고 화면의 지시에 따라 설치하고 실행하십시오.
3 단계 : Apple ID 인증 정보를 입력하고 로그인을 클릭하십시오.

4 단계 : 사진 옆의 옵션 버튼을 클릭하십시오.

5 단계 : iCloud 사진 라이브러리를 확인하고 내 사진 스트림에 업로드 옵션을 선택하고 완료를 클릭 한 다음 옆에 나타나는 창에서 적용을 클릭하십시오.
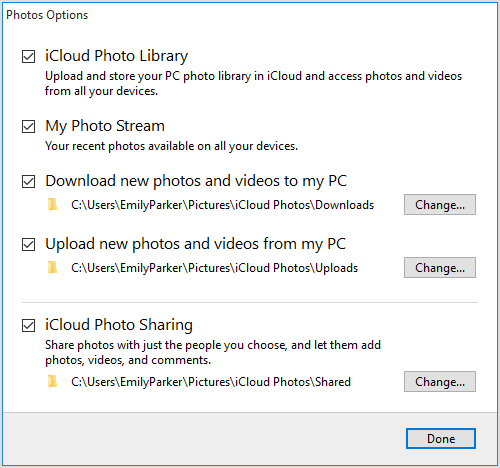
6 단계 : 시작 단추를 클릭하고 iCloud Photos를 선택하십시오.

7 단계 : 사진 및 비디오 다운로드를 클릭 한 다음 모든 연도 옆의 확인란을 선택하고 다운로드를 클릭합니다.

8 단계 : 사진 다운로드가 시작되며 다운로드 한 iCloud 사진 아래에 위치합니다.

보너스 팁 : iPhone에서 PC로 사진을 이동하는 가장 좋은 방법
iPhone에서 사진을 전송하는 가장 좋은 방법Tenorshare iCareFone을 사용하면 X / 8 / 8 + / 7 / 7 Plus / 6s / 6s Plus / 6 / SE / 5s PC를 사용할 수 있습니다. Apple ID 제한없이 iPhone에서 PC로 사진을 전송할 수 있으므로 사진을 다른 iOS 장치에서 전송할 수있을뿐 아니라 대량으로 사진을 전송할 수 있습니다. iCloud는 5 기가 바이트의 iCloud 스토리지 만 제공하며 Wi-Fi를 사용한다는 점을 감안하면 Tenorshare iCareFone은 사용자가 USB 케이블 만 필요로하기 때문에 좋은 대안입니다.
1 단계 : Windows 10 / 8.1 / 8 / 7 PC에서 Tenorshare iCareFone을 다운로드하여 설치하고 실행하십시오.
2 단계 : USB 케이블을 사용하여 iPhone을 컴퓨터에 연결합니다.
3 단계 : 홈 페이지에서 파일 관리자 탭이 기본적으로 선택되지 않은 경우 클릭하고 사진을 클릭합니다.

4 단계 : 찾아보기를 클릭하고 전송할 사진을 선택하고 내보내기 단추를 클릭 한 다음 사진을 저장할 파일 위치를 선택하십시오. (Tenorshare iCareFone은 모든 사진을 자동으로 감지하고 각각의 폴더별로 분류합니다. 사진 내보내기 저장을위한 기본 위치는 바탕 화면입니다.)

결론
iCloud를 통해 iPhone에서 PC로 사진을 전송하려면위에 나와있는 방법 중 하나를 사용하여 수행 할 수 있습니다. Tenorshare 사용 iCareFone에는 Camera Roll / My Photo Stream 및 Photo Library / Album에서 모든 사진을 쉽게 찾을 수있는 등의 장점이 있습니다. 폴더 및 시간에 따라 분류 된 사진의 선택적 전송, 품질 저하없이 사진을 압축 및 백업 할 수 있습니다. 내보내고 가져올 사진의 수에 제한이없는 대량의 사진 전송. iTunes 및 iCloud 제한없이 사진 전송, 높은 사진 전송 속도 및 Wi-Fi를 사용하지 않고 USB 케이블로 사진을 전송할 수 있습니다. Tenorshare iCareFone을 사용해보십시오.









