PC / MAC에서 iCloud 사진 라이브러리를 보는 방법
iPhone / iPad를 볼 필요가 없습니다.사진을 iCloud에 저장했다면 PC, Mac에서 iCloud Photostream에 액세스 할 수 있습니다. 이 옵션은 사진 스트림 공유 옵션이 켜져있을 때 여러 사용자가 iCloud 사진을 공유 할 수있는 사진 스트림 프로그램에 의해 활성화됩니다. Mac / PC에서 iCloud 사진에 어떻게 액세스 할 수 있는지 알고 싶다면 다음과 같이하십시오.
- 1 부 : 온라인으로 iCloud 사진을 보는 방법
- 2 부 : Mac에서 iCloud Photo Library에 액세스하는 방법
- 3 부 : PC를 사용하여 iCloud 사진에 액세스하는 방법
1 부 : 온라인으로 iCloud 사진을 보는 방법
iCloud.com을 사용하면 인터넷에 연결된 컴퓨터에서 iCloud 사진을 볼 수 있습니다.
- 1. 컴퓨터에서 iCloud.com을 열고 iOS 장비와 동일한 Apple ID로 로그인하십시오.
- 2. 목록에있는 메뉴에서 사진을 선택하면 iOS 장치에서 업로드 된 모든 사진 스트림이 표시됩니다.
- 3. 다운로드 아이콘을 클릭하여 iCloud 사진을 컴퓨터로 내보낼 수도 있지만 한 번에 한 장씩 사진을 찍을 수있는 것으로 판명되었습니다.

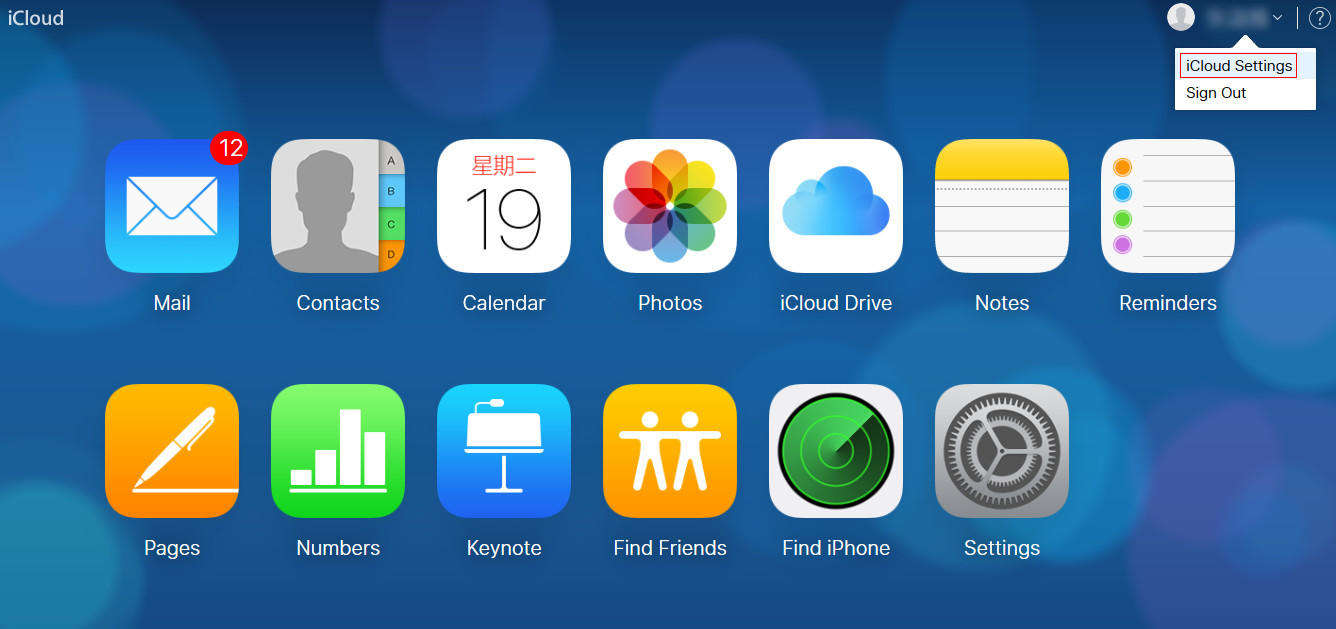
2 부 : Mac에서 iCloud 사진 라이브러리에 액세스
다음은 Mac 컴퓨터 / 노트북에서 iPhone이없는 iCloud에 액세스하는 몇 가지 단계입니다.
- 1. Mac 바탕 화면의 "시스템 환경 설정"으로 이동하십시오.
- 2. 시스템 환경 설정 메뉴에서 iCloud를 클릭 한 다음 "사진"확인란을 선택하십시오.
- 3. 사진 스트림이 켜져 있는지 확인하려면 옵션을 열고 "iCloud Photo Libreary", "My Photo Stream"및 "iCloud Photo Sharing"옆에 스위치가 켜져 있는지 확인하십시오.

iOS 장치가 Wi-Fi 네트워크에 있고 iCloud 저장소가 충분하면 그림이 자동으로 Mac 컴퓨터에 업로드됩니다.
3 부 : PC를 사용하여 iCloud 사진에 액세스하는 방법
Windows에서 iCloud 사진을 열어야하는 경우컴퓨터에서 iCloud 백업 파일을 직접 추출하고 사진을 PC로 복원 할 수있는 Tenorshare iPhone Data Recovery라는 편리한 도구를 권해드립니다. 아래 단계는 iPhone 데이터 복구를 사용하는 과정을 안내합니다.
- 1. iPhone 데이터 복구를 다운로드하고 설치하십시오.
Apple 장치 연결 (iPad, iPhone 또는 iPod)당신이 다운로드하고 아이폰 데이터 복구를 설치 한 PC에. iPhone 데이터 복구를 실행하기 전에 장치가 켜져 있는지 확인하십시오. 그런 다음 상단 메뉴에서 iCloud 백업 파일에서 복구를 선택하십시오. - 2. Apple ID로 로그인하십시오.
iOS 장치와 동일한 Apple ID로 로그인하고 사진이 들어있는 상대 백업 파일을 선택하십시오. - 3. 복구 할 이미지를 선택하십시오.
그 후에 짧은 시간에 원하는 파일 형식 (이 경우 사진)을 선택할 수 있습니다. "모두 선택"옵션을 사용할 수도 있습니다. "스캔 시작"버튼을 클릭하여 장치를 스캔하십시오. - 4. iCloud 사진을 PC로 내보내기
UltData가 표시되고 원하는 사진을 미리 볼 수 있으며 필요한 사진을 선택해야합니다. "복구"를 클릭하고 사진의 기본 저장 위치를 선택하십시오.
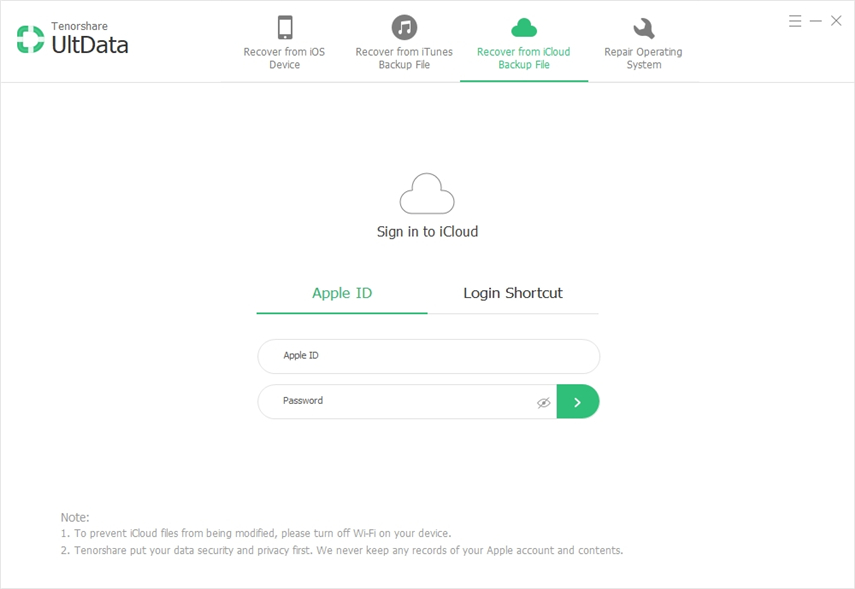



PC에서 iCloud 사진에 액세스하는 방법에 관한 비디오 가이드





![[안내] PC에서 iCloud 사진에 액세스하는 방법](/images/icloud/guidehow-to-access-icloud-photos-on-pc.jpg)



