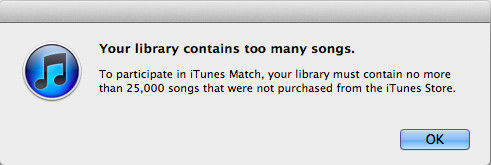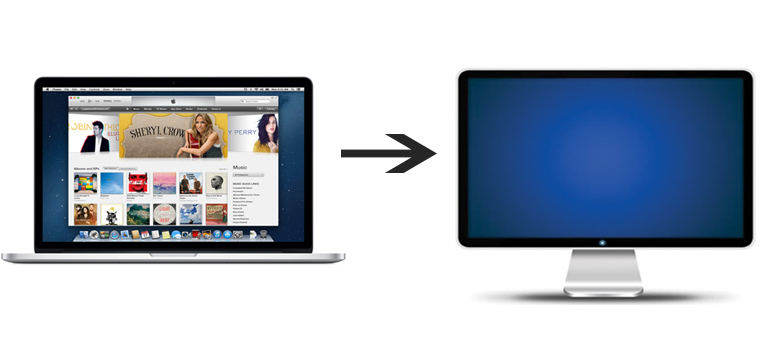iPhone에서 iTunes 보관함으로 앱을 전송하는 방법
Apple iTunes는 사용자가 iPhone 데이터 및 응용 프로그램을 쉽게 관리 할 수있는 방법을 제공합니다. 때때로 사람들은 iPhone에서 iTunes 보관함으로 앱 이동 백업용이지만 명확하지 않음해결책. 실제로 애플은 아이폰 앱을 동일한 애플 ID와 Wi-Fi를 통해 컴퓨터로 전송하는 것을 매우 쉽게 만들었다. 이 기사를 따라 정확히 작동하는지 확인하십시오.
- Part 1 : Apple ID로 iPhone에서 iTunes 보관함으로 애플리케이션 복사
- 2 부 : iTunes가없는 iPhone에서 App 파일을 관리하는 방법
- 3 부 : iPhone에서 iTunes로 응용 프로그램 전송에 대한 FAQ
Part 1 : Apple ID로 iPhone에서 iTunes 보관함으로 애플리케이션 복사
동일한 Apple ID로 로그인하기 만하면 iPhone에서 구입 한 Apps를 새로운 iTunes 보관함으로 전송하는 가장 쉬운 방법입니다.
- iTunes를 실행 한 다음 "계정"메뉴로 이동하여 "로그인"옵션을 선택하십시오. iPhone에서 응용 프로그램을 다운로드 할 때 사용한 것과 동일한 Apple ID를 입력하십시오.
- "계정"-> "권한 부여"-> "이 컴퓨터 인증"을 클릭하면 응용 프로그램 전송을 시작할 수 있습니다.
- iPhone을 컴퓨터에 연결하고 전화 아이콘이 감지되면 마우스 오른쪽 버튼으로 클릭하십시오. iPhone에서 iTunes 보관함으로 Apps를 가져 오려면 "구입 항목 전송"옵션을 선택하십시오.

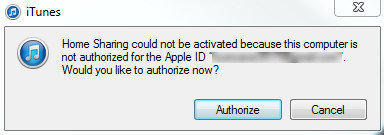

팁 : 를 통해 아이폰 애플 리케이션을 아이튠즈 라이브러리로 전송Wi-Fi 동기화도 가능했지만 iTunes를 버전 12.7로 업데이트 한 경우이 방법은 App Store가이 버전에서 제거되어 사용할 수 없었습니다.
2 부 : iTunes가없는 iPhone에서 App 파일을 관리하는 방법
우리는 Apps on iPhone에 대해 많은 관심을 가지고 있습니다.그 (것)들에있는 파일이 저희를 위해 아주 중요하기 때문에. 그러나 iTunes를 사용하여 iPhone을 백업하거나 복원 할 때 데이터 손실이 수시로 발생할 수 있습니다. 그래서 Tenorshare iCareFone이라는 다양한 iOS 데이터 관리 도구를 사용해 보는 것이 좋습니다.이 소프트웨어는 iTunes를 사용하지 않고 iPhone과 컴퓨터간에 App 파일을 선택적으로 공유하도록 설계되었습니다.
- PC 또는 Mac에 iCareFone을 다운로드하여 설치하십시오. iPhone을 PC 또는 Mac에 연결하고 소프트웨어를 실행하십시오.
- 장치가 검색되면 기본 인터페이스에서 "파일 관리자"를 클릭하십시오.
- 이제 대상 파일 유형을 선택하고 가져 오기, 내보내기, 삭제 또는 기타 작업을 시작할 수 있습니다.

3 부 : iPhone에서 iTunes로 응용 프로그램 전송에 대한 FAQ
이 컴퓨터가 작동하지 않음을 인증하십시오.
Apple ID를 사용하여 iPhone 앱을컴퓨터에서 "이 컴퓨터 인증"옵션이 작동하지 않습니다. 이 문제는 iTunes 파일 또는 Apple ID 로그인 작동에 문제가있을 수 있습니다. 여기서 해결책을 발견 할 수 있습니다.
2. Apps를 복사하지 않는 구매 전송
"구매 항목 이전"기능은 앱을에 복사하지 않습니다.iPhone을 백업 할 때 iTunes가 또 다른 문제입니다. 이 문제가 발생하면 자동 다운로드 기능을 켜서 iTunes의 장치에서 구입 한 항목을 다운로드 할 수 있습니다. -> 환경 설정 -> 저장 -> 자동 다운로드
이 기사에서 우리는 "iPhone에서 구입 한 Apps는 iTunes 보관함에 보관할 수 있으며 iPhone 앱 데이터를 관리하기위한 쉬운 도구입니다. 이 게시물을 읽은 후 더 나은 데이터 관리 경험을 갖기를 바랍니다.


![[전체 가이드] 아이튠즈와 아이폰 뮤직을 동기화하는 법](/images/transfer-music/full-guide-how-to-sync-iphone-music-to-itunes.jpg)