iTunes 재생 목록을 새 컴퓨터로 전송하는 2 가지 쉬운 방법
새 컴퓨터로 변경되어 해당 컴퓨터를 이동하려고합니다.새로운 컴퓨터에 iTunes 재생 목록이 있습니까? 재생 목록을 다시 처음부터 다시 제작하는 대신 재생 목록을 전송할 때 특히 쉽고 빠르게 재생할 수 있습니다. 이 기사에서는 iTunes 재생 목록을 새로운 PC / Mac으로 쉽게 내보낼 수있는 2 가지 방법을 제공합니다.
노트 : 재생 목록에는 실제로 노래 파일이 없습니다. 노래에 대한 정보 만 포함합니다. 음악을 전송해야하는 경우 iTunes 보관함을 새 컴퓨터로 전송해야합니다.
방법 1 : iTunes로 컴퓨터로 iTunes 재생 목록 내보내기
iTunes에서는 내보내기 및 가져 오기 기능을 사용하여 iTunes 재생 목록을 새 컴퓨터로 쉽게 이동할 수 있습니다.
- 이전 컴퓨터에서 iTunes를 엽니 다. 파일> 라이브러리> 재생 목록 내보내기를 선택하십시오.
파일을 저장할 위치를 선택하십시오. USB 플래시 드라이브가 있으면 사용할 수 있습니다. 마지막으로 내 보낸 파일의 형식으로 "XML"을 선택하십시오. - 새 컴퓨터에서 iTunes를 시작하십시오. '파일'메뉴를 클릭하고 '라이브러리'를 선택한 다음 '재생 목록 가져 오기'를 클릭하십시오. 내 보낸 재생 목록 XML 파일을 탐색하고 "열기"를 클릭하여 왼쪽 iTunes 메뉴에 재생 목록을 추가하십시오.
노트 : 새 컴퓨터에서 사용할 수없는 노래는 재생 목록에서 제거됩니다.

방법 2 : iTunes 재생 목록을 iTunes 컴퓨터로 새 컴퓨터로 전송
를 위해.iTunes Match는 음악을 잃어 버리는 경우를 대비하여 모든 Apple 장치에서 음악을 동기화하고 웹 기반 백업을 제공합니다. iTunes Match를 사용하면 iTunes 보관함과 재생 목록을 새 컴퓨터로 쉽게 전송할 수 있습니다.
- iTunes를 실행하고 iTunes Store로 이동하십시오. Apple ID와 암호를 입력하고이 컴퓨터 추가를 클릭하십시오.
- 서비스를 구매하면 iTunes 노래가 iCloud에 업로드됩니다. 그런 다음 완료 옵션을 클릭하십시오.
- 이제 모든 노래 앞에있는 iCloud 아이콘이 iCloud와 일치하고 업로드 된 것을 볼 수 있습니다.
- 새 컴퓨터로 이동하여 iTunes를 열고 로그인하십시오.iCloud 계정에 추가하십시오. Store 메뉴에서 iTunes Match 켜기를 클릭하십시오. iCloud 계정에있는 음악 목록은 새로운 iTunes 보관함으로 다운로드됩니다.
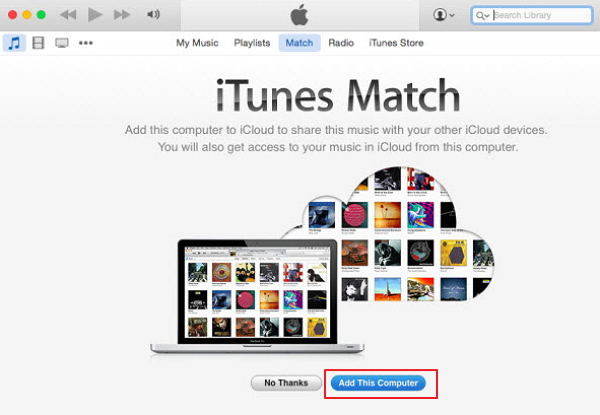

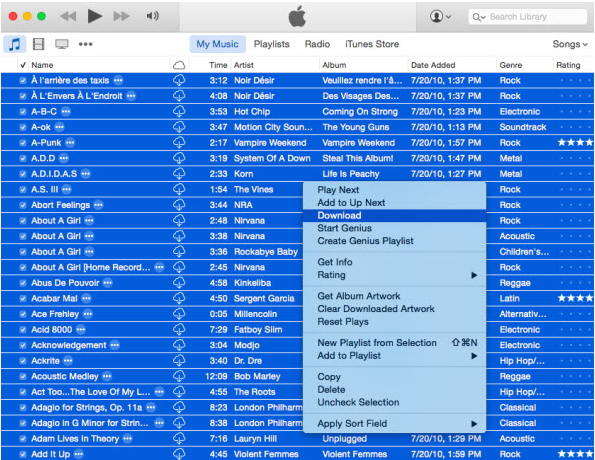

그것은 iTunes 재생 목록을 다음에 복사하는 방법입니다.새로운 컴퓨터. iPhone에서 새 컴퓨터로 음악을 전송해야하는 경우 Tenorshare iCareFone에서 한 번의 클릭으로 간편하게 완료 할 수 있습니다.

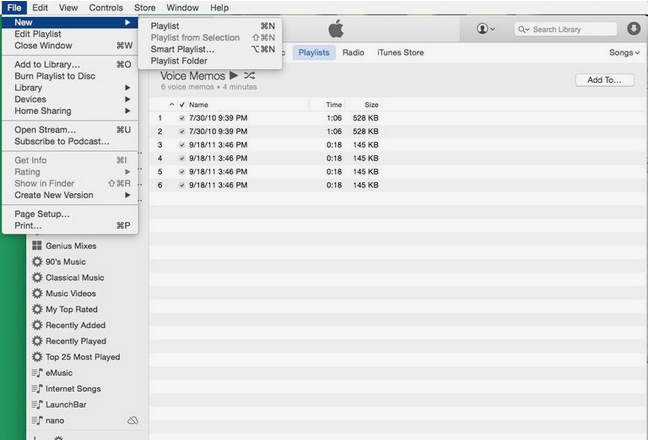

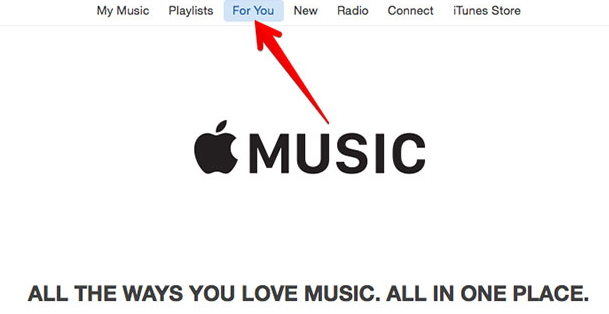



![[해결] PC / Mac에서 새로운 iPhone 8/8 Plus로 음악을 전송하는 방법](/images/ios-file-transfer/solved-how-to-transfer-music-from-pcmac-to-new-iphone-88-plus.jpg)

