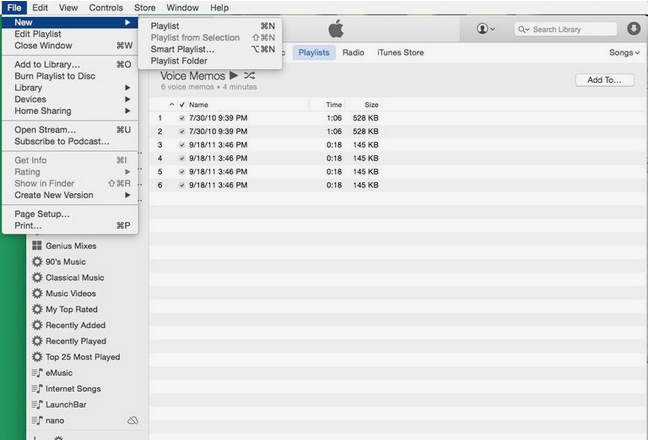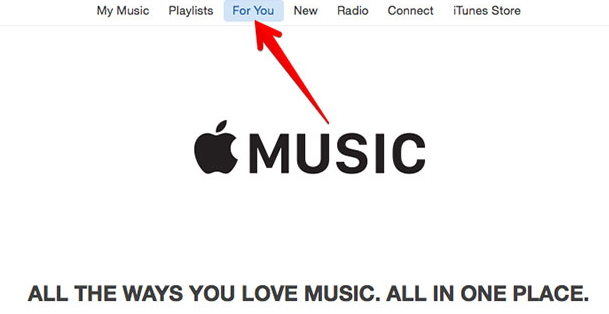2 iPhone / iPad / iPod에서 컴퓨터로 음악 (재생 목록 포함) 전송 방법
iPhone에서 새 컴퓨터로 노래를 전송하고 싶습니까? 아니면 모든 음악을 iPhone에서 컴퓨터로 다시 복사 할 수 없습니까? iTunes를 통해 iOS 기기로 음악을 가져 오는 것은 매우 쉽지만 Apple에서는 기본적으로 iOS 기기에서 컴퓨터로 음악 (구매 제외)을 전송할 수 없습니다. 특별한 소프트웨어가 필요합니다. iPhone / iPad / iPod의 음악을 포함한 파일을 컴퓨터로 전송할 수있는 Tenorshare iAny Transfer가 가장 좋습니다.
방법 1 : 모든 음악을 iPhone, iPad 또는 iPod에서 컴퓨터로 전송 및 복사
이 프로세스는 모든 음악과 재생 목록을 iDevice에서 Windows PC로 복사합니다 (iTunes가 음악을 iPhone으로 전송하지 않는 경우).
- 1. iTunes에서 자동 동기화를 끄고 iTunes 환경 설정> 장비를 통해이를 수행하고“iOS 하드웨어 자동 동기화 방지”를 체크 한 다음 iTunes를 종료하십시오.
- 2. iOS 전송을 다운로드하여 설치하십시오.
- 3. USB 케이블을 사용하여 iPhone, iPad 또는 iPod을 컴퓨터에 연결합니다. 장치가이 컴퓨터를 신뢰하게하려면 장치에서 "신뢰"를 클릭하십시오.
- 4. 왼쪽 패널에서 "미디어"를 클릭 한 다음 "음악"을 클릭하십시오. 그런 다음 컴퓨터로 내보내려는 파일을 선택하십시오. 오른쪽 패널에서 "컴퓨터"를 클릭하십시오.

- 5. 팝업 창에서 컴퓨터의 저장 경로를 선택하여 전송 된 노래를 저장하십시오.

방법 2 : 음악 구매를 iPhone, iPad 또는 iPod에서 컴퓨터로 무료로 다시 다운로드하거나 전송
iTunes의 "구매 전송"기능은 무료입니다구입 한 iTunes 컨텐츠를 iPhone, iPad 또는 iPod touch에서 컴퓨터로 복원 할 수 있습니다. 시작하기 전에 컴퓨터를 구입할 때 사용한 것과 동일한 Apple ID 계정으로 컴퓨터에 권한이 부여되어 있는지 확인하십시오. 그러나 CD에서 리핑되거나 다른 소스에서 다운로드 한 노래에는 작동하지 않으므로 방법 1 모든 음악을 전송합니다.
- 1. 장치를 컴퓨터에 연결하십시오. 해당 아이콘이 iTunes에 나타날 때까지 기다리십시오.

- 2. 파일 >> 장치로 이동하십시오. Windows 용 iTunes를 사용하고 있고 메뉴 막대를 볼 수 없다면, Windows에서 iTunes 메뉴를 켜는 방법을 배우십시오.

- 3. [장치 이름]에서 구매 전송을 선택하십시오.
iPhone 노래를 컴퓨터로 전송하는 데 사용한 다른 iTunes와 유사한 도구가 있다면 자유롭게 공유하십시오. 감사합니다.