iPhone 6/6 plus / 5s / 5c / 5에서 Mac으로 사진을 전송하는 최고 4 가지 무료 방법
이동하려는 iPhone의 사진이 있습니다.Mac에? 여러 가지 방법이 있으며, 음성 메모를 iPhone에서 Mac으로 이동하는 방법에 대한 단계별 기사에서 각 방법을 안내합니다.
방법 1 : iPhone 6/6 plus / 5s / 5c에서 Mac으로 사진을 전송하는 가장 쉬운 방법
더 쉽고 간단하게 원하는 경우 iPhone Care ProMac 용 for iPhone은 사진, 음악, 비디오, 주소록 항목, 메모, 캘린더, 사진, iPhone 6/6 plus / 5s / 5c의 북마크 및 이전 모델과 같은 추가 데이터를 전송하는 완벽한 기능을 제공하는 스마트 옵션입니다. Mac OS X 10.10 Yosemite, 10.9 Mavericks 이하를 실행하는 Macbook Pro, Macbook Air 및 iMac. 이 강력한 기능은 매우 소중합니다.
iPhone 사진을 Mac으로 전송하는 단계는 매우 쉽습니다. 자세한 내용을 보려면 여기를 클릭하십시오.
방법 2 : iPhone에서 사진을 이메일로 보내고 Mac에서 수신하는 방법
시도해 볼 수있는 또 다른 방법은이 사진을 자신에게 이메일로 보내는 것입니다. 이메일은 한 번에 5 개만 보낼 수 있습니다.
- iPhone의 사진 앱을 엽니 다.
- 보내려는 사진이 포함 된 앨범을 선택하십시오.
- 오른쪽 상단에 화살표가있는 사각형 모양의 버튼을 누릅니다. 편집 모드가 시작됩니다.

- 보내려는 사진을 누릅니다. "공유"버튼을 누릅니다.
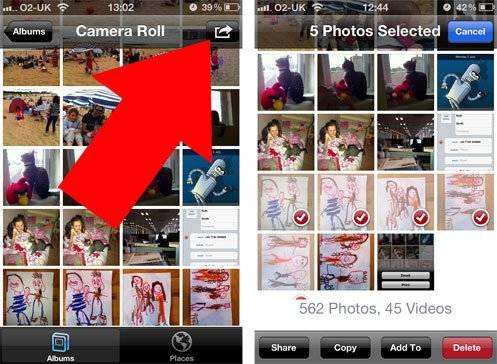
- "이메일"을 선택하십시오.

- iPhone이 이제 새로운 이메일 메시지를 작성합니다. 상단에 자신의 이름이나 이메일 주소를 입력하고 "보내기"버튼을 누릅니다.

- Mac에서 이메일을 확인하고받은 사진을 저장하십시오.
방법 3 : 이미지 캡처를 사용하여 iPhone 사진을 Mac으로 가져 오기
Mac은 iPhone을 디지털 카메라로 취급하며 이미지 캡처를 사용하여 iPhone에서 Mac으로 사진을 전송할 수 있습니다.
- 1. / Applications / 디렉토리에서 (또는 Launchpad를 통해) 이미지 캡처를 엽니 다.
- 2. USB를 통해 iPhone을 Mac에 연결합니다.
- 3. 메뉴에서 폴더를 선택하고 (기본값은 그림 폴더) "모두 가져 오기"를 클릭하십시오. 또는 개별 사진을 선택하고 "가져 오기"를 클릭하여 해당 사진 만 복사 할 수 있습니다.

방법 4 : iPhoto를 사용하여 iPhone으로 찍은 사진 및 비디오를 Mac으로 전송
실제로 iPhoto는 가져 오기를 선호합니다iPhone으로 촬영 한 사진 및 비디오를 iPhoto 보관함으로 옮깁니다. 다른 사진은 지원할 수 없습니다. 노트가 전문적이고 쉬운 iPhone Transfer 소프트웨어로 전환해야하는 이유는 무엇입니까?
- 1. 케이블을 통해 iPhone을 Mac에 연결하십시오.
- 2. Mac에서 iPhoto를 실행하고 장치 아래의 왼쪽 패널에서 iPhone을 찾으십시오.
- 선택한 또는 모든 사진 및 비디오를 iPhoto 보관함으로 가져 오도록 선택하십시오.
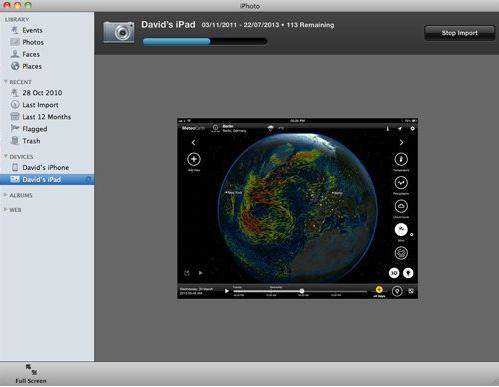
- 4. 마지막 가져 오기 탭으로 전환하십시오. 편집-> 모두 선택을 누른 다음 편집-> 복사를 눌러 iPhone에서 가져온 모든 사진 및 비디오를 복사하십시오.
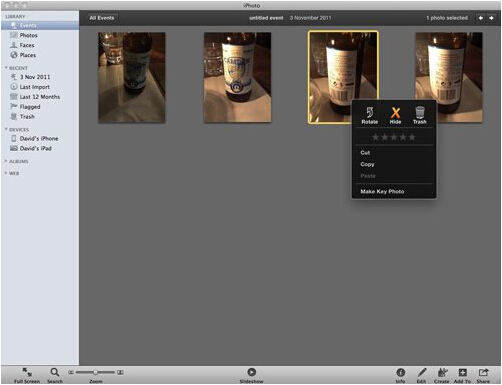
- 5. Finder로 이동하여 편집-> XX 항목 붙여 넣기를 누르고 가져온 사진 및 비디오를 Mac 하드 드라이브에 붙여 넣습니다.









