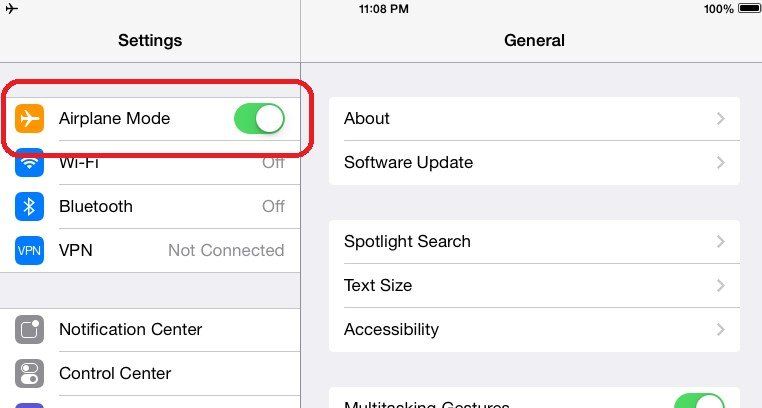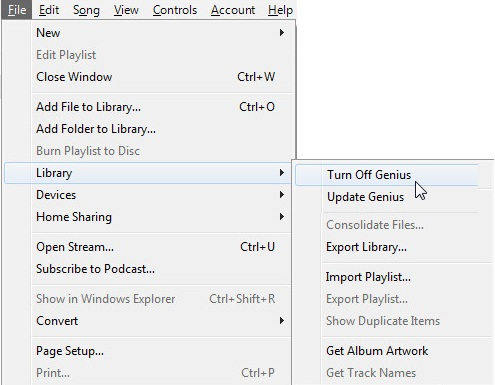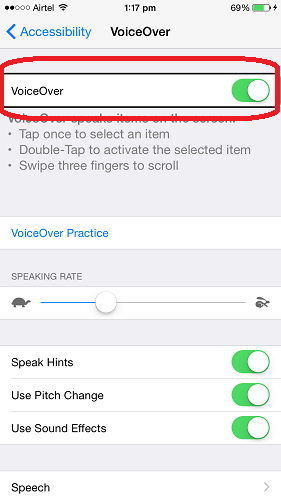iPhone 및 iPad의 iOS 11에서 Wi-Fi를 실제로 끄는 방법
Apple 기기를 최신으로 업데이트 했습니까iOS 12 또는 iOS 11? 아니면 iOS 11을 실행하는 새로운 기기를 구입 했습니까? 둘 중 하나라도 해당되는 경우 상당히 긴 새 기능 목록을 발견했을 것입니다. 눈에 띄는 것은 Wi-Fi 및 Bluetooth 기능입니다. 이전에 Wi-Fi 및 Bluetooth를 켜거나 끄려면 제어 센터를 열고 Wi-Fi 또는 Bluetooth 아이콘을 탭하여 전환 할 수 있습니다. 최신 iOS 11에서는 동일한 방식으로 작동하지만 실제로 이러한 서비스를 끄지는 않습니다.
제어 센터를 열고 이들을 탭하면iOS 11의 아이콘을 사용하여 Wi-Fi 또는 Bluetooth를 끄면 서비스가 비활성화되지만 라디오는 내장 iOS 기능을 제공하기 위해 활성 상태로 유지되지만이를 사용하여 데이터를 전송 및 / 또는 수신 할 수는 없습니다. iPhone 및 iPad에서 iOS 11.2.5 / 11.2 / 11에서 WiFi를 실제로 비활성화하는 방법에 대해 알아 봅니다.
iPhone / iPad의 iOS 11에서 Wi-Fi를 완전히 비활성화하는 단계
iOS 11 iPhone, iPad에서 실제로 Wi-Fi를 끄려면 메뉴로 이동하여 옵션을 해제해야합니다.

기기에서 스프링 보드를 열고설정 아이콘을 클릭하여 표준 iOS 설정 메뉴를 시작합니다. 열리면 Wi-Fi라는 하위 메뉴로 이동하십시오. Wi-Fi 설정 페이지에서 Wi-Fi 토글을 꺼짐 위치로 돌려 Wi-Fi 서비스와 라디오를 완전히 끕니다.
그러나 라디오를 끄면 OS에 영향을 줄 수 있습니다서비스에 의존하고 문제가 발생하는 경우 동일한 페이지에서 다시 켜십시오. WiFi 라디오를 끄면 발생할 수있는 모든 문제를 해결해야합니다.
이 간단한 트릭은 당신의 문제를 해결하는 데 도움이 될 것입니다무선이 장면 뒤에서 작동하기 때문에 배터리 소모 문제. 이로 인해 배터리 수명이 크게 향상되고 장기적으로 배터리 사용 시간이 길어질 수 있습니다.
iPhone / iPad의 OS 복구
설정 메뉴에서 iOS 11의 Wi-Fi를 끈 후에도 Wi-Fi에 여전히 문제가있는 경우 OS에 문제가있을 수 있으며 타사 앱을 사용하여 문제를 해결해야합니다.
Tenorshare ReiBoot는 최고의 옵션입니다Apple 장치에서 이러한 OS 관련 문제를 해결하십시오. 공식 웹 사이트에서 앱을 다운로드하고 장치에서 시작한 다음 운영 체제 복구 옵션을 선택하여 장치의 모든 OS 문제를 정렬하십시오.
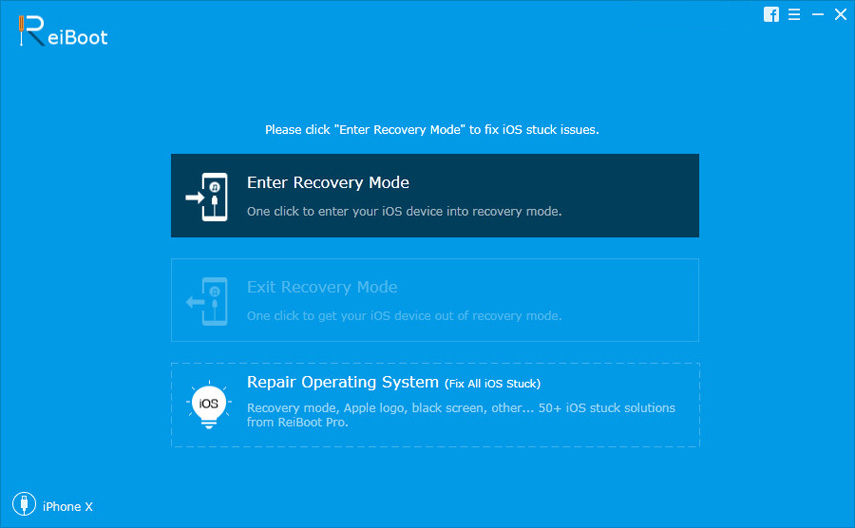
일단 수정되면 모든 기능이 작동하기 시작합니다그들은 당신의 장치에 있어야합니다. iCareFone과 같은 타사 옵션이 Apple 장치의 작동을 방해 할 수 있다고 생각할 수는 있지만 실제로는 그렇지 않습니다. 많은 Apple 사용자가 시간에 겪는 문제가되는 OS 관련 문제를 모두 제거하는 완벽한 안전한 옵션입니다 시간.