iTunes Genius 및 Genius 사이드 바 끄기 쉬운 가이드
"나는 내 iPad에 Genius 재생 목록을 갖고 싶지 않아 모든 Genius 제안을 제거하고 싶습니다. 어떻게 iTunes iTunes에서 iTunes Genius 기능을 끌 수 있습니까? 미리 감사드립니다."
- Apple 커뮤니티
iTunes의 iTunes Genius 기능은 새로운 음악을 발견하고 iTunes Store에서 관련 음악을 표시하며 자동으로 재생 목록을 만들 수 있습니다. 그러나 어떤 사람들은 iTunes Genius 끄기 때로는 iTunes 보관함에서 많은 공간을 차지하지만 방법을 알지 못하기 때문에 iPhone, iPad 및 Mac에서 iTunes Genius 및 Genius 사이드 바를 쉽게 끄는 방법을 단계별로 설명합니다.
1 부 : iTunes에서 Genius를 끄는 방법
다른 iTunes 버전에서 천재를 끄는 데는 약간의 차이가있을 수 있습니다. iTunes 12 :
파일 -> 라이브러리를 클릭 한 다음 천재 끄기를 클릭하십시오.
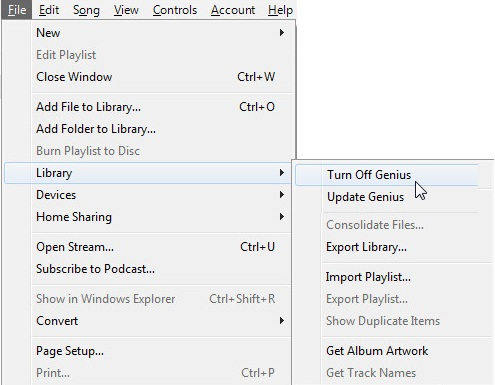
iTunes 11/10 및 다른 이전 iTunes 버전에서 iTunes Genius를 끄려면 iTunes의 Store 메뉴로 이동하여 Genius 끄기를 선택하십시오.

iCloud Music Library를 사용하고있는 경우, 때때로 iTunes에서 천재 기능을 끄는 버튼을 찾을 수없는 경우 다음 단계를 따르십시오.
iCloud Music Library를 끈 다음 iTunes를 열고 File-> Library로 가서 iCloud Music Library를 끕니다. 완료되면 Genius 끄기 메뉴가 나타나고 메뉴를 선택하고 사용하지 않도록 설정하십시오.
2 부 : iTunes Genius 사이드 바를 끄는 방법
iTunes Genius 사이드 바를 찾는 것이 좋습니다새로운 음악이지만 자신 만의 음악에 집중하고 싶다면 짜증이 날 수 있습니다. 그러나 이전 버전을 계속 사용하는 경우 Genius 사이드 바가 더 이상 iTunes 11 이상을 종료하지 않습니다.이 기능을 끄려면 다음을 참조하십시오.
iTunes Genius가 활성화되면iTunes 윈도우의 오른쪽 하단에있는 두 개의 작은 버튼. Genius 사이드 바를 찾고 화살표 버튼을 클릭하여 숨 깁니다. 사이드 바를 원하면 화살표 버튼을 다시 클릭하면 Genius가 다시 나타납니다.

3 부 : iTunes Genius로 새로운 음악을 발견하는 방법
iTunes Genius의 특징 중 하나는 이미 가지고있는 음악을 기반으로 iTunes Store에서 새로운 노래를 발견하는 것입니다. 다음 단계에 따라 Genius에서 음악을 추천합니다.
- iTunes 보관함에서 iTunes Genius를 켜십시오. iTunes 8 이상 버전을 사용하고 있는지 확인하십시오.
- 앨범보기를 클릭하면 iTunes 보관함이 일련의 앨범 표지로 나열됩니다.
- Genius에서 사용할 앨범을 선택하고 앨범을 엽니 다.
- 이제 노래와 스토어의 두 가지 옵션을 볼 수 있습니다. "In the Store"를 클릭하여이 앨범에 대한 Genius 추천을 받으십시오.
이제 iTunes Genius를 끄는 방법을 알아야합니다.Genius 사이드 바를 분명히 보여줍니다. iTunes에서 Genius를 다시 켜려면 단계가 유사해야합니다. 이 게시물에 대한 모든 질문이나 제안은 따뜻하게 환영합니다!









