리셋없이 iCloud 백업에서 iPhone을 복원하는 최선의 방법 (iOS 12 지원)
"최근에 처음으로 iPhone을 구입했는데 iOS를 업데이트 할 때 iCloud에 백업을 만들었습니다.하지만 지금은 재설정하지 않고 복원 할 수 없습니다. 도와주세요 !!"
백업을 저장해야하는 여러 가지 이유가 있습니다iCloud, 공간 절약 및 데이터 보호가 그 중 하나이지만 백업을 복원하는 동안 혼란과 문제가 발생할 수 있습니다. 그러나 모두가 묻는 것은 프로세스 중에 장비가 재설정되면 데이터가 손실되므로 iCloud에서 iPhone을 재설정하지 않고 복원하는 방법입니다. 다행히도 재설정하지 않고 백업을 복구 할 수있는 방법이 있습니다.
- 제 1 부 : 재설정하지 않고 iCloud 백업에서 아이폰을 복원하는 방법
- 제 2 부 : iCloud.com에서 직접 데이터를 다운로드
- 제 3 부 : 재설정으로 iCloud 백업에서 복원하는 공식 방법
- 제 4 부 : iCloud에서 복원 및 재설정의 부족
1 부 : 재설정하지 않고 iCloud Backup에서 복원하는 방법
iPhone을 분실했거나 도난당한 경우특정 오작동으로 인해 사용할 수 없었기 때문에 iCloud에 저장 한 백업 파일이 큰 도움이 될 것입니다. iCloud 백업을 복원 할 때는 항상 공식적인 방법에주의를 기울 였지만 https://www.tenorshare.com/products/iphone-data-recovery.html이라는 더 나은 옵션이 있습니다. 이 타사 도구는 재설정하지 않고 iCloud 백업에서 복원하는 매우 간단한 방법을 제공합니다. 네, 들었 잖아요! 주요 기능 중 하나는 iPhone을 재설정하지 않고 백업하고 너무 선택적으로 백업하는 것입니다. 즉, UltData를 사용하여 쉽게 복원 할 데이터를 선택할 수 있습니다. 따라서 iCloud 백업에서 데이터를 검색하려면이 도구를 사용하는 것이 가장 좋습니다. 따라서 재설정하지 않고 iCloud 백업을 복원하기 전에 원하는 데이터가 iCloud에 이미 백업되어 있는지 확인해야합니다. 이를 염두에두고 아래 단계를 따르십시오.
- 1. 컴퓨터에 최신 버전의 UltData를 다운로드하여 설치하십시오.
- 2. 컴퓨터에서 Tenorshare UltData를 시작하고 "iCloud 백업 파일에서 복구"모드를 선택하십시오.
- 3. 이제 Apple ID를 사용하여 iCloud 계정에 로그인해야합니다.
- 4. 원하는 데이터가 포함 된 백업을 선택하고 "다음"을 클릭하십시오.
- 5. 다음으로, 파일을 다운로드하여 스캔 할 수 있도록 파일을 선택해야합니다.
- 6. 선택 후 "다음"버튼을 클릭하여 필요한 파일 다운로드를 시작하십시오.
- 7. 파일이 완전히 다운로드되면 UltData가 즉시 스캔을 시작합니다.
- 7. 스캔 후 파일을 미리 볼 수 있습니다.
- 9. 이제 원하는 파일을 선택하고 "복구"버튼을 클릭하십시오.
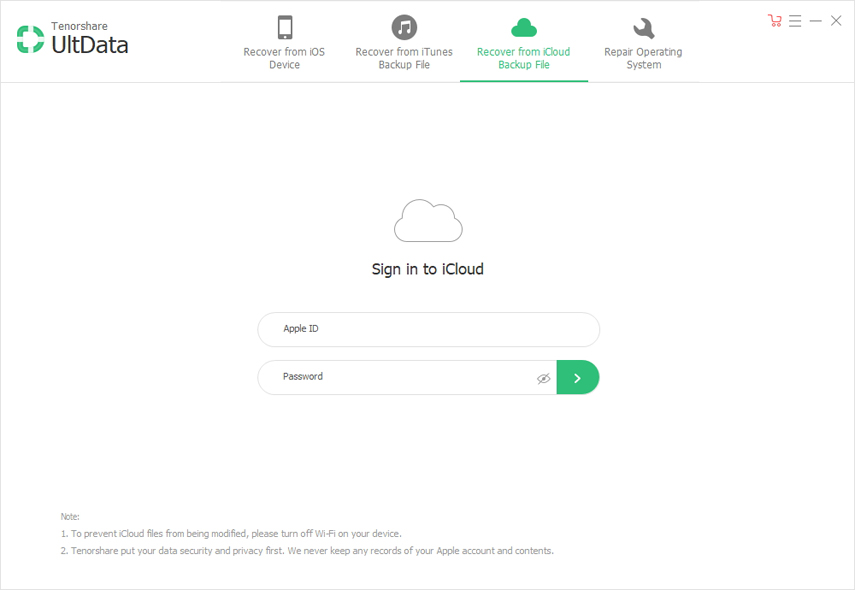
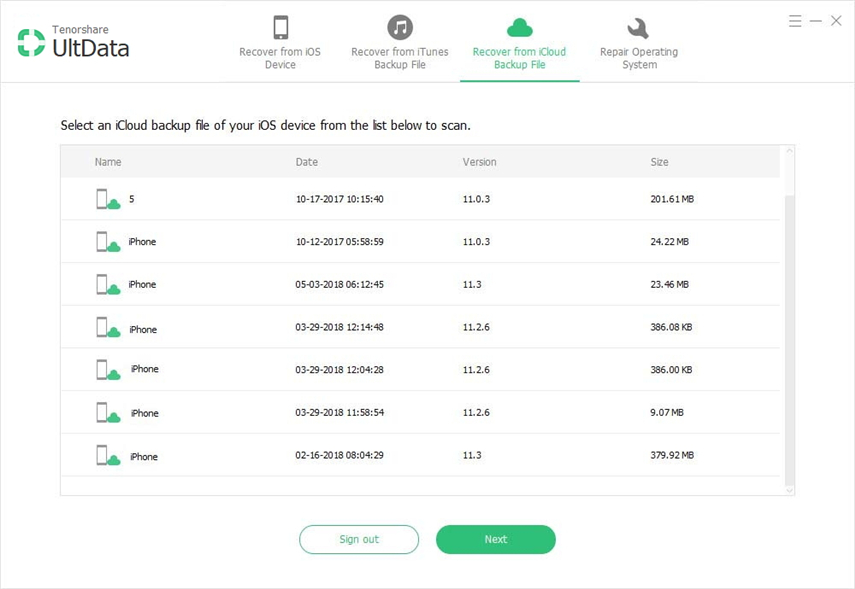


이것은 Tenorshare UltData를 사용한 정상적인 복구 절차입니다. 이 놀라운 소프트웨어를 놓치지 마십시오.
제 2 부 : iCloud.com에서 직접 데이터를 다운로드
두 번째 방법은icloud.com에서 필요한 파일. 이것은 실제로 iCloud 백업 파일에 대한 단방향 액세스이며 사진, 비디오, 연락처 등과 같은 파일을 iCloud에 동기화 한 경우 해당 웹 사이트에 로그인하여 해당 파일에 액세스 할 수 있습니다. 해당 파일을 가져 오는 몇 가지 간단한 단계가 있습니다.
- 1. 컴퓨터를 열고 원하는 브라우저를 사용하여 https://www.icloud.com/으로 이동하십시오.
- 2. 이제 Apple ID를 사용하여 iCloud 계정을 입력하십시오.
- 3. 계정 내에서 모든 관련 파일을 볼 수 있으며 해당 파일을 클릭하기 만하면 액세스 할 수 있습니다.

이것은 가장 간단한 방법 중 하나입니다.컴퓨터를 통해 iCloud 파일을 다운로드 한 후 PC로 다운로드하십시오. 그러나이 절차에는 몇 가지 단점이 있습니다. 불행히도, WhatsApp, SMS 및 MMS, iMessage, 메모 및 사진 스트림의 첨부 파일과 같은 특정 유형의 파일에 액세스 할 수 없습니다.
제 3 부 : 재설정으로 iCloud 백업에서 복원하는 공식 방법
공식적인 길을 가고 싶다면기기를 지우지 않고는 iCloud 백업에서 iPhone을 복원 할 수 없습니다. 공식적인 방법은 기기를 완전히 재설정하는 것입니다. 즉, iPhone에서 모든 데이터와 설정을 잃게됩니다. 그럼에도 불구하고 효과적인 방법입니다 마지막에 작업을 수행합니다. 절차는 다음과 같습니다.
- 1. iPhone을 열고 설정으로 이동하십시오.
- 2. 이제 일반을 입력하고 "모든 내용 및 설정 지우기"를 누릅니다.
- 3. 암호를 입력하고 iPhone 지우기 옵션을 누릅니다.
- 4. "앱 및 데이터"로 이동하여 "iCloud 백업에서 복원"을 누릅니다.
- 5. iCloud 계정에 로그인하고 목록에서 백업을 선택하십시오.
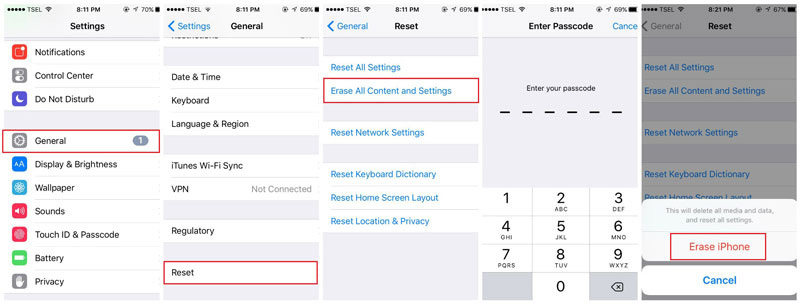

이것은 실제로 공식적인 절차입니다iCloud 백업에서 파일을 복원하십시오. 위에 언급 된 iOS 기기의 데이터는 SE / 5 / 5S / 6 / 6S / 7 / 7Plus / 8 / 8 Plus / X와 같은 iPhone이라면 모두 완전히 지워집니다.
제 4 부 : iCloud에서 복원 및 재설정의 부족
iCloud 백업에서 장비를 복원하는 공식적인 방법에는 많은 단점이 있습니다.
- 우선, 시간이 많이 걸리고 어려운 절차입니다.
- 복원 프로세스 전에 모든 데이터와 설정이 지워집니다.
- 파일을 선택적으로 복원 할 수있는 방법이 없습니다.
- 전송 중에 iCloud가 데이터를 잃을 수도 있습니다.
따라서 공식적인 방법을 제쳐두고이 기사에는 재설정하지 않고 iCloud 백업에서 iPhone을 복원하는 방법이 포함되어 있으므로 Tenorshare UltData를 사용하는 것이 좋습니다.


![[4 가지 방법] iCloud 암호없이 iPad를 초기화하는 방법](/images/ipad/4-ways-how-to-factory-reset-ipad-without-icloud-password.jpg)




![Mac으로 iCloud Backup을 추출하는 방법 [iOS 12 지원]](/images/icloud-tips/how-to-extract-icloud-backup-to-mac-ios-12-supported.gif)

