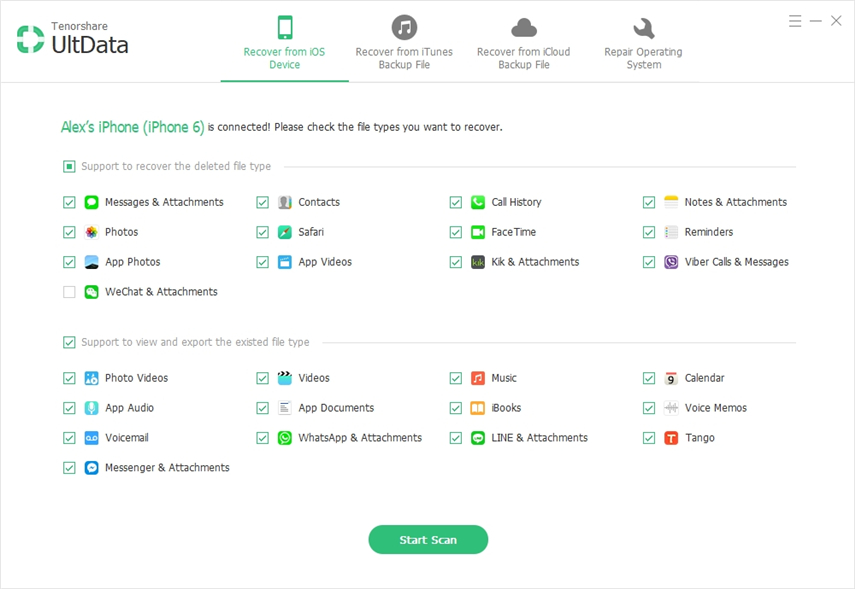iOS 12 업데이트 이후 사진 / 동영상 분실 복구를위한 4 가지 방법
Apple은 최근 iOS 기반 장치에서 iOS 12 업데이트를 사용할 수있게했으며, 지원되는 경우 iOS 12에 설치할 수 있습니다. 업데이트 설치 후 일부 사용자는 불만을 제기했습니다. 아이폰 업데이트 사진과 비디오 분실. 기기의 사진과 동영상이 기기에서 제거 된 것처럼 갑자기 사라졌습니다.
iPhone XS / XS에서 사진을 분실 한 경우iOS 12.3 / 12.2 / 12 업데이트 이후 MAS / XR / X / XS / X Plus / 8 / 7 / 6 / 6 Plus / 5s, iPad 및 잃어버린 사진과 동영상을 다시 가져올 수있는 방법을 찾고 있습니다. 올바른 곳으로. 다음 가이드에서는 iOS 12로 기기를 업데이트 한 후 잃어버린 사진과 동영상을 복구하는 방법을 배우게됩니다. 가이드는 기기를 iOS 12로 백업하지 않아도되는 방법을 보여줍니다. 콘텐츠를 복원 할 수 있습니다.
- 1 부. 백업하지 않고 iOS 12 업데이트 후 삭제 된 사진 / 비디오 복구
- 2 부. iTunes 백업에서 iOS 12 업데이트 후 잃어버린 사진 / 비디오를 선택적으로 복원
- 제 3 부. 리셋하지 않고 iCloud 백업에서 손실 된 사진 / 비디오 복원
- 4 부 백업에서 iOS 12 업데이트 후 손실 된 사진을 복구하는 공식 방법
1 부. 백업하지 않고 iOS 12 업데이트 후 삭제 된 사진 / 비디오 복구
이미 iOS를 백업 한 사용자장치는 백업에서 사진과 비디오를 쉽게 복원 할 수 있으므로 손실 된 컨텐츠에 대해 걱정할 필요가 없습니다. 그러나 iOS 장치를 백업 한 적이없는 용감한 사람이나 소녀가 있다면 표준 방법을 사용하여 콘텐츠를 복원 할 수는 없지만 사진을 복구하는 데 도움이되는 소프트웨어가 있어야합니다. 동영상을 백업했는지 여부에 관계없이
Enter Tenorshare UltData, iOS 데이터 복구도구를 사용하면 iOS 기기에서 삭제 된 사진을 iOS 12에서 복구 할 수 있습니다. 그 외에도 다른 종류의 파일 형식도 복구하는 데 도움이됩니다. 따라서 소프트웨어를 사용하여 소중한 사진과 비디오를 복구하는 방법을 확인하십시오.
1 단계:컴퓨터에서 소프트웨어를 다운로드하여 실행하십시오. iOS 기기를 컴퓨터에 연결하고 소프트웨어에서 iOS 기기에서 복구를 클릭합니다. 다음 화면에서 신뢰 버튼을 클릭하면 앞으로 나아갈 수 있습니다.
2 단계:다음 화면에서 소프트웨어가 iOS 장치의 사진 및 비디오 만 검색 할 수 있도록 사진 및 비디오 옵션을 선택 표시해야합니다. 그런 다음 스캔 시작 버튼을 클릭하여 계속하십시오.

3 단계 : 소프트웨어가 장치를 검색하는 동안 기다려야합니다. 완료되면 복구 할 사진 및 비디오를 선택하고 오른쪽 하단의 복구 버튼을 클릭하십시오.

4 단계 : 복구 된 콘텐츠를 저장할 위치를 선택하십시오. 복구 된 사진 및 비디오의 대상으로 장치 또는 컴퓨터를 선택할 수 있습니다.
됐어. 이제 절차의 마지막 단계에서 선택한 항목에 따라 잃어버린 내용을 iOS 기기 또는 컴퓨터에서 사용할 수 있습니다.
2 부. iTunes 백업에서 iOS 12 업데이트 후 잃어버린 사진 / 비디오를 선택적으로 복원
iPhone을 업데이트하고 사진과 비디오를 잃어버린 경우iOS 장치의 iTunes 백업에서 복원 된 파일을 가지고있을 수 있습니다. 표준 절차에서 특정 사진과 비디오를 복원하려면 전체 백업을 복원해야합니다 당신은 잃어버린 내용을 원할뿐 모든 것을 잃어 버리기를 원하지 않기 때문에 당신이하고 싶지 않을 것입니다.
다행히도 UltData는잘. 사용자는 iTunes 백업에서 사진 및 비디오를 포함한 데이터를 선택적으로 복구 할 수 있습니다. 즉, 몇 개의 사진과 비디오를 가져 오려면 전체 백업을 복원 할 필요가 없습니다. 다음과 같은 방법이 있습니다.
1 단계:컴퓨터에서 소프트웨어를 다운로드하고 실행하십시오. iOS 장치를 컴퓨터에 연결하고 맨 위에있는 iTunes 백업 파일에서 복구 옵션을 클릭하십시오. 사진 및 비디오가있는 백업을 선택하고 스캔 시작 버튼을 클릭하십시오.
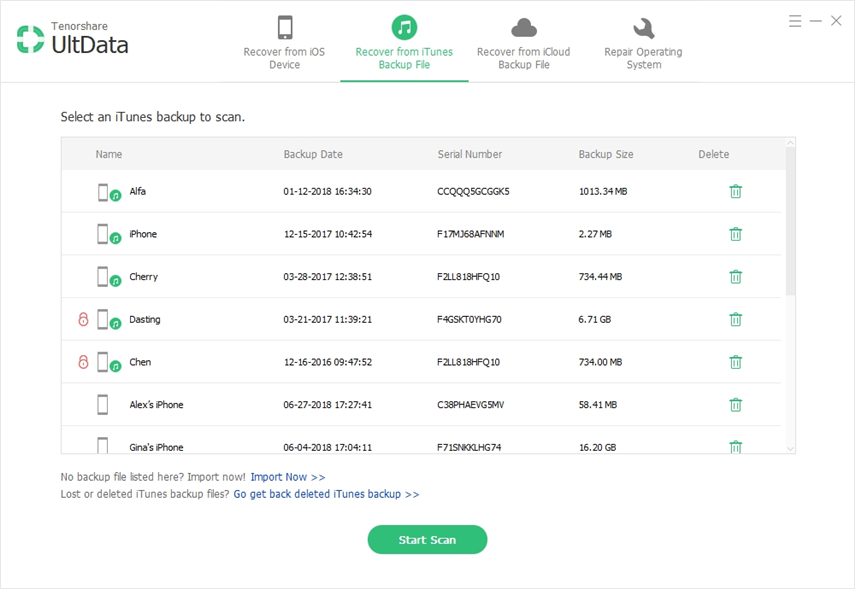
2 단계:소프트웨어가 iTunes 백업 검사를 완료하면 파일 미리보기가 표시됩니다. 복구하려는 컨텐츠를 선택하고 오른쪽 하단에있는 복구 버튼을 클릭하십시오.
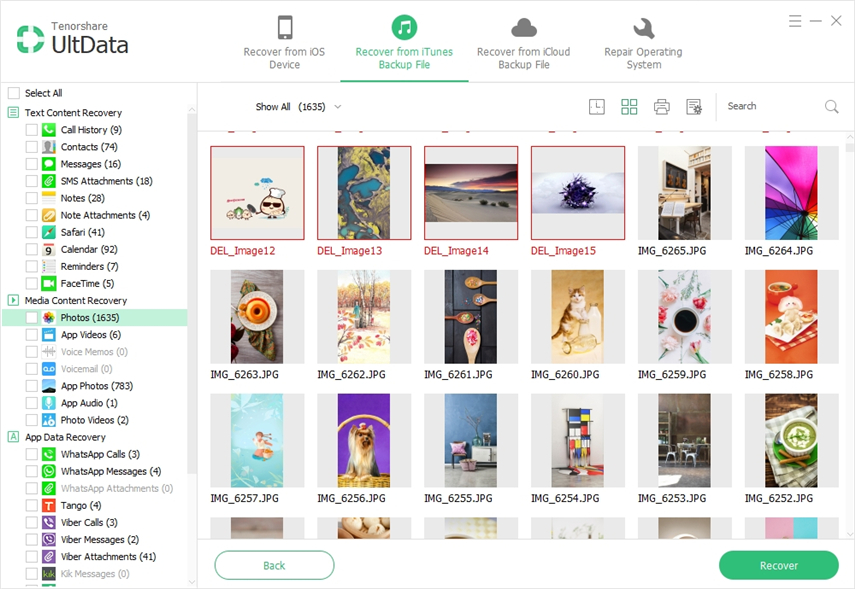
3 단계 : 선택한 사진과 비디오가 iTunes 백업에서 추출되어 장치 나 컴퓨터에 저장됩니다.
제 3 부. 리셋하지 않고 iCloud 백업에서 손실 된 사진 / 비디오 복원
이미 알고 계시 겠지만, iCloud 복원백업을하려면 장치를 재설정해야합니다. 많은 사용자가 사진 및 비디오 파일을 몇 개만 복구하기를 원합니다. 그런 사용자라면 UltData를 사용하여 iOS 기기를 재설정하지 않고도 iCloud 백업에서 잃어버린 사진과 비디오를 복구 할 수 있습니다.
1 단계 : 컴퓨터에서 소프트웨어를 다운로드하여 엽니 다. 소프트웨어 상단의 iCloud 백업 파일에서 복구 옵션을 클릭하고 iCloud 계정 세부 정보를 입력하여 로그인하십시오.

2 단계 : 다음 화면에서 사진 및 비디오를 복구 할 iCloud 백업을 선택하십시오. 그런 다음 다음 버튼을 누르십시오.

3 단계 : 복구 할 콘텐츠의 종류를 선택하라는 메시지가 나타납니다. 카메라 롤 및 비디오에 체크 표시를하고 다음을 클릭하십시오.

4 단계 : 복구 할 사진과 비디오를 선택하고 복구를 클릭하십시오. 선택한 사진과 비디오는 iCloud 백업 파일에서 복구됩니다.

4 부 백업에서 iOS 12 업데이트 후 손실 된 사진을 복구하는 공식 방법
타사 앱을 사용하는 것을 선호하지 않는 경우잃어버린 사진 및 비디오를 iOS 장비에서 복구 한 다음 표준 Apple 절차를 사용하여 iTunes 또는 iCloud 백업을 복원하여 컨텐츠를 복구 할 수 있습니다.
이렇게하면 장치에 저장된 모든 데이터가 지워지고 백업 내용으로 다시 쓰여집니다.
iTunes 백업에서 복원
iTunes를 사용하여 iPhone 연결하기 -> iTunes에 나타나는 iPhone 선택 -> iTunes에서 복원 백업 선택 -> 복원 클릭
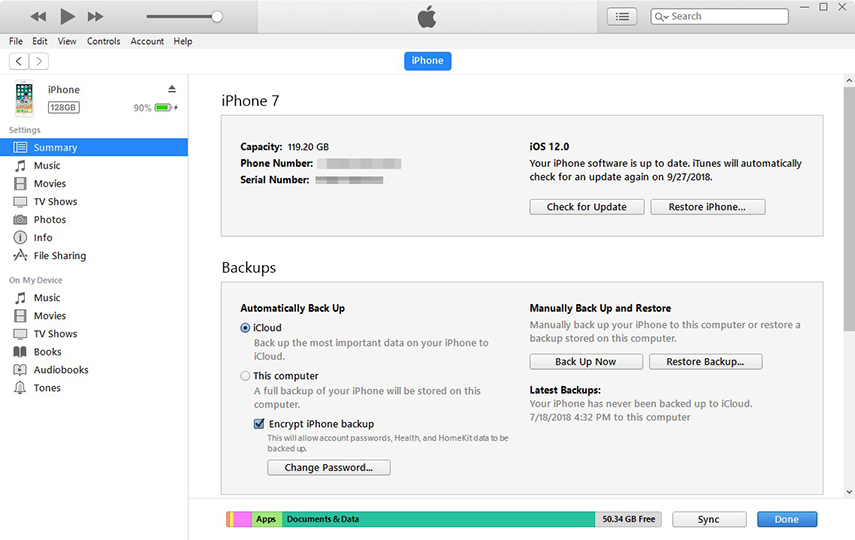
iCloud 백업에서 복원
iOS 기기에서 설정> 일반>재설정하고 모든 내용 및 설정 지우기를 누릅니다. 지침에 따라 장치를 재설정하십시오. 처음부터 기기를 설정하고 앱 및 데이터 화면에서 iCloud BackupOption에서 복원을 선택하십시오.
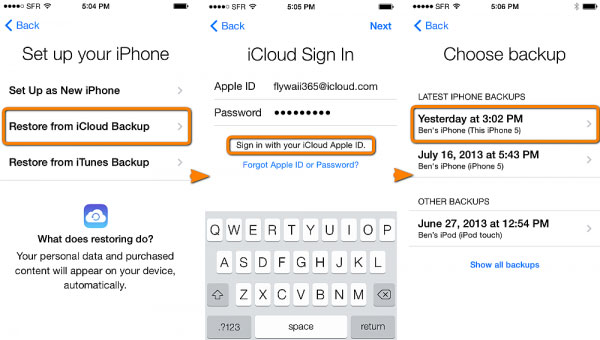
결론
iOS 12가 사진과 동영상을 삭제 한 경우위의 방법을 사용하면 iOS 기기에서 삭제 된 콘텐츠를 다시 얻을 수 있습니다. 적절한 방법을 사용해야하며 잃어버린 파일 만 얻고 아무 것도 잃지 않을 것입니다.