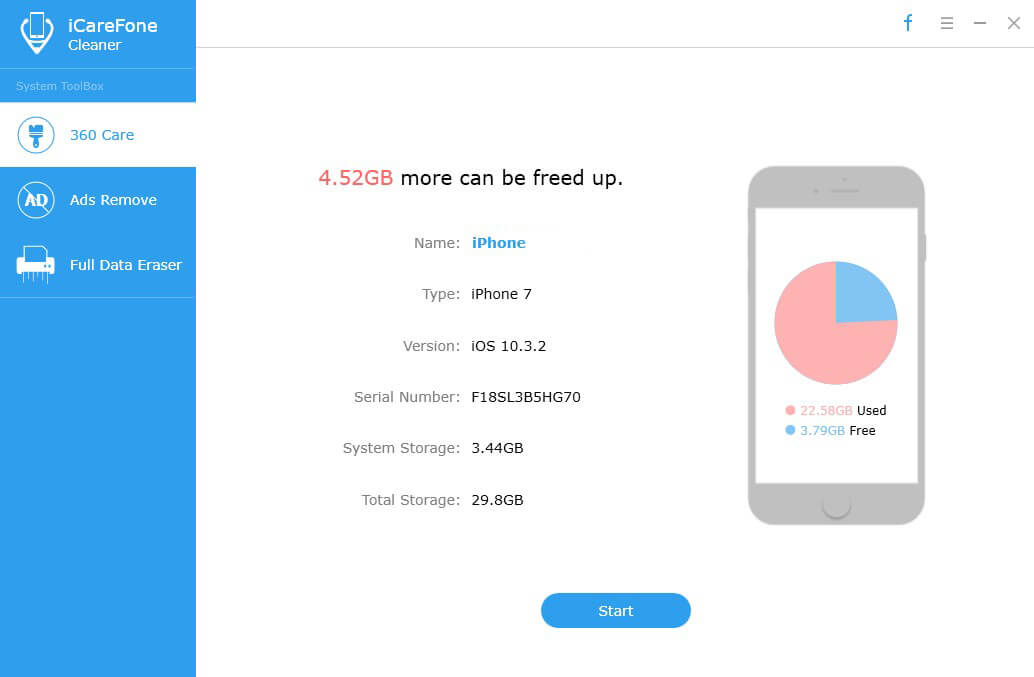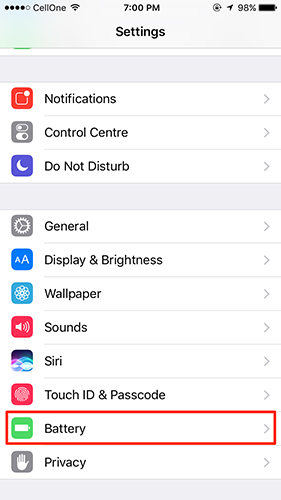PCのCPU使用量を確認する方法
時々、コンピューターの動作が非常に遅いことがわかります一部のプログラムはスムーズに実行できず、ゲームプロセスは非常に頻繁に停止します。長時間使用した後のコンピューターの消費量を知りたいですか?何をするの?必要なのは、コンピューターのCPU消費を確認し、CPU使用率が高すぎるかどうかを確認して、すぐに問題をトラブルシューティングすることです。レビューのために、このテキストは、PCのCPU消費をチェックするための2つの最良の方法を示しています。タスクマネージャーを使用する方法とTenorshare Windows Care Geniusを使用する方法です。
CPUとは何ですか?
何よりもまず、何を理解する必要がありますCPUです。 CPUはコンピューターの処理能力です。使用率が高い場合、通常は高速のコンピューターが耐えられないほどの速度に低下する可能性があります。一部のコンピューターでは、これはメモリーの問題である可能性がありますが、利用可能なリソースのほとんどを利用するプログラムでCPU使用率が高くなる人がいます。 CPUの消費を確認することは、デスクトップコンピューターまたはラップトップコンピューターの速度低下の問題をトラブルシューティングする際の最初の手順の1つです。これらの手順は、Windows 10 / 8.1 / 8/7 / Vista / XPでCPU使用率/パフォーマンスを調べる方法を示しています。
方法1:タスクマネージャー経由
手順1:タスクマネージャーを開きます。
スタート画面またはデスクトップで、「Windowsキー」と「R」キーを同時に押して「実行」ウィンドウを開き、空のボックスにtaskmgrと入力して「OK」をクリックします。
または、「Ctrl」、「Alt」、「Delete」の各ボタンを同時に押すことができます。これにより、いくつかのオプションのある画面が表示されます。
「タスクマネージャーの起動」を選択します。これにより、タスクマネージャープログラムウィンドウが開きます。

ステップ2:CPU消費を確認する
このステップでは、特定のプログラムまたはゲームのCPU使用率を確認できるだけでなく、CPU使用率全体を確認することもできます。以下の方法を参照してください。
- [プロセス]で、[CPU]列で知りたい別のプロセスのCPU使用率を確認します。
- 「パフォーマンス」タブをクリックします。この画面では、最初のボックスにCPU使用率が表示されます。通常、この範囲は20〜30パーセント未満のままです。
方法2:Tenorshare Windows Care Genius経由
Tenorshare Windows Care Geniusは優れたPCですオプティマイザーとWindows用のトップCPUチェックソフトウェアは、コンピューターの速度を低下させ不安定にするすべての問題を修正し、システムパフォーマンスを大幅に向上させます。 CPUの消費を確認する方法については、以下のステップバイステップガイドに従ってください。
ステップ1:Tenorshare Windows Care Geniusをダウンロード、インストール、起動します。
ステップ2:「Checkup」をクリックして、PCのヘルス状態全体を分析します。その後、コンピューターが自動的にスキャンされます。

ステップ3:ここで、「修正」をクリックして、すべての問題を修正するか、1つずつ修正します。その後、「もう一度確認」をクリックして、PCの正常性状態をもう一度確認できます。
したがって、上記の2つの方法を使用すると、Windows 10 / 8.1 / 8/7 / Vista / XPでCPU使用率を効率的に表示できます。 Tenorshare Windows Care Geniusを無料でダウンロードして試してみてください!製品についてご質問がある場合は、当社の公式ウェブサイトhttps://www.tenorshare.com/をご覧ください。