AndroidでWi-Fiパスワードを取得する方法
Wi-Fiは携帯電話ユーザーの基本です。ほとんどすべてのアプリを実行するにはインターネットが必要です。最も可能性が高いのは、個人がそのような巧妙なWi-Fiルーター名を持ち、悪用されないようにするためです。いずれにせよ、別のデバイスをWi-Fiネットワークに接続する必要があり、それを完全に忘れた/置き忘れたことに気付く場合があります。
基本的に、それは本当に簡単な仕事ではありません WiFiパスワードAndroidを取得。パスワードのフォルダーはルートディレクトリなので、パスワードを表示するにはデバイスをルート化する必要があります。しかし、あなたを助けるかもしれないいくつかのオプションがあります。ここで、この記事では、AndroidデバイスでWi-Fiパスワードを表示できるようにするすべての方法について説明します。それでは、時間を無駄にすることなく、Androidスマートフォンからwifiパスワードを取得する方法のガイドに移りましょう。
オプション1:ES File Explorerを使用してAndroidからWi-Fiパスワードを取得(ルートは不要)
ES File ExplorerはAndroid用のファイルマネージャーですデバイス。基本的に、これはAndroidデバイスストレージの管理に使用されます。 ES File Explorerを使用すると、ある場所から別の場所に、またはその逆にデータを転送できます。このアプリの主な機能の1つは、Wi-Fiパスワードの表示、Androidの変更など、システムファイルを編集および変更できることです。
ES File Explorerはユーザーに特権アクセスを提供しますシステムファイルに。同様に、アプリには、バックアップの取得やアプリの復元など、その他の便利な機能が多数付属しています。同様に、消去したレコードを復元する機能も備えています。 ES File Explorerを使用してAndroidからWi-Fiパスワードを取得する方法は次のとおりです。
ステップ1: まず、AndroidデバイスにES File Explorerをダウンロードしてインストールします。
ステップ2: その後、ES File Explorerを起動し、左からスワイプして左のナビゲーションバーを開く必要があります。
ステップ3: 次に、指定されたドライブからローカルストレージを選択する必要があります。
ステップ4: ドロップダウンリストから「デバイス」をクリックする必要があります。 「システム」に移動し、Etcに移動してWi-Fiフォルダーを選択します。

ステップ5:ここで、wpa_supplicant.confファイルをテキストエディターで開く必要があります。これで、保存されたすべてのWi-Fiパスワードを確認できます。
ES File Explorerを使用してAndroidからパスワードを取得することの最良の部分の1つは、デバイスをルート化する必要がないことです。
オプション2:File Explorerアプリを使用してAndroidからWi-Fiパスワードを取得する(ルートのみ)
File Explorerは機能する別のファイルマネージャーですES File Explorerと同様です。 File Explorerは、モバイルストレージの管理にも使用されます。ファイルマネージャを使用すると、あらゆる種類のファイルを編集、変更、および転送できます。前述したように、Androidは保存されたWi-Fiファイルをルートディレクトリに保存するため、それにアクセスするにはルート権限が必要です。 AndroidでWiFiのパスワードを取得するために特別なスキルは必要ありません。 File Explorerアプリを使用してAndroidからWi-Fiパスワードを取得する方法は次のとおりです。
ステップ1: Google Playストアを開き、AndroidデバイスでFile Explorerアプリをダウンロードします。
ステップ2: ここで、ファイルエクスプローラーを起動し、ルートフォルダーに移動する必要があります。
ステップ3:「データ」>「その他」>「WiFiフォルダーを選択する必要があります。パスワードを表示するには、Wpa_supplicant.confを開く必要があります。
ステップ4:[ネットワーク]に移動し、pskセクションでパスワードを見つけます。
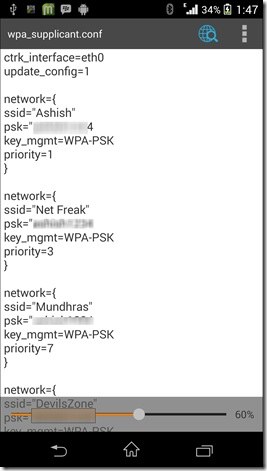
覚えておいてください。これはルートのみの方法です。デバイスをルート化する必要のない以前の方法とは異なります。
警告:デバイスをルート化すると、深刻なシステム問題が発生する可能性があります。デバイスをルート化することはお勧めしません。自己責任で行ってください。
オプション3:AndroidパーソナルホットスポットからWi-Fiパスワードを取得する
AndroidでWi-Fiパスワードを見つけるには独自のモバイルホットスポット設定。これは完全に異なる手順であり、いくつかの簡単な手順で簡単に取得できます。 Personal Hotspotを使用して、Androidで保存されたwifiパスワードを取得する方法を知る手順を次に示します。
ステップ1:メニューからAndroid設定を開きます。
ステップ2:[ワイヤレスネットワーク]の下の[ポータブルホットスポット]セクションに移動します。
ステップ3:「Wi-Fiホットスポットのセットアップ」オプションをタップする必要があります。

ステップ4:単に「パスワードを表示」をタップすると、必要なパスワードが取得されます。

ボーナスヒント:iPhone / iPadからWi-Fiパスワードを取得する
iOSデバイスを持ち、入手方法を知りたいiPhoneまたはiPadからのWi-Fiパスワード?まあ、あなたはいくつかのステップを実行することであなたのiOSデバイスから簡単にパスワードを見つけることができるのと一緒に4uKey-Tenorshareのパスワードマネージャーを試すことができます。 Tenorshare 4uKey-Password Managerは、iOSデバイス用に特別に設計されたパスワード回復用の最も信頼できるソフトウェアです。さらに、4uKey-Password Managerを使用して、iOSデバイスからKeeper、LastPass、1Password、その他のパスワードボールトアプリなどのアプリにパスワードを転送することもできます。価格に関しては、無料でTenorshare 4uKey-Password Managerの試用版を試用し、手頃な価格でプレミアムバージョンにアップグレードできます。
Tenorshare 4uKey-Password Managerを使用してiPhone / iPadからWi-Fiパスワードを取得する方法は次のとおりです。
ステップ1: 最初のステップでは、テナーシェアの公式ウェブサイトにアクセスし、テナーシェア4uKey-パスワードマネージャーをダウンロードする必要があります。
ステップ2: ダウンロード後、インストールプロセスを完了し、インストールが完了したらこのiOSパスワードファインダーを起動します。
ステップ3: ここで、USBケーブルを介してiOSデバイスをコンピューターに接続する必要があります。モバイル画面の[信頼]ボタンをタップして、コンピューターを信頼します。

ステップ4: [スキャンの開始]ボタンをクリックして、スキャンプロセスを開始します。

ステップ5: スキャンプロセスには数秒または数分かかります。
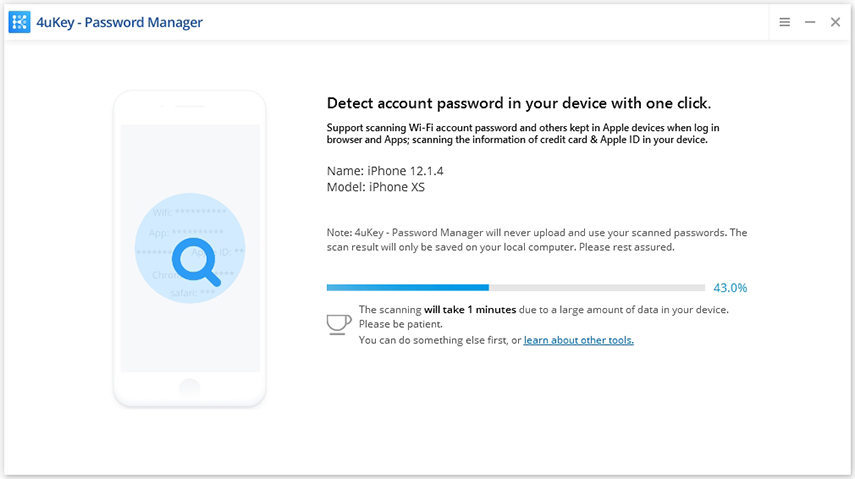
ステップ6:スキャンプロセスが完了した後、パスワードをプレビューして選択的に回復できます。
ステップ7:[エクスポート]ボタンをクリックして、パスワードを.csvファイルの形式で別のプラットフォームにエクスポートします。

結論
この記事では、いくつかの素晴らしい方法をまとめました。AndroidデバイスでWi-Fiパスワードを取得します。ルート化および非ルート化の両方の方法でWi-Fiパスワードを取得できます。しかし、iPhoneでWi-Fiパスワードを取得したい場合はどうでしょうか? Tenorshare 4uKey-パスワードマネージャーがあり、iOSユーザーはこのすばらしいツールを使用して、iPhoneおよびiPadからあらゆる種類のパスワードを取得できます。頑張れ!









