[完全ガイド] iPadにAndroidの動画を送信する方法
Androidデバイスからへのデータ転送iPadは簡単な作業のようには思えないかもしれませんが、特定のアプリとそれらを使用する方法を把握していれば、作業を円滑に完了できる可能性があります。 2つの異なるオペレーティングシステムであるにもかかわらず、これらは特定のアプリやソフトウェアを使ってビデオやデータを転送するために簡単にリンクすることができます。あなたがAndroidからiPadにビデオを転送したいのであれば、我々はあなたを助けるためにここにいます。この記事では、あなたの仕事を効果的にするための4つの効果的な解決策を紹介します。それでは始めましょう。
- 解決策1:iCareFoneを使ってAndroidからiPadにビデオを転送する
- 解決策2:iOSに移動してAndroidからiPadにビデオを転送する方法
- 解決策3:iTunesでAndroidからiPadにビデオを送信する
- 解決策4:Shareitを使ってAndroidからiPadにビデオを移動する
解決策1:iCareFoneを使ってAndroidからiPadにビデオを転送する
https://www.tenorshare.com/products/icarefone.htmlはオールインワンのアプリで、間違いなくこのリストの原因のための最良の方法です。ファイル管理機能を備えたデータ転送ツールで、あらゆるプラットフォームでデータを編集、プレビュー、および共有できます。インターネットに接続する必要はなく、優れた転送速度を提供します。MacとWindowsの両方をサポートし、iPad / iPad Air / iPad Pro / iPad Miniの新旧モデルとの互換性もあります。 AndroidからiPadにビデオを転送してからTenorshare iCareFoneを使用するのが最善の策です。
1.まず、あなたのAndroidデバイスをあなたのコンピュータに接続し、ビデオを取得するために "Internal Storage"にナビゲートしてください。
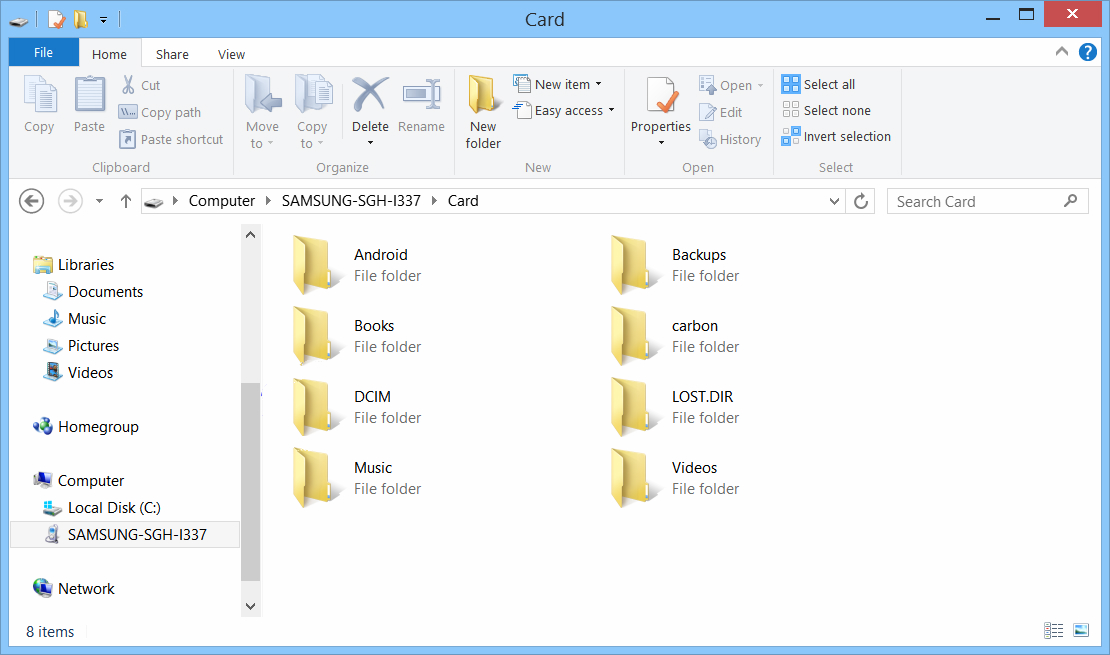
2.ストレージから必要なビデオを選択してコンピュータにコピーします。希望の場所を選択してください。
3.次に、公式WebサイトからTenorshare iCareFoneをコンピュータにダウンロードしてインストールします。
4.アプリを起動し、USBケーブルを使ってiPadを接続します
5. [ファイルマネージャ]に進みます。あなたはオプションのリストを提供されます。それらから「ビデオ」を選び、「追加」をタップします。

6.これで、ポップアップが表示され、iPadに送信するビデオファイルを選択するように指示されます。
7.コンピュータに保存した場所からビデオを選択して[開く]をタップします。

選択したビデオは正常にiPadに転送されます。
解決策2:iOSに移動してAndroidからiPadにビデオを転送する方法
アップルが設計した、iOSへの移行はアプリですAndroidからiOSデバイスにデータを移動するために特別に開発されました。自分のデバイスを変更した後でも、ユーザーはこのアプリの助けを借りて簡単に自分の写真やビデオのコレクションを再構築することができます。あなたがAndroidからiPadにビデオを共有したいのであれば、これはそれが効率的に行われるために実行可能なアプリです。心に留めておいて、それはWi - Fiを必要とし、選択的にビデオや任意のデータを選択することができないだろう。
1.まず、リセットまたは新しいiPadで、[アプリとデータ]画面に移動し、[Androidからデータを移動]オプションを選択します。

2.次に、Androidデバイスに「iOSへ移動」をダウンロードしてインストールし、「続ける」をタップしてから「同意する」をもう一度タップします。今、あなたの「コードを探す」画面で「次へ」をタップします。
3. iPhoneの[Androidからデータを移動]画面の後に[続行]をタップすると、10桁または6桁のパスコードがiPadに表示されるので、Androidパネルに入力します。

4.コードを入力するとすぐに、ファイルタイプの選択を促すポップアップが表示されます。

5.希望に応じて、オプションを選択して[次へ]をタップする必要があります。
6.これで、進行状況バーがiPadの画面に表示されます。必要に応じてAndroidデバイスの[完了]をタップします。

利点:
- それは速くて効率的なアプリです
- アップル認定
デメリット:
- 残念ながら、iOSに移行しても、以前のAndroidデバイスからアプリコレクションを復元できませんでした。
- インターフェースは少し複雑です。
- すべての種類のデータを送信できません。
- 選択的なデータ転送はありません。
- 新しいデバイスまたはリセットされたデバイスでのみ機能します。
解決策3:iTunesでAndroidからiPadにビデオを送信する
iOSに移動するなどのアプリは言うまでもありません。うまく機能するだけでなく、iOSエコシステムで最もよく使用されているアプリケーションであるという理由だけでiTunesを使用することを好む一部のハードコアなiOSユーザーもいます。 iTunesは良いアプリですが、最も古いアプリの1つであり、いくつかの欠点と制限があります。それにもかかわらず、それはそれがAndroidからiPadにビデオやデータを送信することになるとまだ適したオプションです。だから、あなたの目的がAndroidからiPadにビデオを送ることであれば、ここにiTunesの使い方がある:
1.まず、AndroidデバイスをUSBケーブルでコンピューターに接続します。
2.コンピュータは、デバイスを検出してからデバイスを検出するまでに少し時間がかかります。「ポータブルデバイス」として追加されます。
3.次に、 "Portable Device"を入力し、 "Internal Storage"に移動して "DCIM"フォルダを探します。
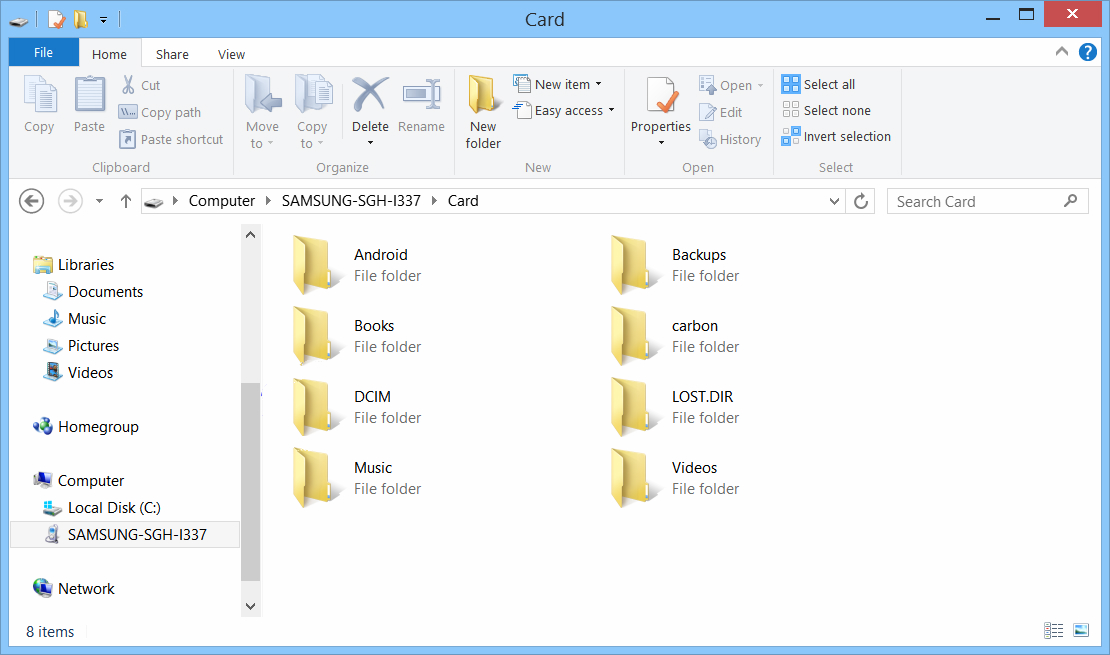
あなたがあなたのPCとしてMacを使用しているならば、あなたはあなたがデバイスを接続する前に「Androidファイル転送」をインストールしなければなりません。
5.探していたビデオファイルを見つけて、それらをコンピュータにコピーします。希望の場所を選択してください。
6.次に、Androidデバイスを取り外してiPadをコンピュータに接続します。
7. Windows PCの場合、iPadを接続する前にiTunesをインストールする必要があります。
8.今、あなたのコンピュータ上でiTunesアプリを実行し、USB経由であなたのiPadを接続してください。
9.デバイスアイコンをタップして、リストからiPadを選択します。

10. [写真]を選択し、[写真の同期]のチェックボックスをオンにします。
11.今、「すべての写真とアルバム」を選択し、注意深く「ビデオを含める」オプションを選択しながら、Androidから以前に保存したビデオのパスを選択します。

12.最後に、「完了」をタップします
あなたはついにiTunesを通してあなたのビデオをあなたのiPadと同期させました。これで、iPadからビデオファイルにアクセスできます。
利点:
- アップル認定
- iTunesは無料です。
- すべてのプラットフォームにわたるサポート
デメリット:
- 古くてクラッシュしがちです。
- データ損失の可能性
- 転送速度が遅い
- 転送プロセスは多忙で面倒です。
解決策4:Shareitを使ってAndroidからiPadにビデオを移動する
SHAREitはiOS、Android用の新しいアプリです。Windowsと同様に。あなたが完全に無線でアンドロイドからiPadにビデオを移動したいならば、これは非常に適したアプリです。それは純粋にデバイスのWi-Fi互換性に基づいています。 SHAREitのデータ転送速度は他のどのiOSアプリよりもかなり速いです。安全でもあり安全です。データが破損する危険性もありませんが、いくつかの制限があります。とにかく、ここではShareitを効果的に使う方法です:
1. AndroidデバイスでSHAREitアプリを実行します。
2.次に[ファイルの選択]に進み、送信したいビデオファイルを選択します。
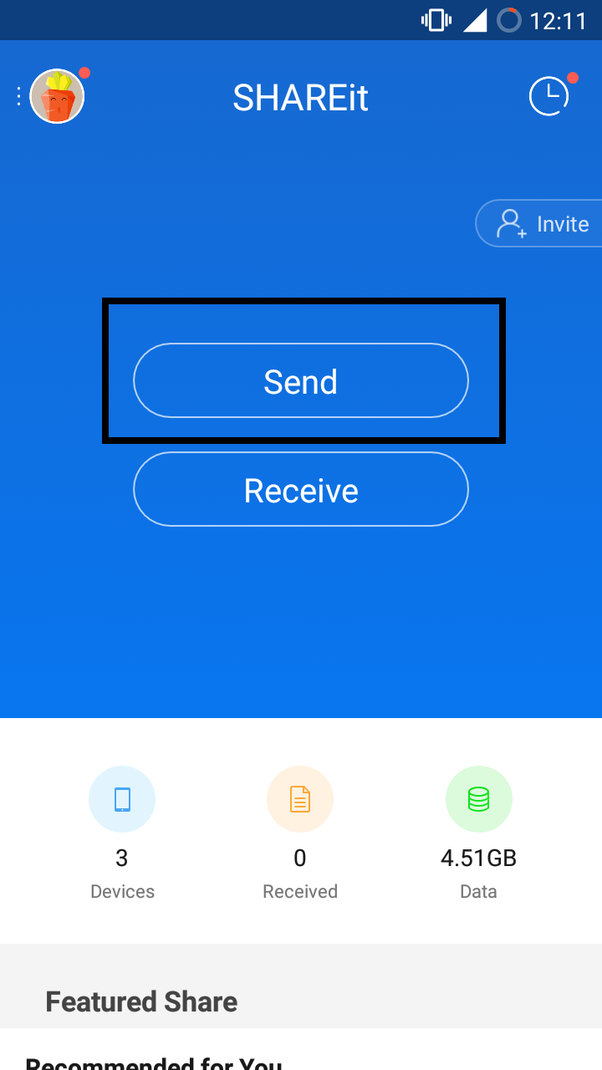
3.その後、[送信]ボタンをタップします。
4.これで、スキャン画面で、アプリはその領域で使用可能なデバイスを探します。
現時点では、アプリは、Wi-Fiネットワークに接続されていないため、iPadに接続できませんでした。
1.スキャニングパネルで[iOS / WPに接続]を選択し、[続行]をタップします。
2.これで、あなたのAndroidデバイスはホットスポットに変わります。
3.次に、iPadをそのホットスポットに接続します。

4.次にiPadでSHAREitアプリを開き、最後に「受信」をタップします。
だから今、あなたはShareitを使ってAndroidからiPadにビデオを取得する方法を知っています。
利点:
- これは無料アプリで、Windows、Android、iOSなどの複数のプラットフォームで利用可能です。
- 転送速度は優れています。
- アプリのインターフェースはとてもシンプルです。
デメリット
- アプリは数年前にリリースされましたが、アプリにはまだいくつかのバグがあります。
- アプリは、低RAMの携帯電話ではうまく機能しません
- 強力なWi-Fi接続が必要
- 2つのデバイスを接続しているときに報告された接続の問題
この記事で説明されている方法はすべて次のとおりです。AndroidからiPadへのデータ転送が安全かつ安全であることが証明されています。言うまでもなく、これらのアプリはすべてApple認定済みで、本当に高速でユーザーフレンドリーです。しかしTenorshare iCareFoneと比較すると、これらすべてのアプリには上記のような機能がありません。 Tenorshare iCareFoneは、そのオペレーティングシステムに関係なく、他の便利な機能も提供しながら、あるデバイスから別のデバイスにデータを転送することができます。強くお勧めします!









