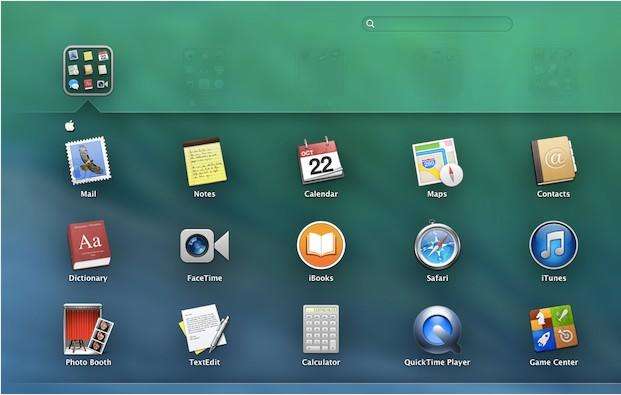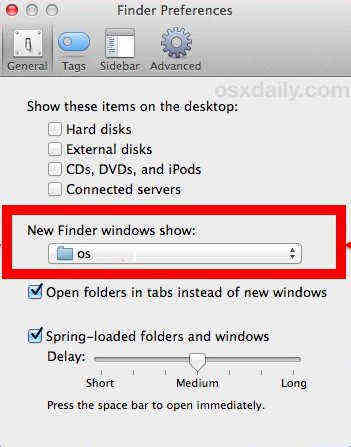MavericksでSlow Loading Finderを修正する方法。テナーシェア
新しいMacbook Pro Retinaを購入しました。マーベリックスが付属しました。ドキュメントをメールなどに添付するとき、Finderがアクセスしようとしているディレクトリのコンテンツをロードするのに永遠に時間がかかります。 他の誰かが経験していますか MavericksでのFinderの読み込みが遅い?修正の提案はありますか?

Mavericksにアップグレードした後、多くのユーザーMavericksのFinderでかなり面倒なことをいくつか発見しました。 Finderはかなり遅れており、高いCPUを使用するようです。 Finderの速度低下と高いCPU使用率を修正するための有効なソリューションの1つは、plistファイルを破棄し、強制的に再構築することです。
plistファイルをトレースしてFinderの速度低下を修正
com.apple.finderをトレースします。plistファイルは、基本的にFinderをデフォルト設定にリセットします。このファイルが削除されたときに、Finder>環境設定を使用して行った場合は、カスタムのFinder環境設定を再設定する必要があります。これには、デフォルトの新しいウィンドウ、タブ設定、デスクトップに表示されるもの、検索設定の変更、サイドバー項目、ファイル名拡張子などが含まれます。
- 1)MavericksのFinderから、Command + Shift + Gをタップして「Go To Folder」を呼び出し、パスを入力します:〜/ Library / Preferences /
- 2)「com.apple.finder」という名前のファイルを見つけます。「plist」を選択してデスクトップに移動します(ファイルのコピーを作成する必要があります。そうでない場合は、Optionキーを押しながら移動してコピーを作成します)。
- 3)残りのcom.apple.finder.plistファイルを〜/ Library / Preferences / folderから削除します。
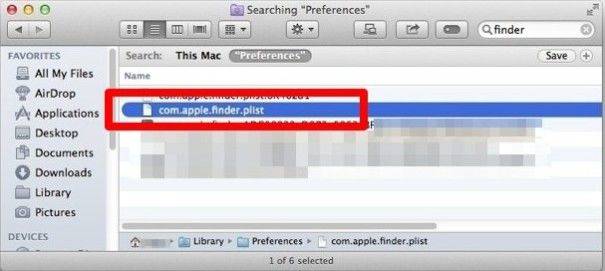
- 4)/ Applications / Utilities /にあるターミナルを起動し、コマンドkillall Finderを入力します。
- 5)Returnキーを押してコマンドを実行し、Finderを強制的に再起動すると、Finderはより迅速に応答するはずです。
コマンドラインに満足したら、シーケンス全体を単一のコマンド文字列に入れる次のコマンドを使用できます。
rm〜/ Library / Preferences / com.apple.finder.plist && killall Finder
上記のコマンドは両方とも、ファイルをplistし、CPU使用量を減らし、Finderを高速化します。この記事の冒頭の図と下の写真を比較すると、CPU使用率が198.7から1.2に劇的に減少していることがわかります。かなり大きな改善ですよね?

Finderの遅さに加えて、MavericksのアップグレードはメールのクラッシュやWi-Fiの切断など、他の問題も引き起こします。このような問題が発生した場合、詳細な解決策を提供している投稿「5トラブルシューティングのヒント」を確認できます。 Mavericksからデータを回復する必要がある場合は、Mac用のTenorshare Any Data Recoveryが役立ちます。