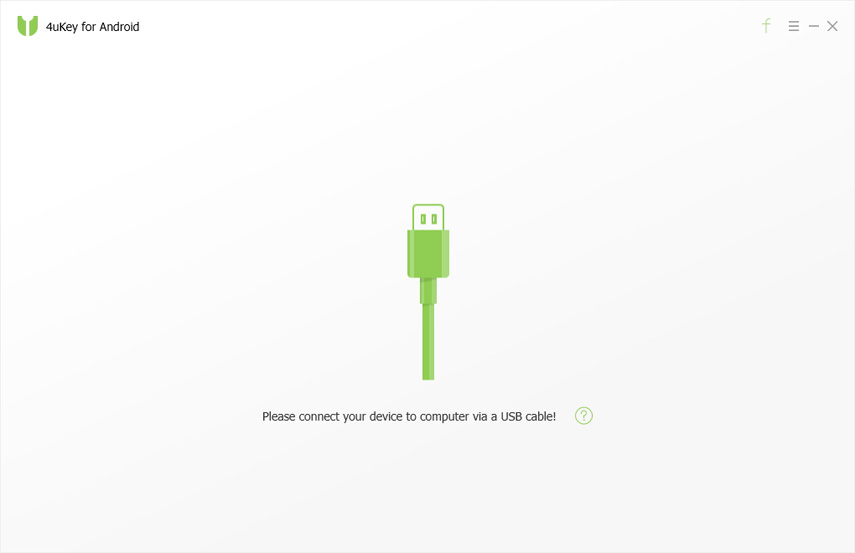任意のAndroidデバイス用のUSBドライバをインストールする方法?
AndroidデバイスをWindowsに接続するPC、お使いのデバイス用のUSBドライバをインストールする必要があります。あなたがAndroid携帯電話やタブレットからデータを回復するためにAndroidのデータ復旧を使用する必要がある場合、それはまた必要不可欠なステップです。
だから、私たちはあなたがすることができますそこからパッケージを提供しますあなたのAndroidデバイス用の適切なUSBドライバを直接インストールしてください。このチュートリアルは、Android 6.0 M、Android 5.0 / 5.1 Lollipop、Android 4.4 KitKatなどを実行しているすべてのAndroidデバイスとOSで利用できます。
- パートI:Samsungのような相手先商標製造会社(OEM)にUSBドライバーをインストールする方法?
- パートII:Googleのように、Android開発者の電話用にUSBドライバをインストールするにはどうすればいいですか?
まず、からあなたのデバイスに適したドライバを見つけます。 OEMドライバー一覧 以下。それをダウンロードして、下記のステップに従ってあなたのWindowsのバージョンに基づいてドライバをインストールまたはアップグレードする。Windows 10、Windows 8.1、Windows 8, Windows 7, Windows XP, Windows Vistaそして、あなたが「初めてインストールするのか、それとも既存のドライバをアップグレードするのか」。
あぶない:android_winusbを変更することができます。infファイルがusb_driver内にある場合(他のデバイスのサポートを追加する場合など)、ドライバをインストールまたはアップグレードするとセキュリティ警告が表示されます。ドライバファイルにその他の変更を加えると、インストールプロセスが中断する可能性があります。
ウィンドウズ8
a。初めてWindows 8にAndroid USBドライバをインストールするには:
- ステップ1:Android搭載機器をコンピューターのUSBポートに接続します。
- ステップ2:デスクトップまたはWindowsエクスプローラから「コンピュータ」を右クリックして、「プロパティ」を選択します。
- ステップ3:左ペインで「Device Manager」を選択して下さい。
- ステップ4:リスト内の「Other device」を見つけて展開します。
- ステップ5:デバイス名を右クリックして「ドライバソフトウェアの更新」を選択します。これにより、ハードウェアの更新ウィザードが起動します。
- ステップ6:「ドライバソフトウェアを検索する」を選択し、「次へ」をクリックしてください。
- ステップ7:「参照」をクリックしてUSBドライバフォルダを見つけます。 (Google USBドライバはextrasgoogleusb_driverにあります。)
- ステップ8:ドライバをインストールするために「次へ」をクリックしてください。
b。新しいドライバでWindows 8上の既存のAndroid USBドライバをアップグレードするには
- ステップ1:Android搭載機器をコンピューターのUSBポートに接続します。
- ステップ2:デスクトップまたはWindowsエクスプローラから「コンピュータ」を右クリックして、「管理」を選択します。
左ペインで[デバイス]を選択します。 - ステップ3:右ペインで「Android Phone」を見つけて展開します。
- ステップ4:Android Composite ADB Interfaceを右クリックして「ドライバの更新」を選択します。これにより、ハードウェアの更新ウィザードが起動します。
- ステップ5:「リストまたは特定の場所からインストールする」を選択して、「次へ」をクリックします。
- ステップ6:「これらの場所で最高のドライバを検索する」を選択します。 「リムーバブルメディアを検索する」のチェックを外します。そして「検索にこの場所を含める」にチェックを入れます。
- ステップ7:「参照」をクリックしてUSBドライバフォルダを見つけます。 (Google USBドライバは
extrasgoogleusb_driver) - ステップ8:ドライバをアップグレードするために「Next」をクリックして下さい。
Windows 7
a。初めてWindows 7にAndroid USBドライバをインストールするには:
- ステップ1:Android搭載機器をコンピューターのUSBポートに接続します。
- ステップ2:デスクトップまたはWindowsエクスプローラから「コンピュータ」を右クリックして、「管理」を選択します。
左ペインで[デバイス]を選択します。 - ステップ3:右側のウィンドウで[Other device]を見つけて展開します。
- ステップ4:デバイス名を右クリックして「ドライバソフトウェアの更新」を選択します。これにより、ハードウェアの更新ウィザードが起動します。
- ステップ5:「ドライバソフトウェアを検索する」を選択し、「次へ」をクリックしてください。
- ステップ6:「参照」をクリックしてUSBドライバフォルダを見つけます。 (Google USBドライバは
extrasgoogleusb_driver) - ステップ7:ドライバをインストールするために「次へ」をクリックしてください。
b。新しいドライバでWindows 7上の既存のAndroid USBドライバをアップグレードするには
- ステップ1:Android搭載機器をコンピューターのUSBポートに接続します。
- ステップ2:デスクトップまたはWindowsエクスプローラから「コンピュータ」を右クリックして、「管理」を選択します。
- ステップ3:Computer Managementウィンドウの左ペインで「Device Manager」を選択して下さい。
- ステップ4:右ペインで「Android Phone」を見つけて展開します。
- ステップ5:Android Composite ADB Interfaceを右クリックし、「ドライバの更新」を選択します。これにより、ハードウェアの更新ウィザードが起動します。
- ステップ6:「リストまたは特定の場所からインストールする」を選択し、「次へ」をクリックしてください。
- ステップ7:「これらの場所で最高のドライバを検索する」を選択します。 「リムーバブルメディアを検索する」のチェックを外します。そして「検索にこの場所を含める」にチェックを入れます。
- ステップ8:「参照」をクリックしてUSBドライバフォルダを見つけます。 (Google USBドライバは
extrasgoogleusb_driver) - ステップ9:ドライバをアップグレードするために「次へ」をクリックしてください。
Windows Vista
a。初めてWindows VistaにAndroid USBドライバをインストールするには:
- ステップ1:Android搭載デバイスをコンピュータのUSBポートに接続します。Windowsがデバイスを検出し、新しいハードウェアの検出ウィザードを起動します。
- ステップ2:「ドライバソフトウェアを検索してインストールします」を選択します。
- ステップ3:[オンラインで検索しない]を選択します。
- ステップ4:「ディスクを持っていない」を選択します。他のオプションを表示してください "#:。
- ステップ5:「コンピュータを参照してドライバソフトウェアを検索します」を選択します。
- ステップ6:「参照してUSBドライバフォルダを探す」をクリックします。 (Google USBドライバは
インストールパッケージの正確な場所を指定している限り、[サブフォルダを含める]をオンまたはオフにしてもかまいません。問題ありません。 - ステップ7:「次へ」をクリックしてください。 Vistaでは、ドライバのインストールに必要な特権の昇格を確認するように求められる場合があります。それを確認します。
- ステップ8:VistaでGoogle ADBインターフェイスデバイスをインストールするかどうかを確認されたら、[インストール]をクリックしてドライバをインストールします。
b。新しいドライバでWindows Vista上の既存のAndroid USBドライバをアップグレードするには
- ステップ1:Android搭載機器をコンピューターのUSBポートに接続します。
- ステップ2:デスクトップまたはWindowsエクスプローラから[Computer]を右クリックして[管理]を選択します。
- ステップ3:左ペインで「Device Manager」を選択して下さい。
- ステップ4:右側のペインでADB Interfaceを見つけて展開します。
- ステップ5:Android Composite ADB Interfaceを右クリックして、[ドライバソフトウェアの更新]を選択します。
- ステップ6:Vistaがドライバの更新を開始すると、ドライバソフトウェアの検索方法を尋ねるプロンプトが表示されます。 「ドライバソフトウェアを検索する」を選択してください。
- ステップ7:「参照」をクリックしてUSBドライバフォルダを見つけます。 (Google USBドライバは
インストールパッケージの正確な場所を指定している限り、[サブフォルダを含める]をオンまたはオフにしてもかまいません。問題ありません。 - ステップ8:「次へ」をクリックしてください。 Vistaでは、ドライバのインストールに必要な特権の昇格を確認するように求められる場合があります。それを確認します。 ステップ9:VistaでGoogle ADBインターフェースデバイスをインストールするかどうかを確認されたら、[インストール]をクリックしてドライバをアップグレードします。
Windows XP
a。初めてWindows XPにAndroid USBドライバをインストールするには:
- ステップ1:Android搭載デバイスをコンピュータのUSBポートに接続します。Windowsがデバイスを検出し、ハードウェアアップデートウィザードを起動します。
- ステップ2:[一覧または特定の場所からインストールする]を選択し、[次へ]をクリックします。
- ステップ3:「これらの場所で最高のドライバを検索する」を選択します。 「リムーバブルメディアを検索する」のチェックを外します。そして「検索にこの場所を含める」にチェックを入れます。
- ステップ4:「参照」をクリックしてUSBドライバフォルダを見つけます。 (Google USBドライバはステップ5にあります。
extrasgoogleusb_driver) - ステップ5:ドライバをインストールするために「次へ」をクリックしてください。
b。 Windows XP上の既存のAndroid USBドライバを新しいドライバでアップグレードするには
- ステップ1:Android搭載機器をコンピューターのUSBポートに接続します。
- ステップ2:デスクトップまたはWindowsエクスプローラから「マイコンピュータ」を右クリックして、「管理」を選択します。
- ステップ3:左ペインで「Device Manager」を選択して下さい。
- ステップ4:右側のペインでAndroid Phoneを見つけて展開します。
- ステップ5:Android Composite ADB Interfaceを右クリックし、「ドライバの更新」を選択します。これにより、ハードウェアの更新ウィザードが起動します。
- ステップ6:「リストまたは特定の場所からインストールする」を選択し、「次へ」をクリックしてください。
- ステップ7:「これらの場所で最高のドライバを検索する」を選択します。 「リムーバブルメディアを検索する」のチェックを外します。そして「検索にこの場所を含める」にチェックを入れます。
- ステップ8:「参照」をクリックしてUSBドライバフォルダを見つけます。 (Google USBドライバは
extrasgoogleusb_driver) - ステップ9:ドライバをアップグレードするために「次へ」をクリックしてください。
OEMドライバのダウンロード:
| ブランド | 人気モデル向けの直接ダウンロード | あなたのモデルを見つけることができませんか? |
|---|---|---|
| サムソン | サムスンギャラクシーS4、サムスンギャラクシーS III、サムスンギャラクシーノートII、サムスンギャラクシーS II、サムスンギャラクシー優勢、サムスンギャラクシーノート10.1、サムスンギャラクシータブ2、サムスンギャラクシーノート8、サムスンギャラクシーS4ミニ、サムスンギャラクシーS IIIミニ、ギャラクシーネクサス、ネクサス10 | http://www.samsung.com/us/support/downloads |
| HTC | HTC One、HTC One X +、HTC One X、HTC One S、HTC Desire X、HTC One V、HTC Explorer V、HTC EVO 4G LTE、HTC Droid DNA、HTCファースト、HTC Amaze 4G、HTC Sensation 4G、 HTCインスパイア4G | https://support.htc.com/en-us/ |
| モトローラ | モトローラドロイドRazrマックスHD、モトローラRazr私、モトローラドロイドRazr HD、モトローラAtrix HD | http://developer.motorola.com/docstools/USB_Drivers/ |
| ソニー | ソニーXperia Z、ソニーXperia TL、ソニーXperiaタブレットZ | http://developer.sonymobile.com/downloads/drivers/ |
| LG | LGコンボイF7、LGコンボイF9、LGコンボイG、Nexus 4 | http://www.lg.com/us/mobile-phones/mobile-support/mobile-lg-mobile-phone-support.jsp |
| アウス | AsusトランスフォーマーパッドTF700、Nexus7 | http://support.asus.com/download/ |
| より多くのブランド | http://www.acer.com/worldwide/support/mobile.html、http://www.alcatel-mobilephones.com/global/Android-Downloads、http://support.dell.com/support/downloads/index.aspx?c=us&cs=19&l=ja&s=dhs&~ck= anavml、http://drivers.cmcs.com.tw/、http://www.fmworld.net/product/phone / sp / android / developer /、http://www.fmworld.net/product/phone/ sp / android / Develop / /、https://www.garminasus.com/en_US/support/pcsync /、http://app.hismarttv.com/dss/resourcecontent.do?method = viewResourceDetail&resourcesId = 16&type = 5、http: //www.huaweidevice.com/worldwide/downloadCenter.do?method=index、http://www.intel.com/software/android、http://www.kttech.co.kr/cscenter/download05.asp、 http://www.kyocera-wireless.com/support/phone_drivers.htm、http://developer.lenovomm.com/developer/download.jsp、http://www.lg.com/us/mobile-phones/ mobile-support / mobile-lg-mobile-phone-support.jsp、http://online.mediatek.com/Public%20Documents/MTK_Android_USB_Driver.zip、http://www.oppo.com/index.php?q= software / view&sw_id = 631、http://www.pantechusa.com/support/、http://www.pegatroncorp.com/do wnload / New_Duke_PC_Driver_0705.zip、http://k-tai.sharp.co.jp/support/、http://www.sk-w.com/service/wDownload/wDownload.jsp、http://www.teleepoch .com / android.html、 ユーロンクールパッド、Xiaomi(MIUI V4 / V5、MIUI 2.3)、http://support.zte.com.cn/support/news/NewsDetail.aspx?newsId=1000442 | |
パートII:Googleのように、Android開発者の電話用にUSBドライバをインストールするにはどうすればいいですか?
お使いのデバイスがAndroid Developerのいずれかである場合電話(Google Playデベロッパーコンソールから購入)、そしてOEMドライバの代わりにGoogle USBドライバが必要です。ドライバは、以下のデバイス用のドライバを提供します。
- ADP1 / TモバイルG1
- ADP2 / Google Ion / TモバイルmyTouch 3G
- ベライゾンドロイド
- ネクサスワン
- ネクサスS
まず、付属のAndroid SDK Managerツールを使用してください。 Android SDK:
- ステップ1:SDKディレクトリのルートにあるSDK Manager.exeをダブルクリックしてAndroid SDK Managerを起動します。
- ステップ2:「その他」を展開します。
- ステップ3:「Google USB Driver package」をチェックして「インストール」をクリックしてください。
- ステップ4:パッケージのインストールに進みます。完了すると、ドライバファイルは<sdk> extrasgoogleusb_driverディレクトリにダウンロードされます。
- ステップ5:次に、パートIの指示に従って、Windowsのバージョンに基づいてUSBドライバをインストールします。
Androidデバイス用のUSBドライバをインストールすると、それをコンピュータに自由に接続したり、Androidのデータ復旧を実行するなどの他の操作を実行できます。
</ h2 ">