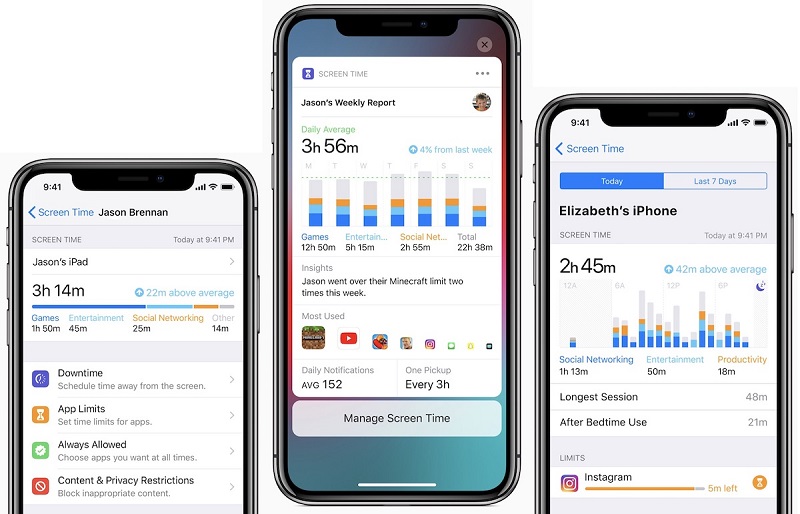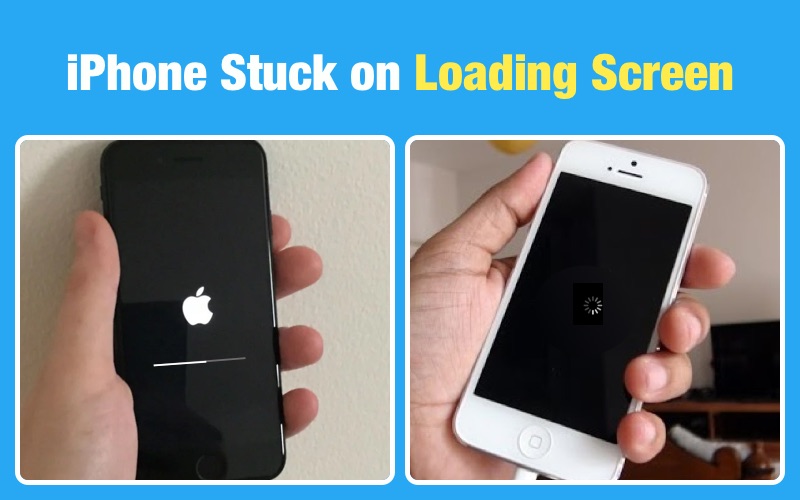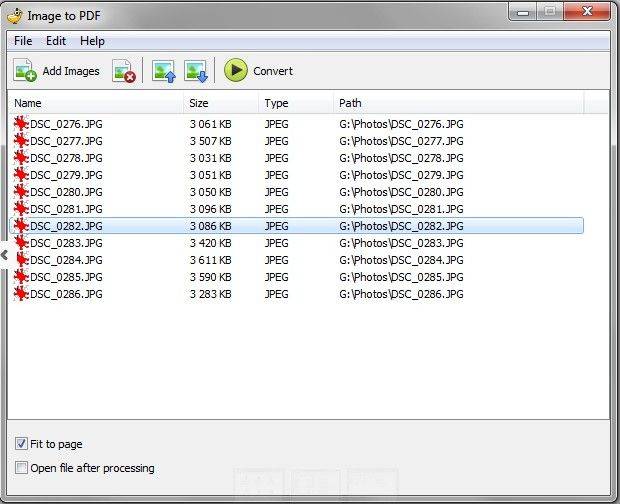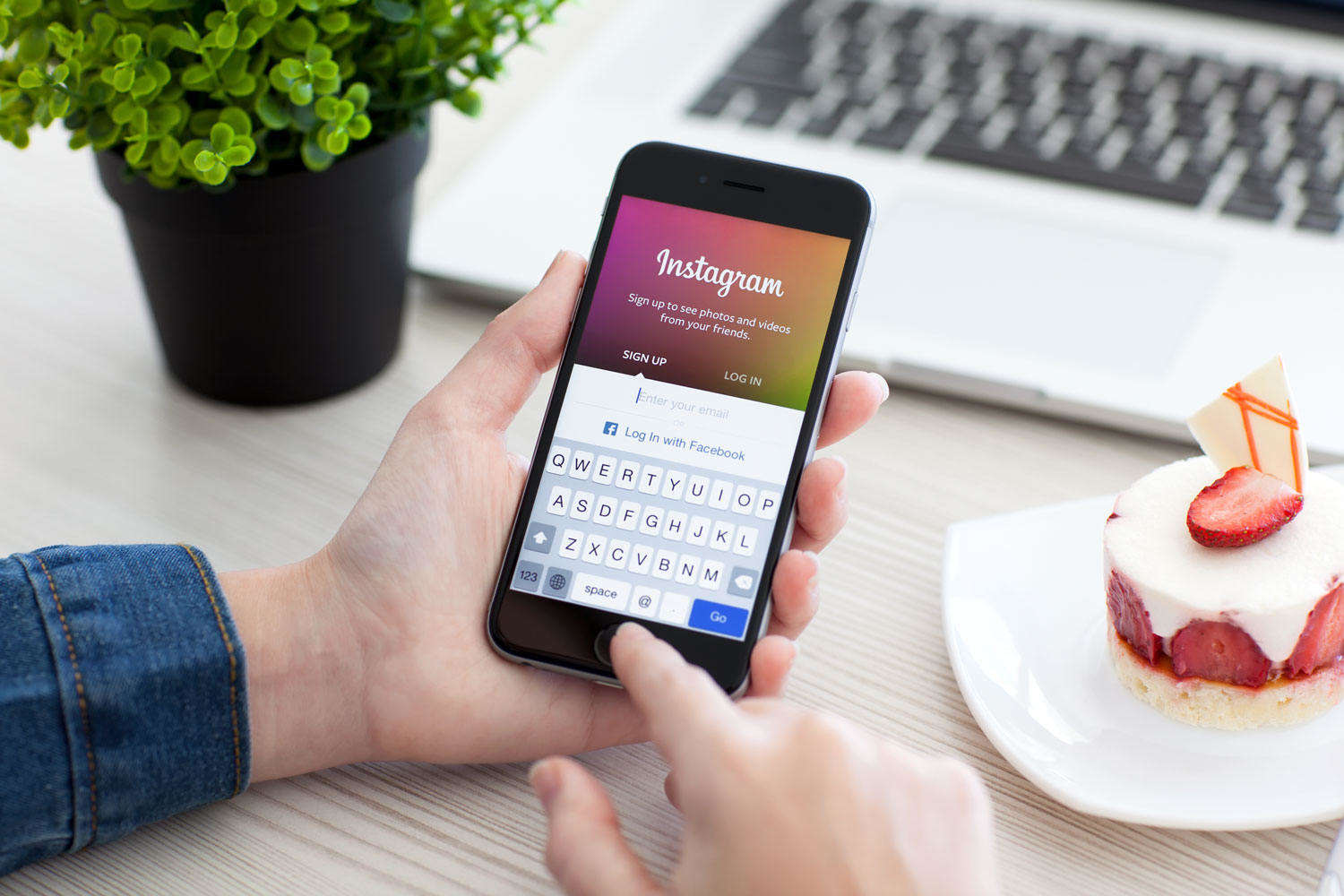iPhoneとiPadで画面時間を制限する3つの簡単な方法
「子供のスクリーンタイムを制限しようとしています。スクリーンタイム機能は適切に設定されていますが、男の子は「その日の時間制限を無視する」だけで制限を回避できます。助けてください!?」
ほとんどの親にとって心配なことの1つは、子供たちが本当に長い間電話を使用していることです。あなたが親であれば、あなたはそれを理解するでしょう。 iPhoneまたはiPadを所有している場合、次のことができます。 画面時間を制限する デバイスの組み込み機能のいずれかを使用します。すべてのAppleデバイスにはペアレンタルコントロール機能が搭載されているため、iPhoneおよびiPadデバイスでの画面時間を制限できます。
これらの制限を有効にできる機能お使いのデバイスにあるiOSのバージョンによって異なります。最新のiOS 12を実行している場合は、画面の制限を設定できるScreen Timeと呼ばれるクールな新機能があります。この機能は無料で簡単で、数分以内に設定できます。
以下は、iPhoneとiPadの両方で画面時間を制限する方法に関する複数の方法を示しています。
- パート1. iOS 12画面時間機能を使用してiPhone / iPadで画面時間を制限する
- パート2.ガイド付きアクセスを使用して、iPhoneおよびiPadで画面時間のペアレンタルコントロールを設定する
- パート3.画面時間アプリを使用して、iPhoneおよびiPadで画面時間制限を設定する
パート1. iOS 12画面時間機能を使用してiPhone / iPadで画面時間を制限する
iPhoneまたはiPadが最新のiOS 12を実行している場合、画面時間機能を使用して、アプリと画面の制限を設定できます。デバイス上で機能を設定して実行するのは簡単です。あなたがしなければならないのは、以下に示すいくつかの簡単な手順に従うだけです。
1.ダウンタイムを構成する
ダウンタイムは画面時間内の機能ですこれにより、選択したいくつかのアプリを除くすべてのアプリがデバイスで起動しないようにすることができます。これは就寝時間を有効にするのに適したオプションです。そのため、デバイスに届く一定の通知に気を取られることはありません。
iPhoneまたはiPad用に設定する方法は次のとおりです。
ステップ1。 設定 デバイスでアプリを選択します 上映時間.
ステップ2.をタップします ダウンタイム 次の画面で機能設定にアクセスします。
ステップ3. Downtimeラベルの横にトグルが表示されます。機能を有効にするには、ONの位置に回します。次に、機能をオンにする時間を指定します。

タイミングを指定すると、その時間中はデバイスでアプリを実行できなくなります。許可リストで選択された少数のアプリのみが実行を許可されます。
2. iOS 12のiPhone / iPadでアプリの制限を構成する
画面の制限時間を適用する場合iOSデバイス上の特定のアプリまたは特定のカテゴリの場合は、アプリ制限機能を使用してそれを行うことができます。この機能の唯一の目的は、デバイス上の選択したアプリへのアクセスを防止することです。以下に設定方法を示します。
ステップ1。 設定 iOSデバイスでアプリを選択し、 上映時間 機能にアクセスします。
ステップ2.画面時間機能が開いたら、をタップします アプリの制限 画面に。
ステップ3.次の画面には、デバイスにあるすべてのアプリとカテゴリが表示されます。制限を設定するものをタップして、タップします 次 進むために。
ステップ4.時間制限を時間と分で入力します。完了したら、右上隅の[追加]ボタンをタップして、指定した制限をアプリに追加します。

選択したアプリにアプリの制限が正常に設定されました。選択したものは、指定した時間より長く実行することはできません。
メモのヒント:
スクリーンタイム機能を保護することも重要ですそれを設定するように。この機能を初めて設定するときは、スクリーンタイムパスコードを設定することをお勧めします。パスコードは、他のユーザーがデバイスのスクリーンタイム設定を変更できないようにします。
このパスコードを忘れた場合、デバイスScreen Time設定を変更することはできません。ただし、デバイスからScreen Timeパスコードを削除できるTenorshare 4uKey-iTunes Backupというソフトウェアがあります。パスコードが削除されると、以前と同じように設定メニューにアクセスできるようになります。
パート2.ガイド付きアクセスを使用して、iPhoneおよびiPadで画面時間のペアレンタルコントロールを設定する
ガイド付きアクセスは、iPhoneまたはiPadで画面時間のペアレンタルコントロールを有効にするのに役立つ、デバイスのもう1つの組み込み機能です。以前に使用したことがない場合は、次のように使用します。
ステップ1.設定アプリを開き、 一般>アクセシビリティ>ガイド付きアクセス 機能をオンにします。

ステップ2.をタップします パスコード設定 をタップします ガイド付きアクセスパスコードを設定する 機能のパスコードを作成します。
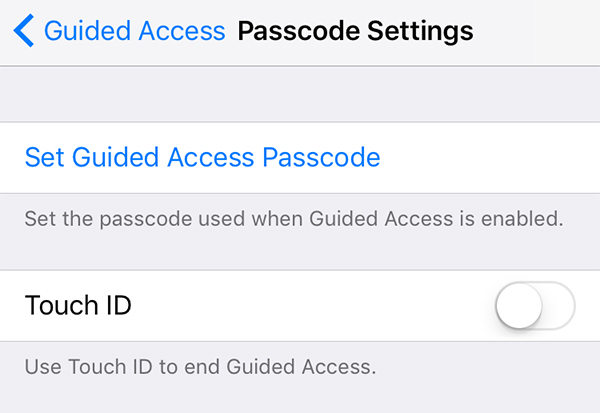
ステップ3.デバイスでアプリを起動し、 ホーム ボタンを3回押します。タップする オプション に続く 制限時間。アプリの制限を指定できるはずです。
これが、ガイド付きアクセス機能を使用して、iPhoneおよびiPadで画面時間を制限する方法です。
パート3.画面時間アプリを使用して、iPhoneおよびiPadで画面時間制限を設定する
iPhoneおよびiPadで画面の時間制限を有効にする組み込み機能が気に入らない場合は、サードパーティのアプリを使用してタスクを実行できます。
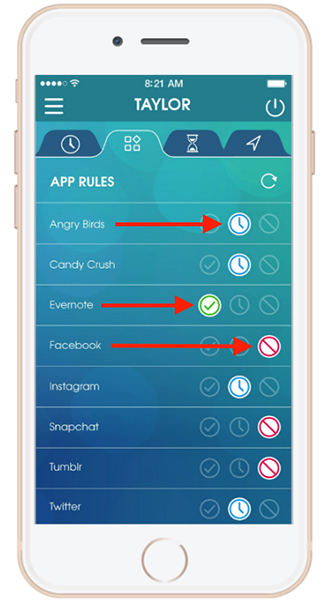
iOSデバイスで時間制限を有効にできるOurPactというアプリがあります。デバイスの使用に制限を追加するのに役立つ最高のペアレンタルコントロールソフトウェアであると主張しています。
結論
上記のガイドがあなたがする方法を学ぶのを助けることを願っています組み込み機能とサードパーティアプリの両方を使用して、iPhoneとiPadの時間制限を設定します。また、画面時間機能のパスコードを忘れた場合の解決策も提供します。